Support Center for Configuration Manager
Applies to: Configuration Manager (current branch)
Use Support Center for client troubleshooting, real-time log viewing, or capturing the state of a Configuration Manager client computer for later analysis. Support Center is a single tool to combine many administrator troubleshooting tools.
About
Support Center aims to reduce the challenges and frustration when troubleshooting Configuration Manager client computers. Previously, when working with support to address an issue with Configuration Manager clients, you would need to manually collect log files and other information to help troubleshoot the issue. It was easy to accidentally forget a crucial log file, causing headaches for you and the support personnel who you're working with.
Use Support Center to streamline the support experience. It lets you:
Create a troubleshooting bundle (.zip file) that contains the Configuration Manager client log files. You then have a single file to send to support personnel.
View Configuration Manager client log files, certificates, registry settings, debug dumps, client policies.
Real-time diagnostic of inventory (replaces ContentSpy), policy (replaces PolicySpy), and client cache.
Starting in version 2103, Support Center is split into the following tools:
Support Center Client Data Collector: Collects data from a device to view in the Support Center Viewer. This separate tool encompasses the existing Support Center action to Collect selected data.
Support Center Client Tools: The other Support Center troubleshooting functionality, except for Collect selected data.
The following tools are still a part of Support Center:
- Support Center Viewer
- Support Center OneTrace
- Support Center Log File Viewer
Support Center viewer
Support Center includes Support Center Viewer, a tool that support personnel use to open the bundle of files that you create using Support Center. Support Center's data collector collects and packages diagnostic logs from a local or remote Configuration Manager client. To view data collector bundles, use the viewer application.
Support Center log file viewer
Support Center includes a modern log viewer. This tool replaces CMTrace and provides a customizable interface with support for tabs and dockable windows. It has a fast presentation layer, and can load large log files in seconds.
Support Center OneTrace
OneTrace is a new log viewer with Support Center. It works similarly to CMTrace, with improvements. For more information, see Support Center OneTrace.
PowerShell cmdlets
Support Center also includes PowerShell cmdlets. Use these cmdlets to create a remote connection to another Configuration Manager client, to configure the data collection options, and to start data collection. These cmdlets are in separate PowerShell module named ConfigMgrSupportCenter.PS. After you install Support Center, use the following command to import this module:
Import-Module "C:\Program Files (x86)\Configuration Manager Support Center\ConfigMgrSupportCenter.PS.psd1"
Prerequisites
Install the following components on the server or client computer on which you install Support Center:
Any Windows OS version supported by Configuration Manager. For more information, see Supported OS versions for clients. Support Center doesn't support mobile devices or macOS.
Starting in version 2107, the all site and client components require .NET version 4.6.2, and version 4.8 is recommended. For more information, Site and site system prerequisites. In version 2103 and earlier, this tool requires .NET 4.5.2 or later.
Install
Find the Support Center installer on the site server at the following path: cd.latest\SMSSETUP\Tools\SupportCenter\SupportCenterInstaller.msi.
After you install it, find the following items on the Start menu in the Microsoft Endpoint Manager group:
- Support Center Client Data Collector (starting in version 2103)
- Support Center Client Tools (starting in version 2103)
- Support Center (version 2010 and earlier)
- Support Center Log File Viewer
- Support Center OneTrace
- Support Center Viewer
Starting in version 2103, the Start menu group for Support Center includes these five tools:
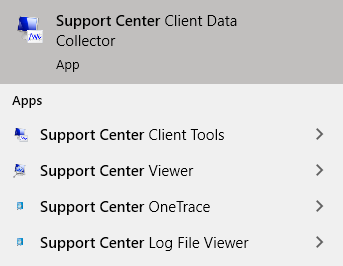
Tip
When installing Support Center, you can install tools individually. To install only the OneTrace log viewer, use the Advanced option when using the Support Center installer. You can also use the ADDLOCAL property, for example supportcenterinstaller.msi ADDLOCAL=OneTraceApplication
Command line options
Starting in version 2111, the following new command-line options have been added to the Support Center Data Collector and Client Tools:
| Option | Description | Use case |
|---|---|---|
-l |
Specifies to launch as current user without elevation | If -l is used, no elevation is requested and local connections are disabled -l can be used exclusively from -m and -p. If -m and/or -p is used without -l, elevation will still be requested. |
-m <machinename> |
Allows specifying a machine name | If -m <machinename> is used, an attempt is made to connect to the specified machine name using integrated authentication (unless -p is used) |
-p |
Disables integrated authentication | If -p is used, the connection screen is launched when the client tools are opened. If used with -m, the machine name gets pre-populated with the specified value |
--help |
Displays help |
Note
When using -m <machinename>, the account making the connection needs administrator access on the target machine to collect the data.
Known issues
Remote connections must include computer name or domain as part of the user name
If you connect to a remote client from Support Center, you must provide the machine name or domain name for the user account when establishing the connection. If you use a shorthand computer name or domain name (such as .\administrator), the connection succeeds, but Support Center doesn't collect data from the client.
To avoid this issue, use the following user name formats to connect to a remote client:
ComputerName\UserNameDomainName\UserName
Scripted server message block connections to remote clients might require removal
When connecting to remote clients using the New-CMMachineConnection PowerShell cmdlet, Support Center creates a server message block (SMB) connection to each remote client. It keeps those connections after you complete data collection. To avoid exceeding the maximum number of remote connections for Windows, use the net use command to see the currently active set of remote connections. Then disable any unneeded connections by using the following command:
net use <connection_name> /d
where <connection_name> is the name of the remote connection.