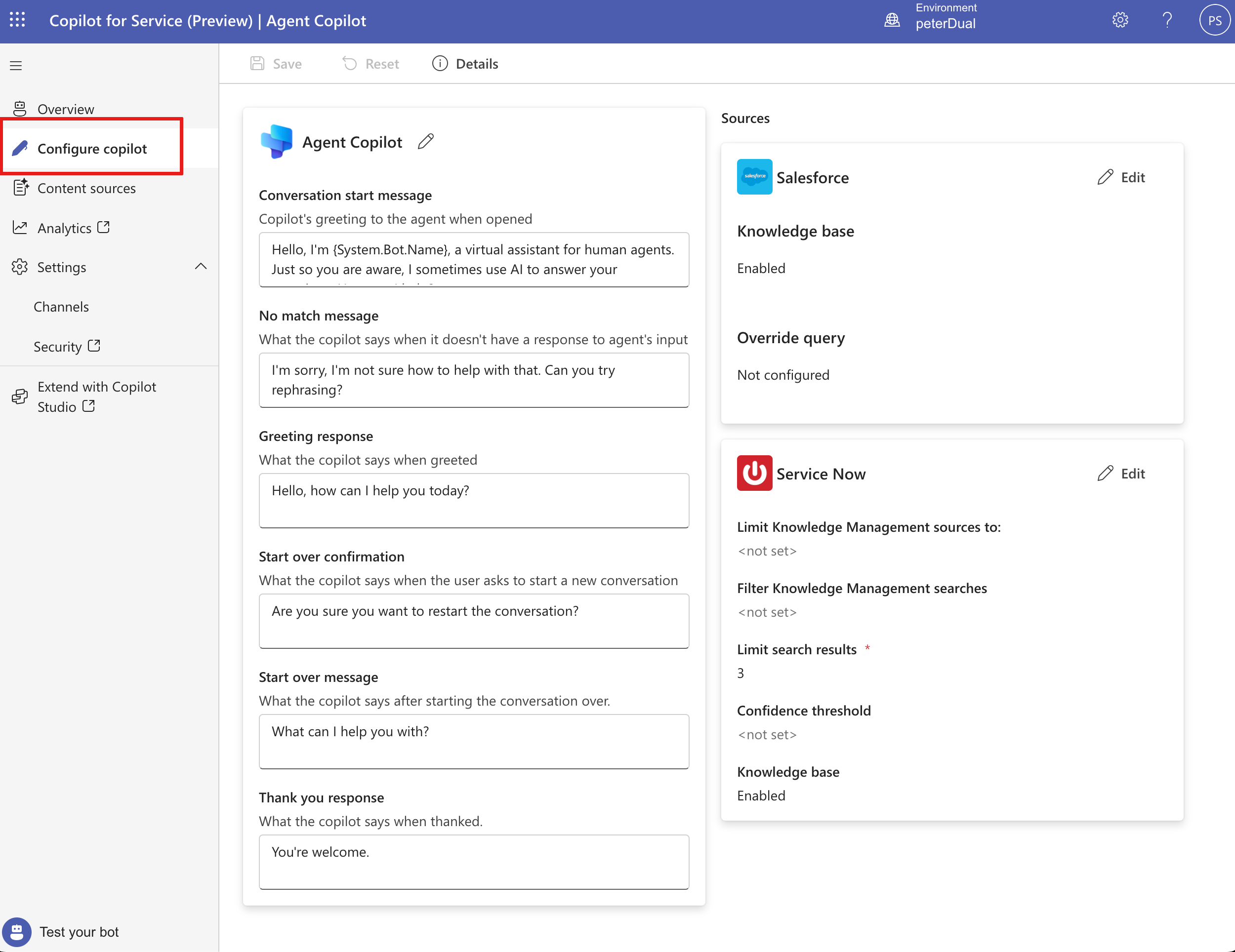Create and deploy a custom agent
This article describes how to create and deploy a custom agent in Microsoft 365 Copilot for Service.
Prerequisites
- Get access to Copilot for Service.
- You need a System Customizer or System Administrator role on the environment where your custom agent is created. Learn more in predefined security roles.
Create a custom agent
You can create a custom agent in a few easy steps.
Go to the landing page for Copilot for Service.
A wizard appears, where you can create your custom agent. Select Custom service agent and then select Get Started.
Set the name of the custom agent you want to create or continue with the predefined name, and then select Create.
The environment defaults to the new Copilot for Service environment, but you can create the custom agent in a Copilot for Service trial environment. You're set up with System Customizer privileges in this environment.
Note
The custom agent can only be created in English language at this time.
Set up your connections and sources of knowledge for your custom agent.
Add content sources like websites and knowledge base articles from customer engagement services, so that your agent can respond to real-time questions. These websites serve as a source of generative answers. Learn more in Manage content Sources.
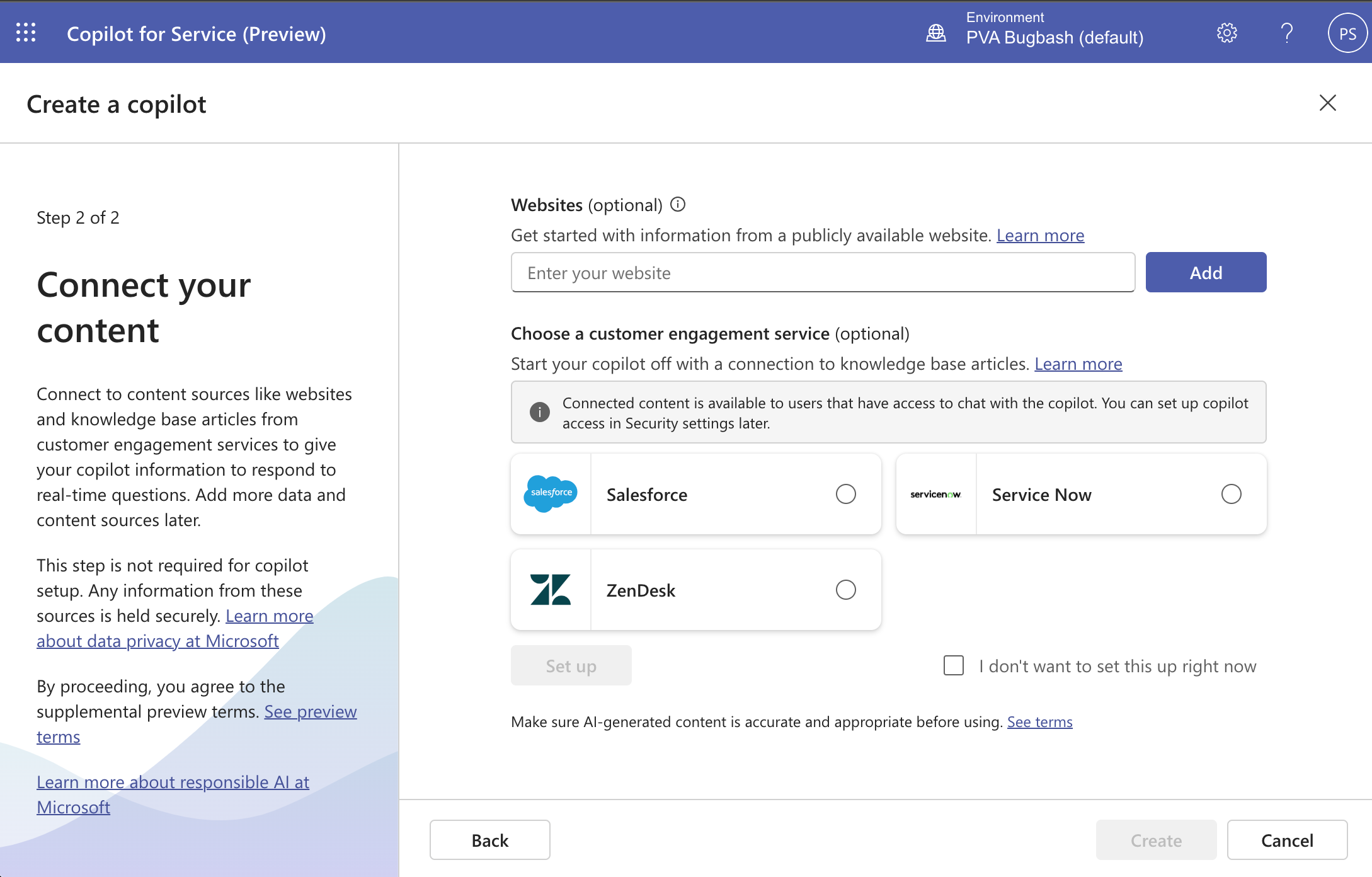
Select Create to create your agent.
The new environment and agent are created. This process can take a few minutes. Once created, you land in the Overview page with a test chat open.
Test the custom agent by typing questions in the Chat. In the Test it out panel, you can ask questions that trigger the generative answers capability. You might receive some types unhelpful responses for questions such as personal questions, questions that require authenticated access to content, or have no source content in the specified URL.
Note
- Only one custom agent can be created per environment.
- You can only have one custom agent per environment.
Customize your agent
With your new custom agent, you can make customizations and enhancements by editing existing content sources or adding new ones to expand your agent's knowledge.
To customize your agent, navigate to the Content sources page.
To configure your agent, navigate to the Configure Copilot page.
Here you can manage your agent's conversational behavior and filter content from content sources.
Test your agent in the Chat box.
Publish your agent
Publish your custom agent after making any changes to ensure your service representatives can engage with the latest content and access the agent through multiple connections.
To publish, select the Overview page of Copilot for Service, and then select Publish in the Publish your copilot card.
It may take a few minutes for the agent to publish. After it successfully publishes, the status indicator shows the last published timestamp.
Tip
An error appears if the agent fails to publish. Select the link to open the Copilot in Microsoft Copilot Studio. Publishing the Copilot again in Microsoft Copilot Studio to see more details about the error.
Access your agent
Service representatives can talk to your agent from a web browser, in Microsoft Teams, or in your existing agent console.
Delete you agent
Perform the following steps to delete your custom agent in Copilot for Service:
Select Overview > (⋮) > Delete copilot. In the popup that appears, select Go to Power Apps solutions to open Power Apps.
In the Power Apps solution viewer, select the Managed tab to view the managed solutions of your custom agent solution. The solution that From the solutions listed that are associated with the agent.
If you have unpublished updates and changes to the custom agents result in unmanaged layers. Remove the unmanaged layers before deleting the solution.
- On the Unmanaged tab on the Power Apps solution page select Default solution.
- Find the topic as within the agent subcomponent where you previously made changes.
- Select ... > Advanced > See solution layers, then delete the unmanaged layers.
Search for solutions such as Service Copilot Service Now Knowledge Base, Service Copilot Salesforce Knowledge Base, or Service Copilot Zendesk Knowledge Base in all knowledge sources of the agent.
Select (⋮), and then select Delete. Delete all the solutions associated with knowledge sources the agent has, one by one.
Select and delete Base components to enable Service Copilot and Agent Copilot Base, one by one.
Important
Each solution needs to be deleted one at a time to successfully delete them.
Your agent is fully deleted once all the solutions are deleted.