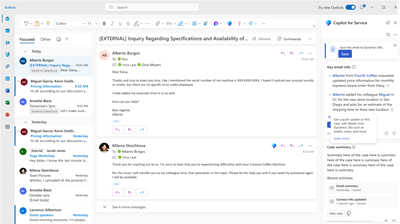Save emails and meetings to your CRM
With Copilot for Service, easily connect your Outlook emails and meetings to cases and accounts in your customer relationship managment (CRM) system to keep track of your interactions with customers. You can also view related activities for your contacts in the CRM.
Save emails and meetings to your CRM
- When you open an email or a meeting in Outlook, Copilot for Service shows you a card with the option to save the interaction. Select Save.
- If you use Dynamics 365 Customer Service as your CRM, and server-side synchronization isn't enabled, you need to turn it on for your mailbox.
- Connect the activity to a record by choosing one of the following options:
- The accounts and cases that are related to the contacts in the activity.
- Use the search box to find and connect to another record of any type added to Copilot for Service by your administrator.
- Save without connecting. The email or meeting is still linked to the contacts on the To, Cc, and Bcc fields.
If your CRM is Customer Service, these rules apply when you save an email:
- Any replies to the saved email are saved to CRM automatically if server-side synchronization is on and you didn't choose No email messages in Customer Service > Settings > Personalization Settings > Email > Track dropdown.
- Draft emails and appointments are saved to the CRM automatically.
- Emails are saved to the CRM after they are sent. Appointments are saved right away.
Note
- You can't save Outlook interactions from shared mailboxes.
- If you are using Salesforce as your CRM, you can't save draft emails and appointments to Salesforce. Replies to saved emails and updates to saved events aren't automatically saved either.
View related activities
The Related items card shows you recent emails from and upcoming meetings with a connected contact. You can see three activities on the card by default. When you select an email or a meeting in Related items, it opens in a new tab in your browser.
Next steps
Get key email information and draft replies
View a case summary with related emails and meetings
Share and update CRM records in a Teams conversation