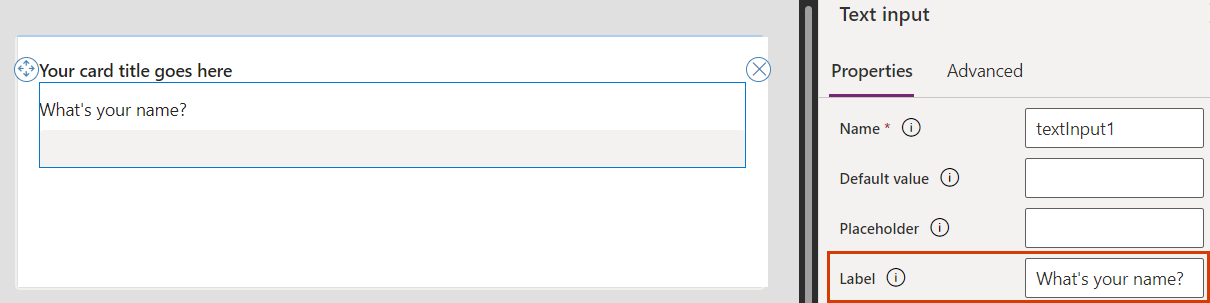Създаване на проста карта (предварителен преглед)
В тази статия създавате карта, която иска от потребителя да въведе името си и след това показва името в заглавието на картата. Използвате конструктора на карти, променливите и Power Fx.
Предварителни изисквания
Сметка Power Apps
Създаване на карта
Влезте в Power Apps и изберете средата си.
От навигационното меню изберете ... Още > карти.
Изберете + Създайте карта.
Под Име на карта въведете HelloWorldCard и след това изберете Създай.
Питай за въвеждане на текст
Изберете текста Добавяне и премахване на елемент, за да персонализирате новата си карта, след което изберете иконата Премахване ( X), за да го изтриете.

От навигационното меню изберете + Вмъкване.
В екрана с инструменти изберете Въвеждане, за да разгънете категорията, и след това изберете Въвеждане на текст.
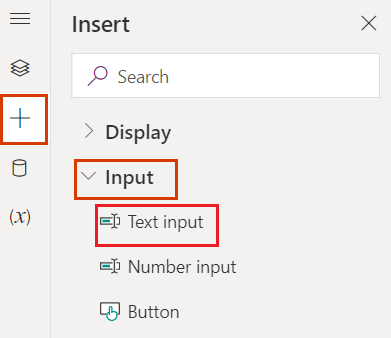
В екрана със свойства за въвеждане на текст задайте Етикет на Как се казвате?.
Присвояване на променливи
От навигационното меню изберете Дървовиден изглед и променете името textInput1 на UserAnswer .
Даваме на контролата за въвеждане на текст името на променлива, която е свързана с входа на потребителя. Всяко име на контрола за въвеждане може да се използва като променлива, например въвеждане на текст, бутон или текстов етикет.
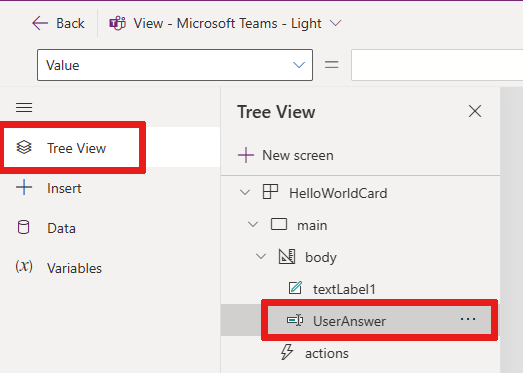
Съвет
Дайте на променливите си описателни и уникални имена, за да ги направите по-лесни за използване в Power Fx изрази.
Нуждаем се от друга променлива, за да добавим входа на потребителя към заглавието на картата, така че нека създадем такава сега.
От навигационното меню изберете Променливи.
Изберете + Нова променлива.
В прозореца Нова променлива въведете UserName под Име и въведете No Name под Стойност по подразбиране. Оставете другите ценности такива, каквито са.
Изберете Записване.
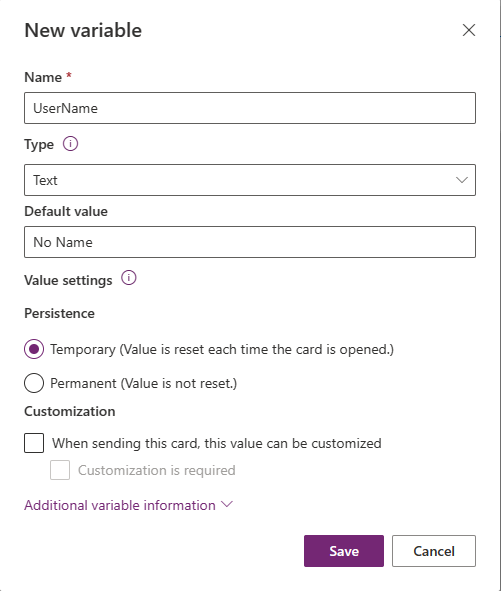
В платното изберете заглавието на картата, което е контрола за текстов етикет. В екрана със свойства на контролата задайте Текст на ="Здравейте " & Потребителско име.
Този израз променя заглавието на картата на низа "Hello ", последван от стойността на променливата, която сте създали. Можете да въведете израза в лентата за формули или в екрана със свойства.
Добавяне на Power Fx бутон
От навигационното меню изберете + Вмъкване.
В екрана с инструменти изберете Въвеждане, за да разгънете категорията, и след това изберете Бутон.
В екрана със свойства на бутоните задайте Заглавие на Кажи здравей.
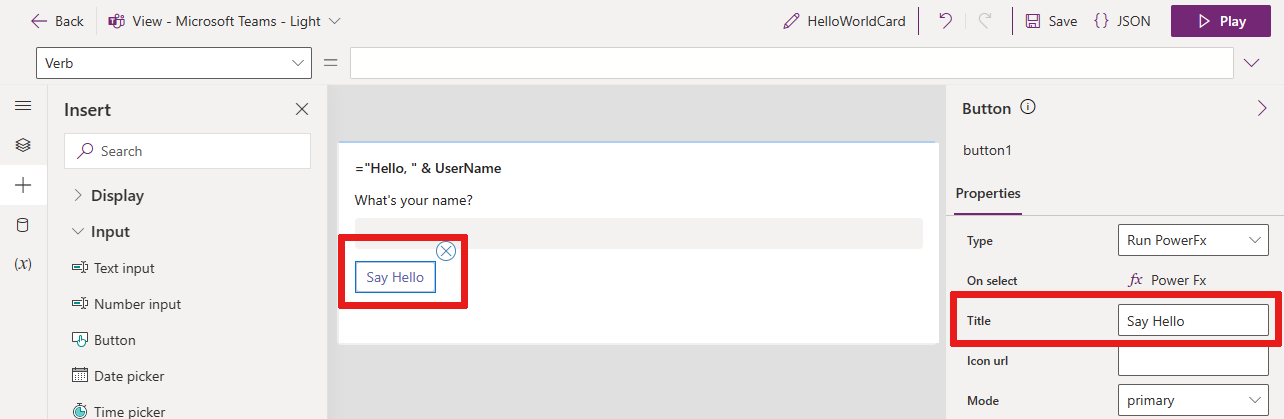
В екрана със свойства до При избор изберете PowerFx, за да поставите курсора в лентата за формули.
Въведете следния Power Fx израз в лентата за формули: Set(UserName, UserAnswer)
Този израз Set() function присвоява стойността на входа на потребителя,
UserAnswer, наUserNameпроменливата на текстовия етикет (заглавието на картата), когато бутонът е избран. Друг начин за четене на израза е Задаване на стойността на променливата UserName равна на стойността на UserAnswer. Тъй като изразът е обвързан със свойството On select на бутона, наричано още Verb до лентата за формули, той се изпълнява, когато потребителят избере бутона.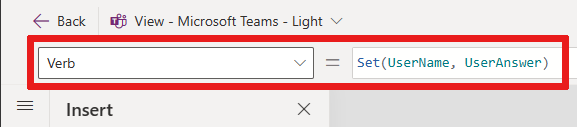
Тествайте картата
Винаги трябва да запазвате промените си, преди да играете карта. Изберете Запиши, след което изберете Пусни.
Тествайте картата си няколко пъти с различни входове. Уверете се, че входът замества стойността по подразбиране "Без име" в заглавието на картата всеки път.
Следващи стъпки
Научете как да направите малко по-сложна карта в простия урок за списък за пазаруване.
Обратна връзка
Очаквайте скоро: През цялата 2024 г. постепенно ще отстраняваме проблемите в GitHub като механизъм за обратна връзка за съдържание и ще го заменим с нова система за обратна връзка. За повече информация вижте: https://aka.ms/ContentUserFeedback.
Подаване и преглед на обратна връзка за