Урок: Персонализирайте галерия в Power Apps
В този урок ще персонализирате списък със записи, наречени галерия, и ще направите други промени в приложение, генерирано автоматично в Microsoft Power Apps. Потребителите могат да управляват данни в приложението, дори ако не направите тези промени, но приложението ще бъде по-лесно, ако го персонализирате за нуждите на вашата организация.
Например галерията за този урок съответства на тази графика по подразбиране. Имейл адресът е представен по-видно от другите видове данни и потребителите могат да сортират и филтрират галерията въз основа на текст на този адрес:
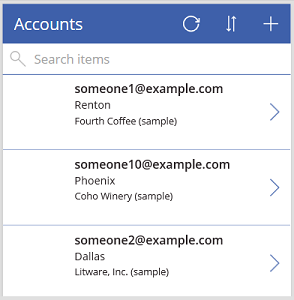
Вашите потребители обаче могат да се интересуват повече от името на акаунта повече от имейл адреса, така че ще пренастроите галерията, за да маркирате, сортирате и филтрирате въз основа на ключовите данни за вашата организация. Освен това ще промените заглавието на екрана по подразбиране, за да го разграничите от другите екрани в приложението.
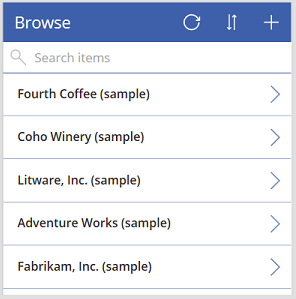
Освен това ще добавите лента за превъртане, така че потребителите, които нямат сензорни екрани или колела на мишката, да могат да разглеждат цялата галерия.
- Промяна на оформлението на галерията
- Променете типа данни, които се появяват в галерията
- Променете колоните, по които потребителите могат да сортират и търсят данните
- Промяна на заглавието на екрана
- Показване на лента за превъртане
Този урок започва с приложение, което е генерирано от конкретен източник на данни. Същите концепции обаче се прилагат за всяко приложение, което генерирате в Power Apps, независимо дали от списък, създаден с помощта на Microsoft Lists, библиотека на SharePoint, таблица на Excel или друг източник на данни.
Ако не сте регистрирани за Power Apps, запишете се безплатно, преди да започнете.
Предварителни изисквания
Генерирайте приложение от таблицата Акаунти на Microsoft Dataverse.
Отворете генерираното приложение
Влезте в Power Apps и след това изберете Приложение близо до левия ръб.
Намерете генерираното приложение, изберете иконата на многоточие (...) за него и след това изберете Редактиране.
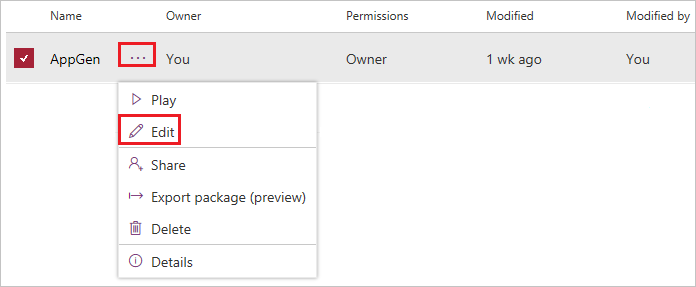
Ако се покаже диалогов прозорец Добре дошли в Power Apps Studio, изберете Пропускане.
Промяна на оформлението
В левия навигационен екран изберете BrowseGallery1.
Когато галерията е избрана, се огражда поле за избор с дръжки.
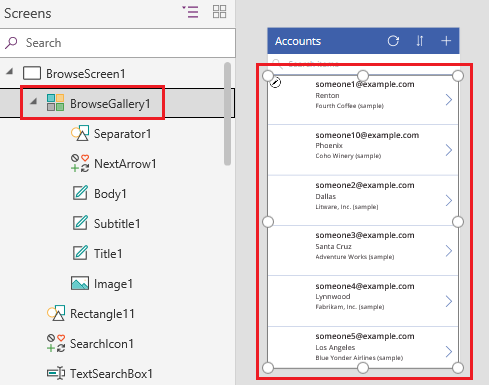
В раздела Свойства отдясно на екрана, отворете списъка с опции под оформление и след това изберете опцията, която показва само заглавие.
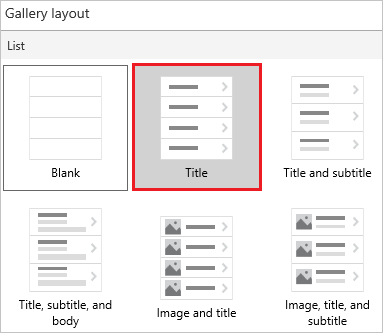
До Полетата изберете редактиране и след това изберете стрелката надолу за полето за заглавие.
Името на тази контрола ще завърши с цифра, като например Title1, но числото може да се различава в зависимост от други действия, които може да сте предприели.
В списъка с опции изберете Име на акаунта и след това затворете екрана Данни.
Галерията показва името на всеки акаунт.
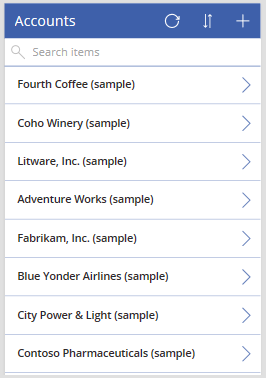
Промяна на колоните за сортиране и търсене
Изберете галерията, както е описано в предишния раздел.
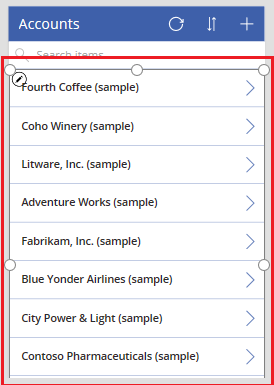
В близост до горния ляв ъгъл потвърдете, че списъкът с имоти показва Елементи.
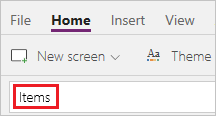
Стойността на това свойство се появява в лентата с формули. Вие задавате това свойство, за да посочите не само източник на данни за галерията, но и колоните, по които потребителите могат да сортират и търсят данните.
Копирайте тази формула и след това я поставете в лентата с формули.
SortByColumns(Search(Accounts, TextSearchBox1.Text, "name"), "name", If(SortDescending1, Descending, Ascending))Използвайки тази формула, вие гарантирате, че:
- Ако потребителят въведе един или повече знака в лентата за търсене, галерията показва само онези имена на акаунти, които съдържат текста, който потребителят е въвел.
- Ако потребителят избере иконата за сортиране, галерията се сортира по азбучен ред по име на акаунта във възходящ или низходящ ред, в зависимост от това колко пъти потребителят избира иконата.
За повече информация относно тези и други функции в тази формула вижте справка за формула.
Тестване на сортиране и търсене
Отворете режима на Преглед, като натиснете F5 (или като изберете бутона за възпроизвеждане в горния десен ъгъл).

В горния десен ъгъл на екрана за сърфиране изберете иконата за сортиране един или повече пъти, за да промените азбучния ред на сортиране между възходящ и низходящ.

В полето за търсене въведете к, за да се показват само онези имена на акаунти, които съдържат буквата, която сте въвели.
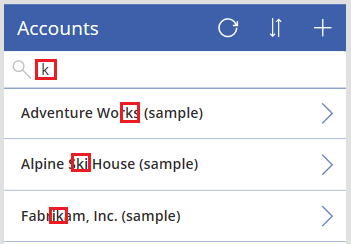
Премахнете целия текст от лентата за търсене и след това затворете режима на визуализация, като натиснете Esc (или като изберете иконата за затваряне в горния десен ъгъл).
Промяна на заглавието на екрана
Изберете заглавието на екрана, като щракнете или го докоснете.
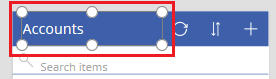
Уверете се, че списъкът на свойствата показва Текст и след това, в лентата с формули, заменете Акаунти с Преглед (запазване на двойните кавички).

Екранът отразява вашата промяна.
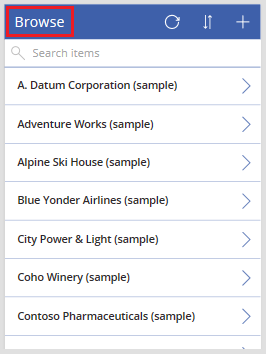
Показване на лента за превъртане
Ако вашите потребители може да нямат нито сензорни екрани, нито колела на мишката, конфигурирайте галерията, за да показва лента за превъртане, когато потребителят задържи курсора върху нея с мишката. По този начин потребителите могат да показват всички акаунти, дори ако екранът не може да ги показва всички наведнъж.
Изберете галерията, както е описано в първата процедура.
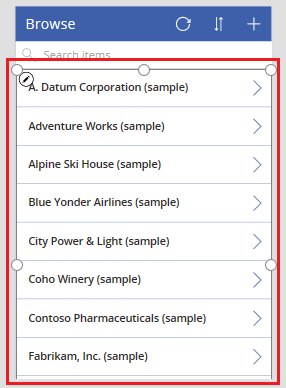
Задаване на свойството Показване на лентата за превъртане на галерията на вярно.
Следващи стъпки
В този урок сте персонализирали галерията и сте направили други промени в екрана по подразбиране за сърфиране на записи в генерирано приложение. Можете също да персонализирате екраните по подразбиране за показване на детайли и създаване или актуализиране на акаунти. Тъй като екранът за сърфиране съдържа галерия, другите два екрана в приложението съдържат формуляри. Можете например да промените кои типове данни показват формулярите и в кой ред.
Вижте също
Бележка
Можете ли да ни споделите повече за езиковите си предпочитания за документацията? Попълнете кратко проучване. (имайте предвид, че това проучване е на английски език)
Проучването ще отнеме около седем минути. Не се събират лични данни (декларация за поверителност).