Използване на вградени действия в Power Apps Studio
Използвайте вградени действия, за да актуализирате оформления, да работите с данни, да си сътрудничите с колегите си и да използвате Copilot директно върху платното за конкретни контроли. Това означава, че можете да създавате и променяте приложението си, без да навигирате далеч от текущия си изглед Power Apps Studio. Това осигурява по-рационализиран и ефективен начин на работа.
Използване на Copilot inline
Използвайте Copilot inline, за да ви помогне да пишете Power Fx формули. Използвайте Copilot, за да приложите условно форматиране, да сортирате и филтрирате данните си и други с помощта на Power Apps Ideas. Бутонът Copilot се появява, където е приложимо, предлагайки предложения за поддържани контроли, като например галерия, таблица с данни, въвеждане на текст, падащо меню, разгъващ се списък и текстов етикет. За повече информация вижте Power Apps Идеи.
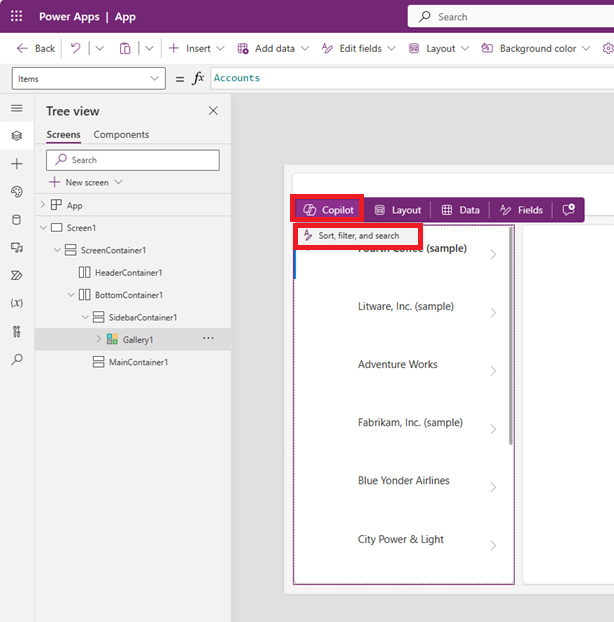
Избор на оформление
Използвайте вградени действия, за да изберете опции за оформление за определени контроли, за да създадете желания облик.
Шаблон за празен екран
Използвайте вградени действия, за да приложите оформление към празни екрани.
Добавете празен екран, изберете Шаблони и след това изберете ново оформление.
Бележка
След като добавите съдържание към екран, бутонът Шаблони няма да е достъпен.
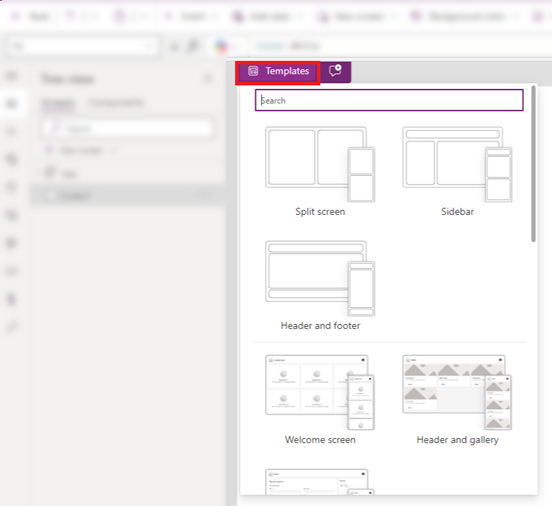
Контролни оформления на галерия (класически)
Добавете контрола за галерия и след това използвайте бутона Оформление, за да промените оформлението за контролата. Различни опции за оформление се появяват, когато добавите вертикална галерия или хоризонтална галерия.
Когато добавяте или премахвате контроли след прилагане на оформление, промяната на оформлението премахва вашите персонализации.
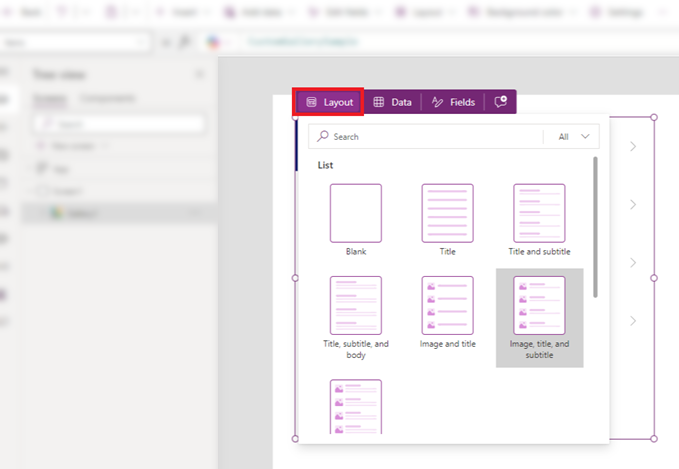
Оформления на контроли на формуляри (модерни или класически)
За да получите достъп до бутона Оформление в модерна или класическа контрола на формуляр, трябва първо да го свържете към източник на данни. Веднъж свързан, бутонът Оформление се появява във вградените действия. След това можете да използвате опцията Оформление , за да изберете дали етикетите и входовете да са подредени вертикално или хоризонтално.
- Изберете вертикалното оформление, за да поставите етикета над съответната контрола за въвеждане.
- Изберете хоризонталното оформление, за да поставите етикета отляво на входната контрола.
Добавяне на данни и полета
Поддържайте работния си поток с помощта на вградени действия, за да обвържете данните с контрола и след това да добавите полета.
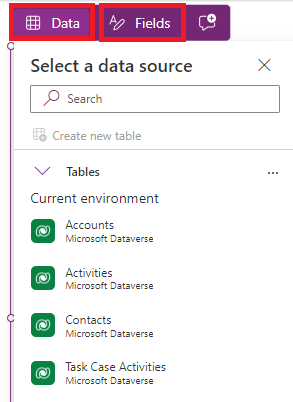
Галерия, таблица и формуляр
Когато добавяте контрола "Галерия ·", "Таблица " или"Формуляр", бутонът "Данни · " се избира автоматично. След това можете да добавите източник на данни към контролата. След като се добави източник на данни, контролата показва данните.
Използвайте бутона Полета, за да изберете кои полета да се показват в контролата от избрания източник на данни.
В контрола за таблица можете да плъзгате и пускате полетата, за да промените реда, в който се появяват в таблицата.
В контрола на формуляр, ако изберете нов източник на данни, ще получите подкана да замените картата на данни. Когато потвърдите избора си, той премахва всички персонализации и генерира нов формуляр с полета, съответстващи на новия източник на данни.
Винаги можете да получите достъп до бутоните Данни и Полета от вградени действия, за да модифицирате информацията, използвана в контролата Формуляр, Галерия или Таблица · .
Добавяне на коментари
Коментарите ви позволяват да маркирате връстници в приложението си, за да задавате въпроси, да оставяте инструкции и да предлагате следващи стъпки. Можете да добавяте и четете коментари на екран и всяка контрола от вградени действия.
Следните изображения показват как изглежда бутонът за коментар, когато няма коментар и когато се добавя коментар.
- Бутон за коментар, когато няма коментар:

- Бутон за коментар, когато се добави коментар:Бутон за коментар,

Когато изберете "Коментари", той отваря екрана " Коментари · ", където можете да добавяте и преглеждате коментари.
Обратна връзка
Очаквайте скоро: През цялата 2024 г. постепенно ще отстраняваме проблемите в GitHub като механизъм за обратна връзка за съдържание и ще го заменим с нова система за обратна връзка. За повече информация вижте: https://aka.ms/ContentUserFeedback.
Подаване и преглед на обратна връзка за