Начало с Power Apps
Началната Power Apps страница ви предлага различни опции за създаване на ваши собствени приложения, отваряне на приложения, които вие или други сте създали, и изпълнение на свързани задачи. Тези задачи варират от най-простите, като идентифициране на лиценза или лицензи, които ви дават достъп, до по-разширени възможности, като създаване на персонализирани връзки към конкретни източници на данни.
Ако вашата организация има активиран AI, той включва и новите функции на Copilot .
Изберете съответния раздел по-долу, за да научите повече.
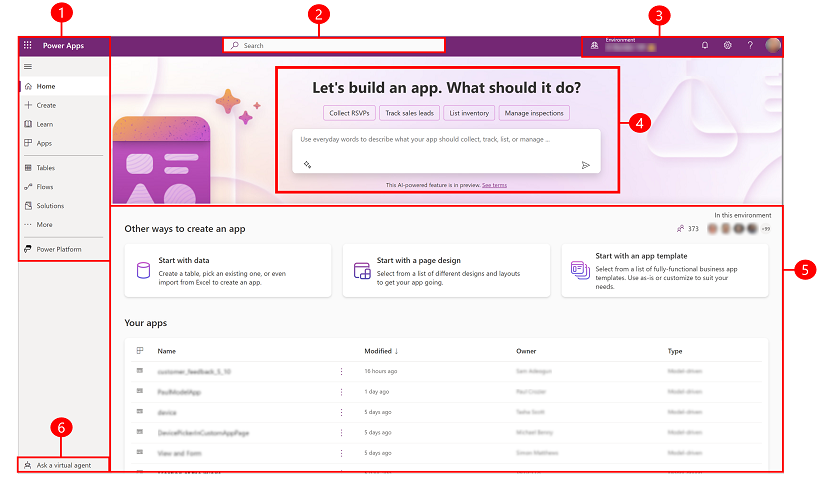
Легенда:
- Ляв навигационен екран
- Търсене
- Информация и настройки на околната среда
- Втори пилот в Power Apps
- Създаване на приложения
- Получете помощ от виртуален агент
1 – Ляв навигационен панел
Намерете това, от което се нуждаете, в левия навигационен екран. Когато влезете в Power Apps началната страница , левият навигационен екран показва следните елементи от менюто:
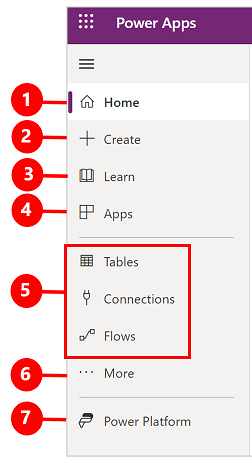
Легенда:
- Начална страница: Отвежда ви до началната Power Apps страница.
- Създавайте: Създавайте приложения като приложения за платно, приложения, управлявани от модели, чатботове и AI модели.
- Обучение: Центърът за обучение ви позволява да разглеждате документи, материали за обучение, да получавате помощ от Power Apps общността и други ресурси, които ви помагат да създавате и изграждате Power Apps.
- Планове: Преглеждайте и редактирайте плановете си. Повече информация: Използване на дизайнера на планове (визуализация).
- Приложения: Ако сте създали приложение или някой друг го е създал и го е споделил с вас, можете да го възпроизвеждате или редактирате. Можете също така да филтрирате списъка с приложения въз основа на критерии, като например дали сте го отворили наскоро.
- Най-използваните от вас страници, като например Таблици, Връзки, Потоци: Когато влезете за първи път, първите три страници, които използвате най-много, се закачат в левия навигационен екран. Използвайте опцията Още , за да откачите някоя от тези страници и да закачите нещо друго.
- Още: Закачете най-използваните елементи към лявата навигация, като например таблици, потоци и др.
- Power Platform: Разгледайте други Power Platform продукти или услуги.
Закачане и откачане
Закачете най-използваните страници в навигационния екран, за да имате бърз достъп до функциите, които използвате често. Връзки към други страници са достъпни чрез връзката Още . Когато закачите елемент, той се появява в средната част над "Още".
Когато влезете, системата автоматично фиксира вашите най-често използвани страници в левия навигационен екран. Можете обаче да закачате и откачвате страници и да ги персонализирате според вашите предпочитания.
За да закачите или откачите страница от левия навигационен екран, изберете Още и след това изберете  бутона за закачане или
бутона за закачане или  откачване.
откачване.
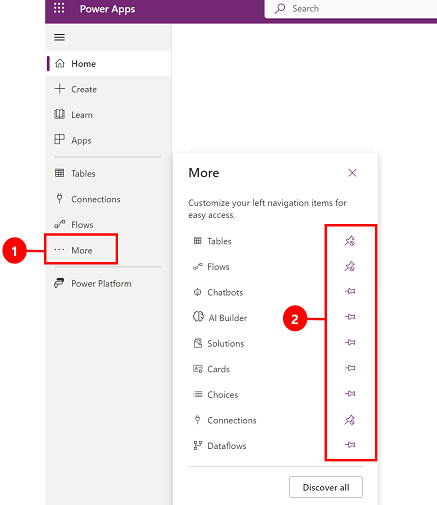
Можете също така да откачите и елемент, като изберете бутона още и след това изберете Откачи.
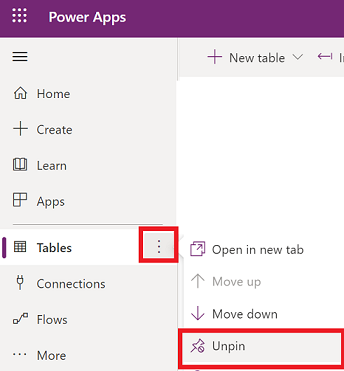
Запознаване с всички
За да видите всички ваши Power Apps, от левия навигационен панел изберете Още>Открийте всички.
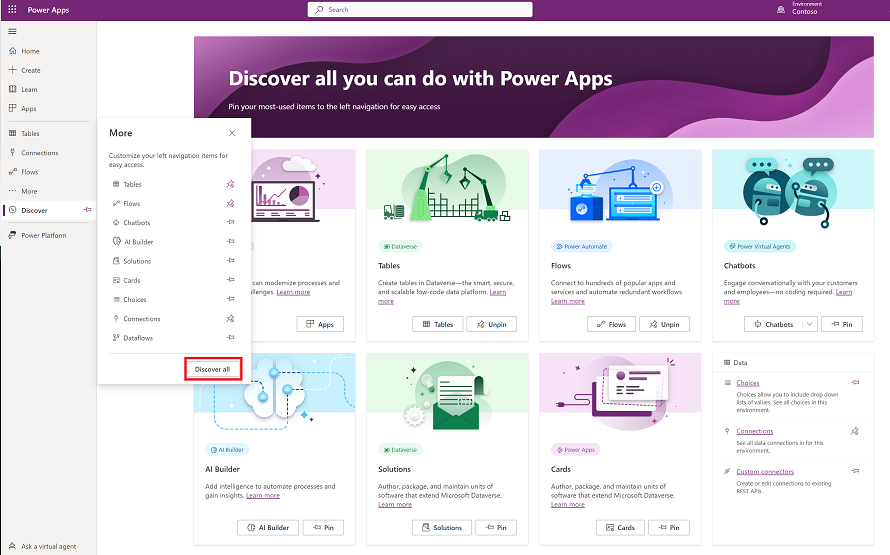
Изберете Открийте всички , за да видите страницата Открийте в левия панел за навигация. За да останете фиксирани, изберете бутона за закачване  .
.
Преместване нагоре или движение надолу
Когато имате няколко страници, фиксирани в навигационния панел, можете да започнете да ги местите нагоре или надолу.
За да преместите страница нагоре или надолу, изберете бутона още до страницата, която искате да преместите, и след това изберете Преместване нагоре или Преместване надолу.
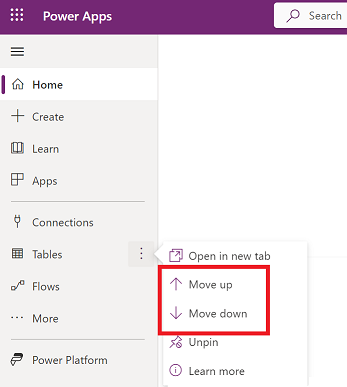
Power Platform
От левия навигационен панел изберете Power Platform за достъп до Power Platform услуги като Power Platform Център за администриране, Power BI и Power Automate.
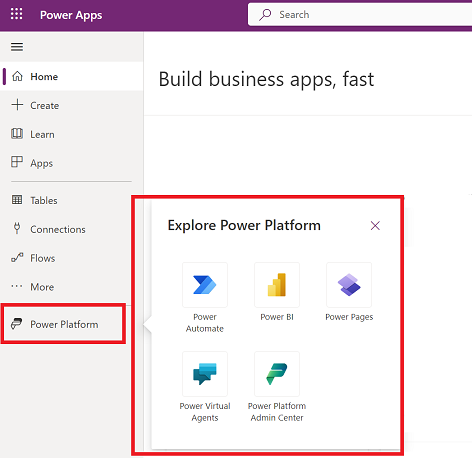
2 – Търсене
Използвайте Търсене за намиране на приложения, създаване на приложения или намиране на помощна документация.
За да намерите приложението си, започнете да въвеждате един или повече знака в лентата за търсене. Когато намерите приложението, което искате, изберете иконата на банера, за да играете или редактирате приложението.
3 – Информация за околната среда и настройки
Вижте информацията и настройките за вашата среда.
Избор на среда
За най-добри резултати, започнете, като се уверите, че началната страница е настроена на правилната среда. Повече информация Изберете среда.
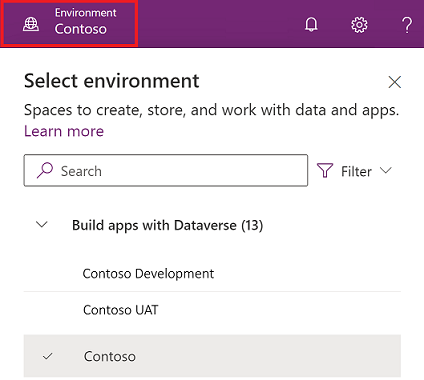
Средите могат да се управляват чрез Power Platform административен център.
Уведомявания
Изберете иконата на звънец, за да видите известията. Известията се съхраняват в центъра за известия, докато не ги отхвърлите или когато изтекат.
Настройки
Изберете иконата на зъбно колело, за да изпълнявате задачи като свързване с източници на данни, да идентифицирате своя Power Apps лиценз или лицензи и да отворите страницата, където можете да изпълнявате административни задачи.
Административен център: Отваря други прозорци и отива в Power Platform административния център.
План: Вижте вашите лицензи. Повече информация: Общ преглед на лицензирането
Разширени настройки: Управлявайте вашите администраторски настройки. Повече информация: Управление на Microsoft Dataverse настройки.
Подробности за сесията: Вижте вашите Power Apps подробности за сесията като ИД на сесия, ИД на наемател, ИД на среда и други.
Ресурси за разработчици: Достъп до ресурси за разработчици.
Power Apps настройки: Вижте или актуализирайте вашите настройки за език и време, известия или директории за достъп.
Теми: От списъка с теми изберете тема за вашата организация.
Парола: Променете паролата си.
Предпочитания за контакт: Актуализирайте информацията си за контакт.
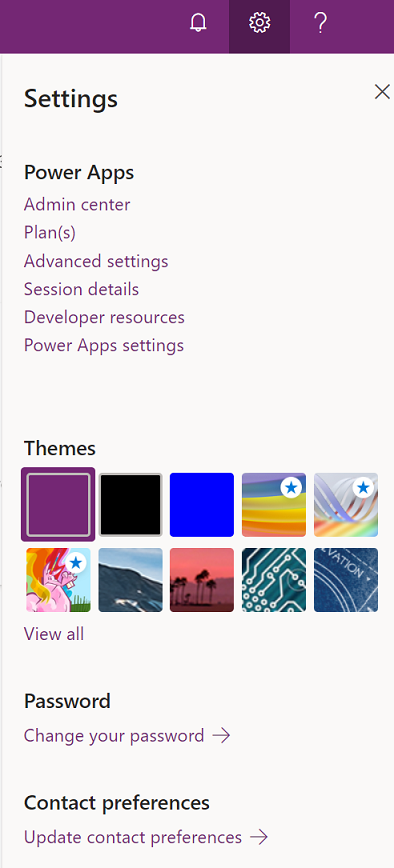
Помощ
В заглавката изберете иконата на въпросителен знак, за да намерите повече информация или за приложения за платно, или за приложения, управлявани от модел.
![]()
Ще намерите връзки към документация, Power Apps обучение, Microsoft Learn Power Apps общността (където можете да споделяте информация с потребители в други организации) и блога Power Apps (където са обявени най-новите функции).
4 - Copilot в Power Apps
Ако вашата организация е активирала Copilot in Power Apps (преглед ), ще видите Copilot Асистент на Power Apps началния екран. За повече информация вижте Създаване на приложения чрез разговор (преглед).
5 – Създаване на приложения
Започнете да създавате приложения, които предоставят богата бизнес логика и възможности за работен процес, за да трансформирате вашите ръчни бизнес операции в цифрови, автоматизирани процеси.
За да създадете приложение, изберете от следните опции:
Започнете с данни: Позволява ви да качите файл на Excel, да създадете своя собствена таблица, да изберете таблица Dataverse или да изберете от външни източник на данни като SharePointExcel или SQL , за да започнете да изграждате приложението си.
Бележка
Ако вашата организация има активиран AI, ще видите AI Асистент, когато изберете Започнете с данни. За повече информация вижте Създаване на приложения чрез разговор.
Започнете с дизайн на страница: Изберете типа приложение, което искате да създадете. Можете също да използвате опцията Филтриране , разположена горе вдясно, за да стесните шаблоните по тип приложение или функции, като например офлайн употреба, адаптивен дизайн или вграждане в други Microsoft 365 продукти. Повече информация: Общ преглед на създаването на приложения в Power Apps
Започнете с шаблон на приложение: Изберете от шаблон на приложение, включително шаблони, ориентирани към данни за мобилни приложения. Повече информация: Създаване на приложение за платно от шаблон
Бележка
Ако се опитвате да създадете приложение, но Dataverse опцията не е налице, прегледайте таблицата с разрешения по-долу.
Вашите приложения: На началната страница намерете шестте най-добри приложения, които притежавате, или споделените с вас. Също така имате възможност да филтрирате и сортирате приложенията бързо, за да намерите приложението, което търсите. Използвайте бутона Команди , за да извършите различни действия, като например редактиране на приложението, преглед на подробности за приложението и достъп до настройките.
Моите приложения: На страницата Приложения намерете приложенията, които притежавате. Използвайте опциите за търсене или филтриране и сортиране, за да намерите приложението, което търсите. Изберете приложение и извършете различни действия, като например редактиране на приложението, преглед на подробности за приложението и достъп до настройката на приложението с помощта на командите в командната лента или използване на бутона Команди .
Разрешения за Dataverse
Таблицата обобщава сценариите и резултатите, когато създавате приложения, които изискват Microsoft Dataverse.
| Maker има достъп до среда за разработчици | Maker има разрешение за създаване на среда за разработчици | Maker има достъп до друга Dataverse среда с необходимите разрешения | Действие |
|---|---|---|---|
| Да | няма | няма | Превключване към средата за разработчици, която се показва първа в азбучния списък |
| No | Да | няма | Създаване на среда за разработчик |
| No | No | Да | Превключване към друга среда с помощта на инструмента за избор на среда |
| No | No | No | Свържете се с администратора си |
6 – Попитайте виртуален агент
Получете контекстуална помощ, докато създавате приложението си с помощта на Power Platform виртуален агент. Повече информация: Получете помощ за изграждането на вашето приложение от виртуален агент