Клавишни комбинации за приложения за платно
Бележка
Преки пътища могат да варират в зависимост от оформлението на клавиатурата.
Файл
| Пряк път | Действие |
|---|---|
| Ctrl + O (или Alt + F) | Отваряне на файл |
| Ctrl+Shift+S (или Alt+P) | Запишете приложението с различно име |
| Ctrl + S | Запишете приложението със същото име или за първи път |
| Ctrl+Shift+P | Запишете приложението и активирайте диалоговия прозорец за публикуване |
| F12 | Изтеглете файла на приложението (.msapp) |
| Alt + F | Отваряне на менюто Файл |
Лента
| Пряк път | Действие |
|---|---|
| Enter | Изпълнете избраната команда |
| Табулатор | Преминаване между команди в избрания раздел и след това към следващия раздел |
| Alt + I | Изберете раздела Вмъкване |
Редактиране
| Пряк път | Действие |
|---|---|
| Ctrl + A | Избор на всички |
| Ctrl + X | Изрязване |
| Ctrl+C | Копирай |
| Ctrl+V | Поставяне |
| Ctrl + Z | Команда за отмяна |
| Ctrl+Y | Команда за връщане |
| Ctrl+M | Добавяне на екран |
| Ctrl+= или Ctrl+Shift+= | Увеличаване |
| Ctrl+- или Ctrl+Shift+- | Намаляване |
| Ctrl + 0 | Поберете платното в страницата |
| Shift + Enter | Прекъснете ред във формула |
В преглед
| Пряк път | Действие |
|---|---|
| F5 | Отворете режима на преглед |
| Esc | Затворете режима на преглед, диалоговия прозорец или прозореца на допълнителното меню |
Платно
| Пряк път | Действие |
|---|---|
| Табулатор | Изберете следващата контрола |
| Shift+F11 | Задава фокуса върху вградената лента с действия |
| Ctrl + щракване или Shift + щракване | Изберете няколко обекта наведнъж |
| Дясна стрелка | Преместете избрания елемент вдясно |
| Стрелка наляво | Преместете избрания елемент вляво |
| Стрелка нагоре | Преместете избрания елемент нагоре |
| Стрелка надолу | Преместете избрания елемент надолу |
Дървовиден изглед
Бележка
Тези преки пътища изискват екран Изглед на дърво да има фокус.
| Пряк път | Действие |
|---|---|
| F2 | Преименуване на контрола |
| Esc | Отменете преименуването на контрола |
| Ctrl+G | Контроли за групиране/отмяна на групиране |
| Ctrl + ] | Преместване на контрола напред |
| Ctrl + [ | Изпращане на контрола назад |
| Ctrl+Shift+] | Преместване отпред |
| Ctrl+Shift+[ | Изпращане назад |
Преоразмеряване
| Пряк път | Действие |
|---|---|
| shift + стрелка наляво | Намаляване на ширината |
| Ctrl+Shift+лява стрелка | Леко намалете широчината |
| shift + стрелка надолу | Намаляване на височината |
| Ctrl+Shift+стрелка надолу | Намалете леко височината |
| shift + дясна стрелка | Увеличаване на ширината |
| Ctrl+Shift+дясна стрелка | Леко увеличете широчината |
| Shift+стрелка нагоре | Увеличаване на височината |
| Ctrl+Shift+стрелка нагоре | Увеличете леко височината |
Текстов формат
| Пряк път | Действие |
|---|---|
| Ctrl+B | Преминете през нивата на удебеляване |
| Ctrl+I | Включване или изключване на курсив |
| Ctrl+U | Добавяне или премахване на подчертаване |
Алтернативно поведение
| Пряк път | Действие |
|---|---|
| Alt или Ctrl+Shift | 1. Преди да изберете контрола, скрийте дизайнерските елементи, за да можете да взаимодействате с контролите, както потребителят на приложението. 2. След започване на преоразмеряване или преместване на контрола, задържането на тези клавиши отменя всички точки на щракване. |
Подобно на електронната таблица в Excel, приложенията за платно са активни и работят, дори когато се редактират. Не е необходимо да променяте режима на преглед, за да упражнявате приложението си, което прави цикъла за редактиране и тестване много по-бърз. Но това създава проблем: как да разграничим избора на управление на бутони, така че да може да се преоразмери от избора на бутон за контрола, за да се упражнява логиката в нашето приложение?
Когато сте в режим на проектиране, по подразбиране избирането на обект е за редактиране – преместване, преоразмеряване, промяна на свойства и по друг начин конфигуриране на обекта. Тази по подразбиране може да бъде отменена, като задържите клавишите Alt или Ctrl + Shift преди иницииране на селекцията, която третира избора така, сякаш потребител на приложението го е направил.
В следващата анимация първо се избира бутон за управление за редактиране. Украшенията се появяват около контрола и лентата с формули показва символа OnSelect свойство, готово за редактиране. След това бутонът се освобождава. С натиснат клавиша Alt първо, отново се избира управлението на бутоните, но този път OnSelect свойството се оценява и известието се показва така, както ако бутонът е избран в работещо приложение.

Ключът Alt също може да се използва след е избрано управление, което да отмени точките на закрепване за преместване и преоразмеряване. Следващата анимация показва размера на картата с данни в рамките на Редактиране на формуляр контролата. Първоначално оразмеряването е ограничено до конкретни точки за щракване. По късно, без да пускате бутона на мишката, клавишът Alt е натиснат заедно с бутона на мишката. Добавянето на клавиша Alt отменя точките на щракване и с мишката може да се получи всякаква ширина.
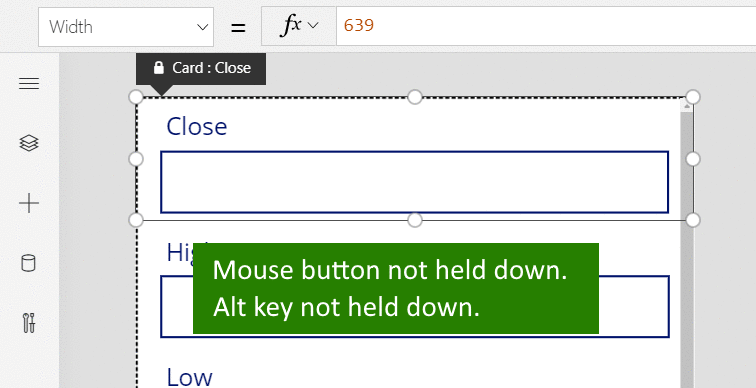
Друг
| Пряк път | Действие |
|---|---|
| F1 | Отваряне на документация |
| Ctrl+F6 | Придвижете се до следващата ориентир |
| Ctrl+Shift+F6 | Придвижете се до предишния ориентир |
| Shift+F10 | Отворете меню за пряк път например в дървовидния изглед |
Бележка
Можете ли да ни споделите повече за езиковите си предпочитания за документацията? Попълнете кратко проучване. (имайте предвид, че това проучване е на английски език)
Проучването ще отнеме около седем минути. Не се събират лични данни (декларация за поверителност).