Създайте формуляр за обобщение в приложение за платно
Следвайте инструкциите стъпка по стъпка, за да създадете формуляр за обобщение в приложение за платно за управление на фиктивни данни в базата данни на Northwind Traders. Тази тема е част от поредица, която обяснява как да се изгради бизнес приложение на релационни данни в Microsoft Dataverse. За най-добри резултати проучете тези теми в тази последователност:
- Създаване на галерията за поръчки.
- Създаване на формуляр за обобщение (тази тема).
- Създаване на галерията за подробности.
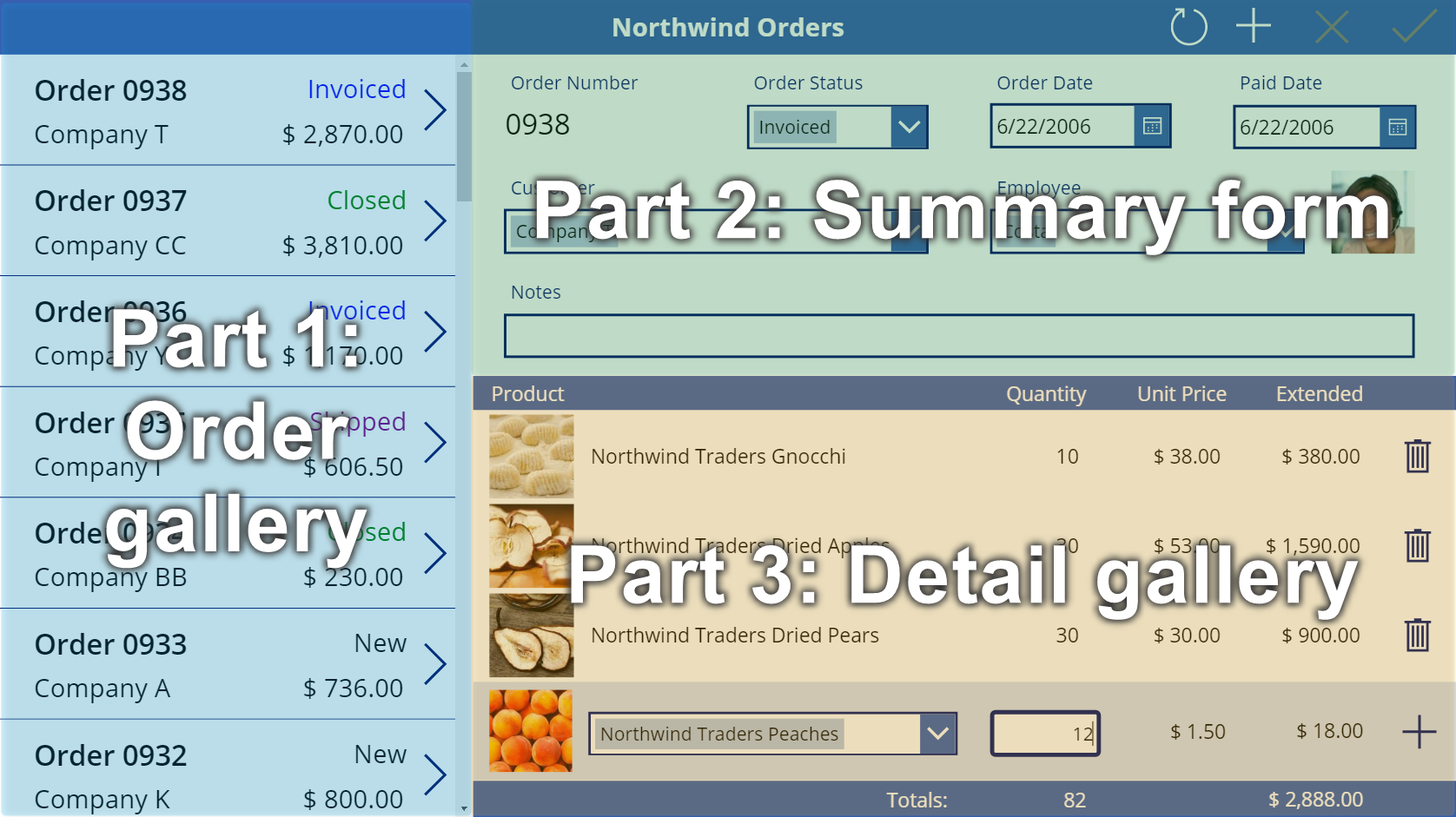
Предварителни изисквания
- Инсталирайте базата данни и приложения на Northwind Traders.
- Прегледайте преглед на приложението за платно за Northwind Traders.
- Създайте галерия за поръчки сами или отворете приложението Поръчки на Northwind (Платно) - Започнете част 2, което вече съдържа тази галерия.
Добавете лента за заглавие
В горната част на приложението създайте заглавна лента, която ще държи бутони за действие до края на тази тема.
В екрана Дървовиден изглед изберете Screen1, за да сте сигурни, че не добавяте случайно контрол в галерията с поръчки:

В раздела Вмъкване изберете Етикет, за да вмъкнете контрола за етикет:

Новият етикет трябва да се появи само веднъж над галерията. Ако се появи във всеки елемент от галерията, изтрийте първата инстанция на етикета, уверете се, че екранът е избран (както е описано в предишната стъпка) и след това отново поставете етикета.
Преместете и оразмерете новия етикет, за да обхванете горната част на екрана:

Щракнете двукратно върху текста на етикета и след това въведете Поръчки на Northwind.
Като алтернатива модифицирайте свойството Текст в лентата с формули за постигане на същия резултат:
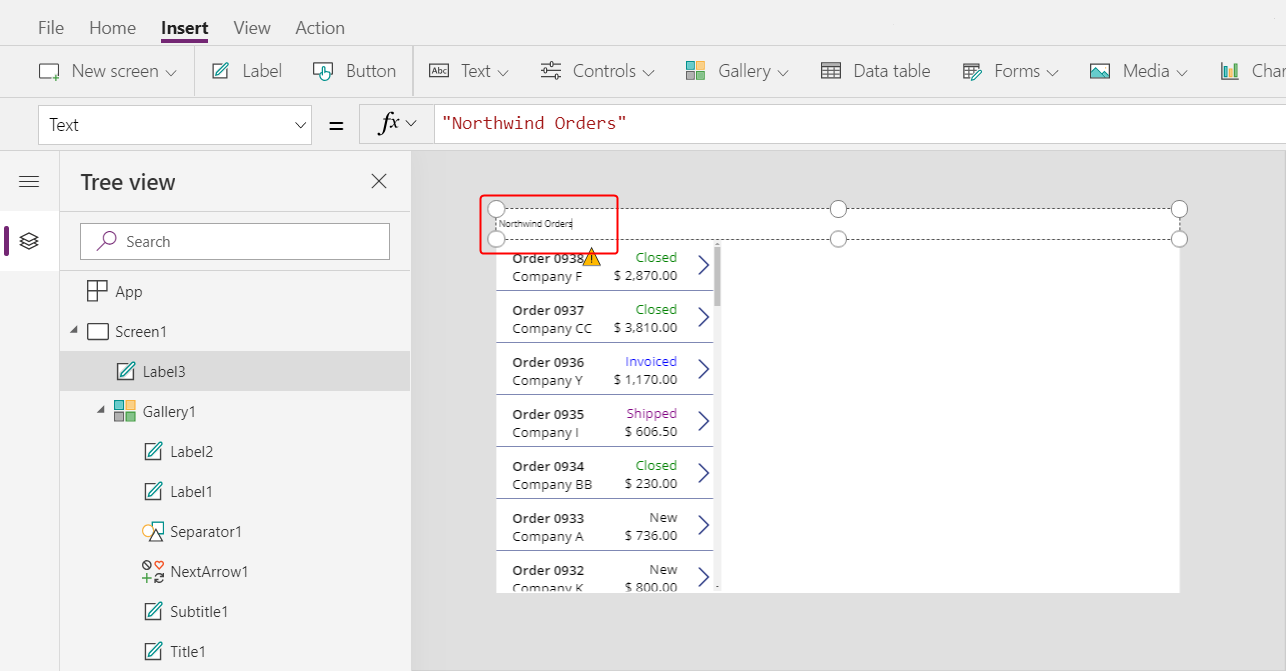
В раздела Начало, форматирайте етикета:
- Увеличете размера на шрифта на 24 точки.
- Направете текста получер.
- Направете текста бял.
- Центрирайте текста.
- Добавете тъмносиньо запълване на фона.

Добавете контрола Редактиране на формуляр
В този раздел ще добавите контроли, които да показват обобщение на всяка поръчка, която потребителят избира в галерията.
В раздела вмъкване, вмъкнете контрола Редактиране на формуляр:

По подразбиране формулярът се появява в горния ляв ъгъл, където други контроли може да затруднят намирането:

Преместете и оразмерете формата, за да покриете горния десен ъгъл на екрана под заглавната лента:

В екрана Свойства изберете падащото меню източник на данни.

Изберете източника на данни Поръчки.
Добавяне и аранжиране на полета
В раздела Свойства близо до десния ръб, изберете Редактиране на полета, за да отворите екрана Полета.

Ако екранът Полета не е празен, премахнете полетата, които вече са поставени.
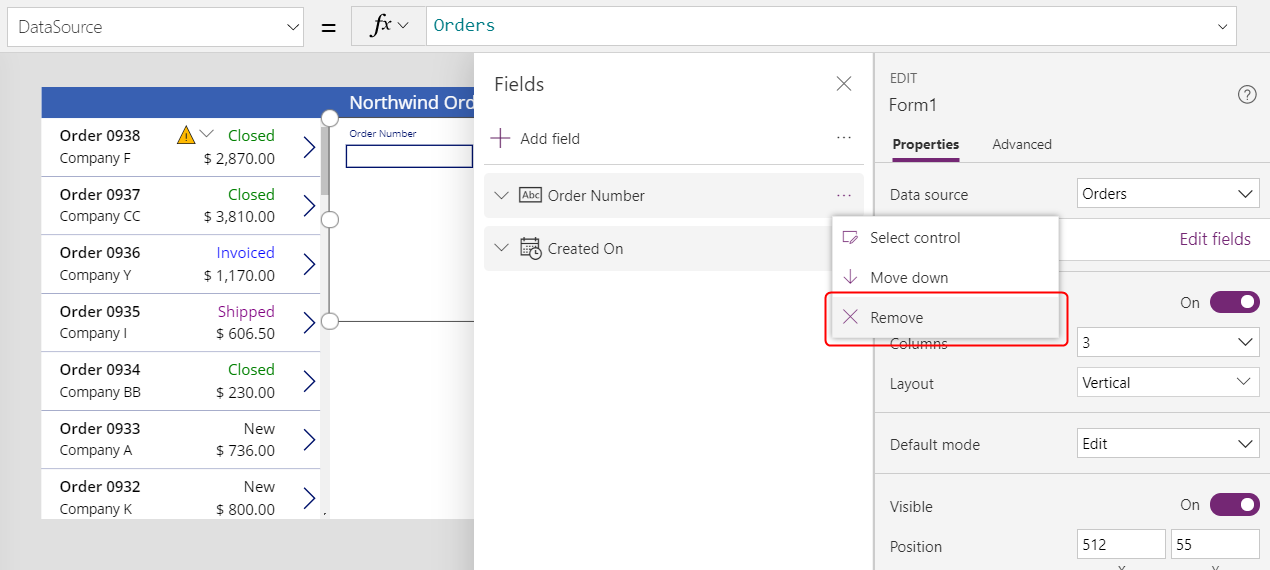
След като списъкът с полета е празен, изберете Добавете поле и след това поставете отметка в квадратчетата за клиент и Служител полета.

Превъртете надолу, докато се появят тези полета, след което поставете отметка в квадратчетата им:
- Бележки
- Дата на поръчка
- Номер на поръчка
- Състояние на поръчка
- Дата на плащане


В долната част на екрана Полета изберете Добави и след това затворете екрана Полета.
Формулярът показва седем полета, които може да са в различен ред:

Бележка
Ако някое поле показва червена икона за грешка, може да е възникнал проблем, когато данните са изтеглени от източника. За да разрешите грешката, опреснете данните:
- В раздела Изглед и след това изберете Източници на данни.
- В екрана данни изберете Добавяне на източници.
- До Поръчки изберете многоточието (...), изберете Обновяване и след това затворете екрана Данни.
Ако полето за комбинация за името на клиента или служителя все още показва грешка, проверете Основен текст и SearchField от всяко поле, като го изберете и след това отворете екрана Данни. За клиентското поле и двете полета трябва да бъдат зададени на nwind_company. За полето за служители и двете полета трябва да бъдат зададени на nwind_lastname.
С избраната форма променете броя на колоните във формата от 3 на 12 в раздела Свойства близо до десния ръб.
Тази стъпка добавя гъвкавост, докато подреждате полетата:

Много дизайни на потребителски интерфейс разчитат на оформление с 12 колони, тъй като могат равномерно да побират редове от 1, 2, 3, 4, 6 и 12 контроли. В тази тема ще създадете редове, които съдържат 1, 2 или 4 контроли.
Преместете и оразмерете полетата, като плъзнете дръжките им, точно както бихте направили всеки друг контрол, така че всеки ред да съдържа тези карти с данни в указания ред:
- Първи ред: Номер на поръчка, Състояние на поръчката, Дата на поръчка и Дата на плащане
- Втори ред: клиент и Служител
- Трети ред: Забележки
Бележка
Може да ви е по-лесно да разширите картите с данни Забележки, клиент и Служител, преди да ги подредите.

Повече информация за подреждането на полета във формуляр: Разберете оформлението на формуляра за данни за приложения за платно.
Скриване на контролите за време
В този пример не са ви необходими времевите части на полетата за дата, тъй като това ниво на детайлност може да разсее потребителя. Ако ги изтриете, може да създадете проблеми във формули, които разчитат на тези контроли, за да актуализират стойностите на датата или да определят позицията на друг контрол в картата с данни. Вместо това ще скриете контролите за време, като зададете тяхното свойство видимо.
В екрана Дървовиден изглед изберете картата с данни Дата на поръчка.
Картата може да има различно име, но съдържа Дата на поръчка.
Докато държите клавиша Shift, изберете контролите за час, минута и разделител на двоеточие в полето карта с данни Дата на поръчка.

Задайте свойството на контрола Видимо на невярно.
Всички избрани контроли изчезват от формата:

Преоразмерете контролата Инструмент за избор на дата, за да се покаже пълната дата:

След това ще повторите последните няколко стъпки за полето дата на плащане.
В екрана Дървовиден изглед изберете контролите за време в картата с данни Дата на плащане:
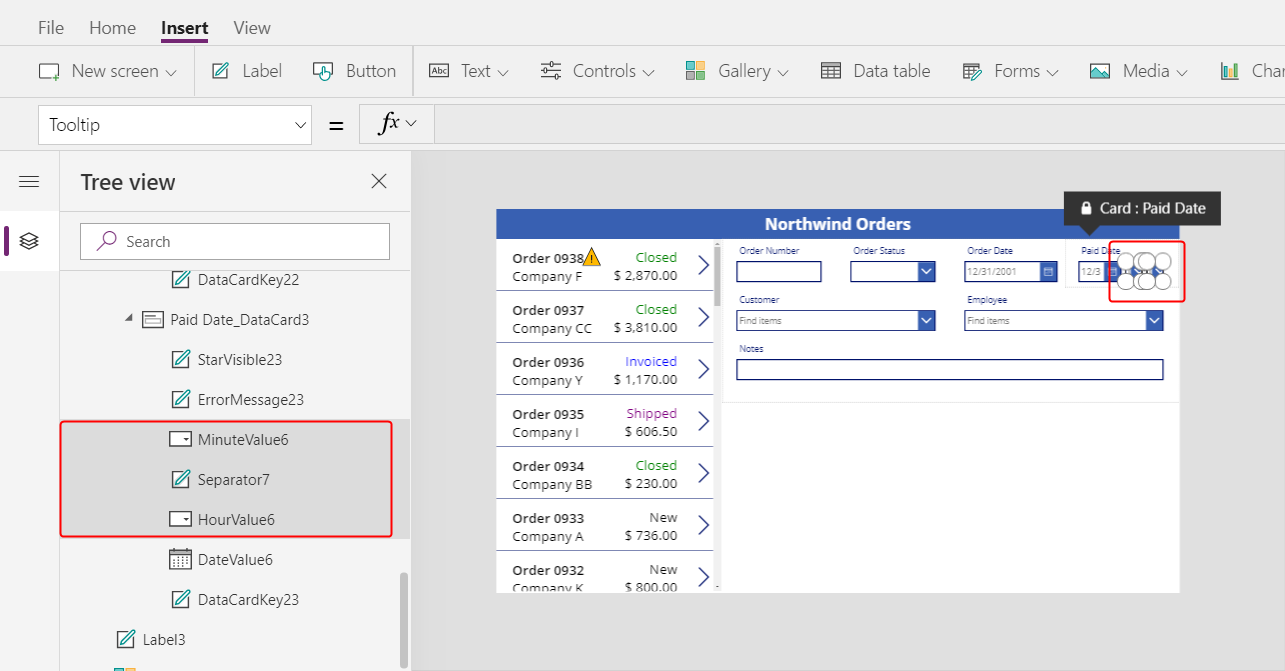
Задайте свойството Видимо на избрани контроли на невярно:

Преоразмерете инструмента за избор на дата в картата Дата на плащане:

Свържете галерията за поръчки
В екрана Дървовиден изглед свийте формуляра, за да намерите по-лесно името на галерията за поръчки и след това, ако е необходимо, го преименувайте на Gallery1.
Задайте свойството Елемент на формуляра за обобщение на новия етикет на този израз:
Gallery1.Selected
Формулярът показва обобщение на каквато и поръчка да избере потребителят на приложението в списъка.

Замяна на карта с данни
Номер на поръчка е идентификатор, който Dataverse присвоява автоматично, когато създавате запис. Това поле има контрола Въвеждане на текст по подразбиране, но ще го замените с етикет, така че потребителят да не може да редактира това поле.
Изберете формата, изберете Редактиране на полета в раздела Свойства в близост до десния ръб и след това изберете полето Номер на поръчка:

Отворете списъка Тип на контрола:

Изберете карта на данни Преглед на текст:
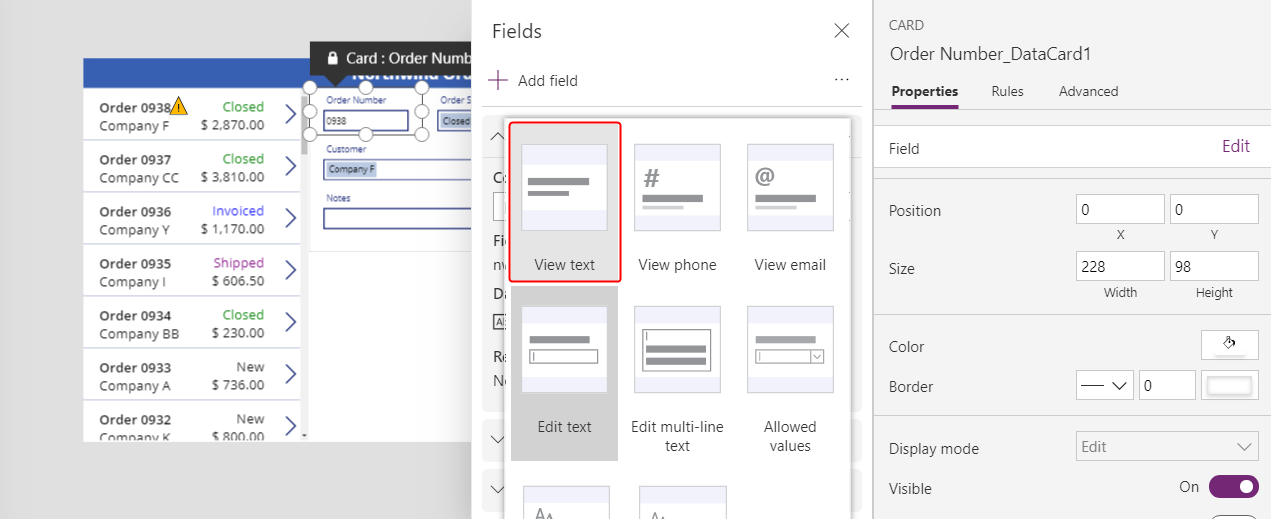
Затворете прозореца Полета.
Потребителят вече не може да променя номера на поръчката:

В раздела Начало, променете размера на шрифта на номера на поръчката на 20 точки, така че полето да се намери по-лесно:

Използвайте релация „много към едно”
Таблицата Поръчки има връзка много към едно с таблица Служители: всеки служител може да създаде много поръчки, но всяка поръчка може да бъде присвоена само на един служител. Когато потребителят избере служител в контролата Разгъващ се списък , неговото свойство Избрани предоставя целия запис на този служител от таблицата Служители . В резултат на това можете да конфигурирате контролата Изображение, за да се покаже картината на служителя, който потребителят избира в полето за комбиниране.
Изберете картата с данни Служител:

В раздела Напреднали в близост до десния ръб, отключете картата с данни, за да можете да редактирате формули, които преди са били само за четене:

В картата с данни намалете ширината на полето за комбиниране, за да направите място за снимката на служителя:
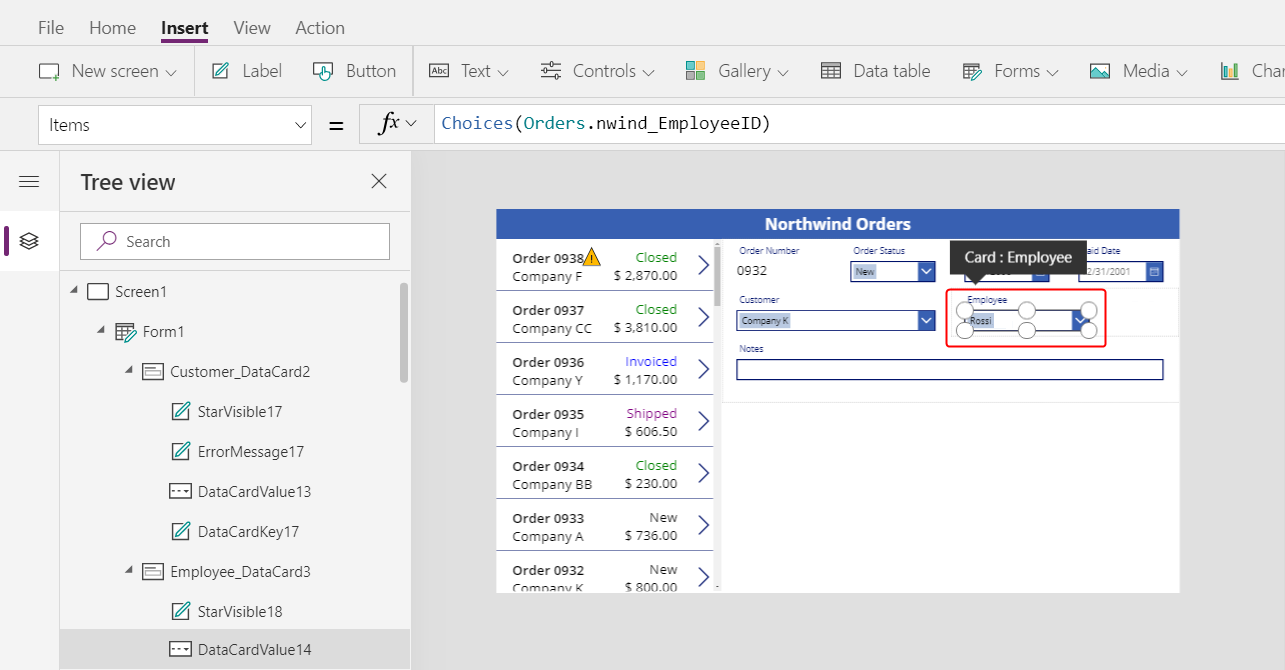
В раздела Вмъкване изберете Медия > Изображение:

В картата с данни се появява изображение, което се разширява, за да го приспособи:

Преоразмерете изображението и го преместете вдясно от комбинираното поле:

Задайте свойството Изображение на изображението по тази формула, замествайки номера в края на DataCardValue, ако е необходимо:
DataCardValue7.Selected.Picture
Появява се снимката на избрания служител.
Докато държите клавиша Alt, изберете друг служител в полето за комбиниране, за да потвърдите, че картината също се променя.
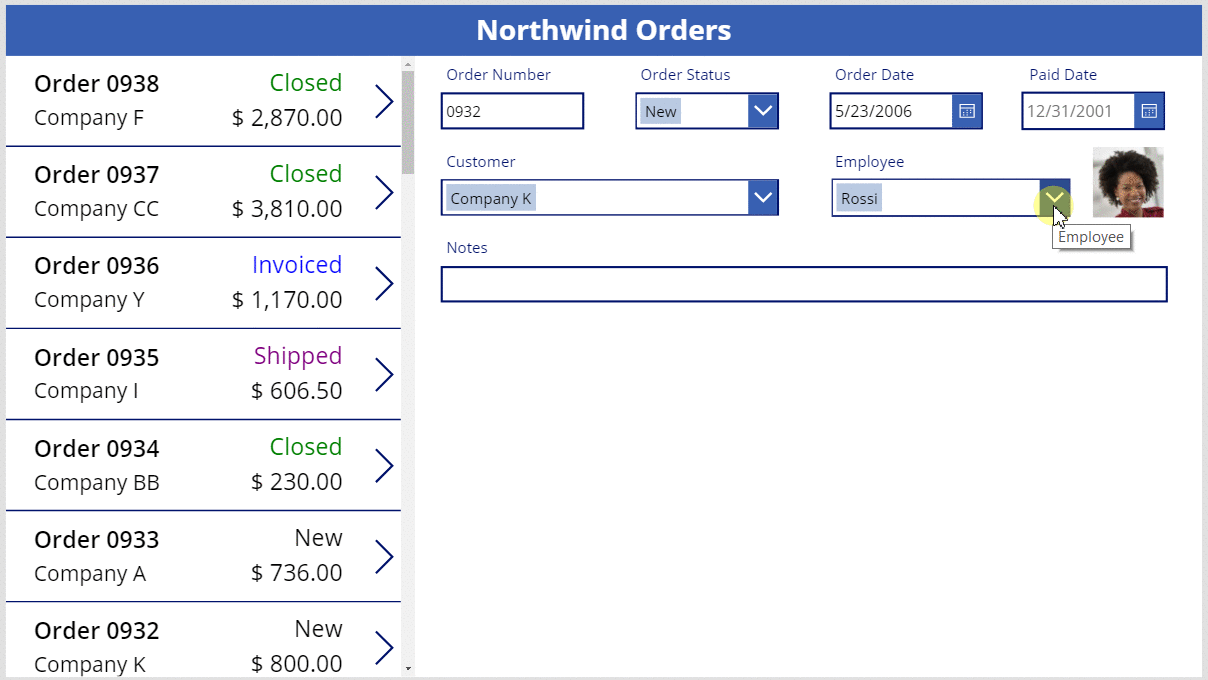
Добавяне на икона за запис
В екрана Дървовиден изглед изберете Screen1 и след това изберете Вмъкване > Икони > Проверка:

Иконата Отметка се появява в горния ляв ъгъл по подразбиране, където други контроли може да затруднят намирането на иконата:

На раздела Начало променете свойството цвят на иконата да побелее, преоразмерете иконата и я преместете близо до десния ръб на заглавната лента:

В екрана Дървовиден изглед, потвърдете, че името на формуляра е Form1 и след това задайте свойството OnSelect на иконата на тази формула:
SubmitForm( Form1 )
Когато потребителят избере иконата, функцията SubmitForm събира всички променени стойности във формата и ги изпраща на източник на данни. Точките преминават в горната част на екрана, докато данните се предават, а галерията от поръчки отразява промените след приключване на процеса.
Задайте свойството DisplayMode на иконата на тази формула:
If( Form1.Unsaved, DisplayMode.Edit, DisplayMode.Disabled )
Ако всички промени във формуляра са запазени, иконата е деактивирана и се появява в DisabledColor, която ще зададете следващата.
Задайте свойството DisabledColor на иконата на тази стойност:
Gray
Потребителят може да запише промените в поръчката, като избере иконата за проверка, която след това е деактивирана и затъмнена, докато потребителят не направи друга промяна:

Добавяне на икона Отмяна
В раздела Вмъкване изберете Икони > Отмяна:

Иконата се появява в горния ляв ъгъл по подразбиране, където други контроли може да затруднят намирането на иконата:

На раздела Начало променете свойството цвят на иконата да побелее, преоразмерете иконата и я преместете вляво на иконата за отметка:

Задайте свойството OnSelect на иконата за отмяна на тази формула:
ResetForm( Form1 )
Функцията ResetForm отхвърля всички промени във формата, което я връща в първоначалното си състояние.
Задайте свойството DisplayMode на иконата за отмяна на тази формула:
If( Form1.Unsaved Or Form1.Mode = FormMode.New, DisplayMode.Edit, DisplayMode.Disabled )
Тази формула се различава леко от тази за иконата за проверка. Иконата за отмяна е дезактивирана, ако всички промени са били записани или формулярът е в режим Създаване, който ще активирате след това. В този случай ResetForm отхвърля новия запис.
Задайте свойството DisabledColor на иконата за отмяна на тази стойност:
Gray
Потребителят може да отмени промените в поръчка, а иконите за проверка и отмяна са деактивирани и затъмнени, ако всички промени са запазени:

Добавяне на икона за добавяне
В раздела Вмъкване изберете Икони > Добавяне.

Иконата Добавяне се появява в горния ляв ъгъл по подразбиране, където други контроли може да затруднят намирането:

На раздела Начало задайте свойството цвят на иконата за добавяне на бяло, преоразмерете иконата и я преместете вляво на иконата за отмяна:

Задайте свойството OnSelect на иконата за добавяне на тази формула:
NewForm( Form1 )
Функцията NewForm показва празен запис във формата.
Задайте свойството DisplayMode на иконата на тази формула:
If( Form1.Unsaved Or Form1.Mode = FormMode.New, DisplayMode.Disabled, DisplayMode.Edit )
Формулата деактивира иконата за добавяне при следните условия:
- Потребителят прави промени, но не ги запазва или анулира, което е обратното поведение от иконите за проверка и отмяна.
- Потребителят избира иконата Добавяне, но не прави никакви промени.
Задайте свойството DisabledColor на иконата за добавяне на тази стойност:
Gray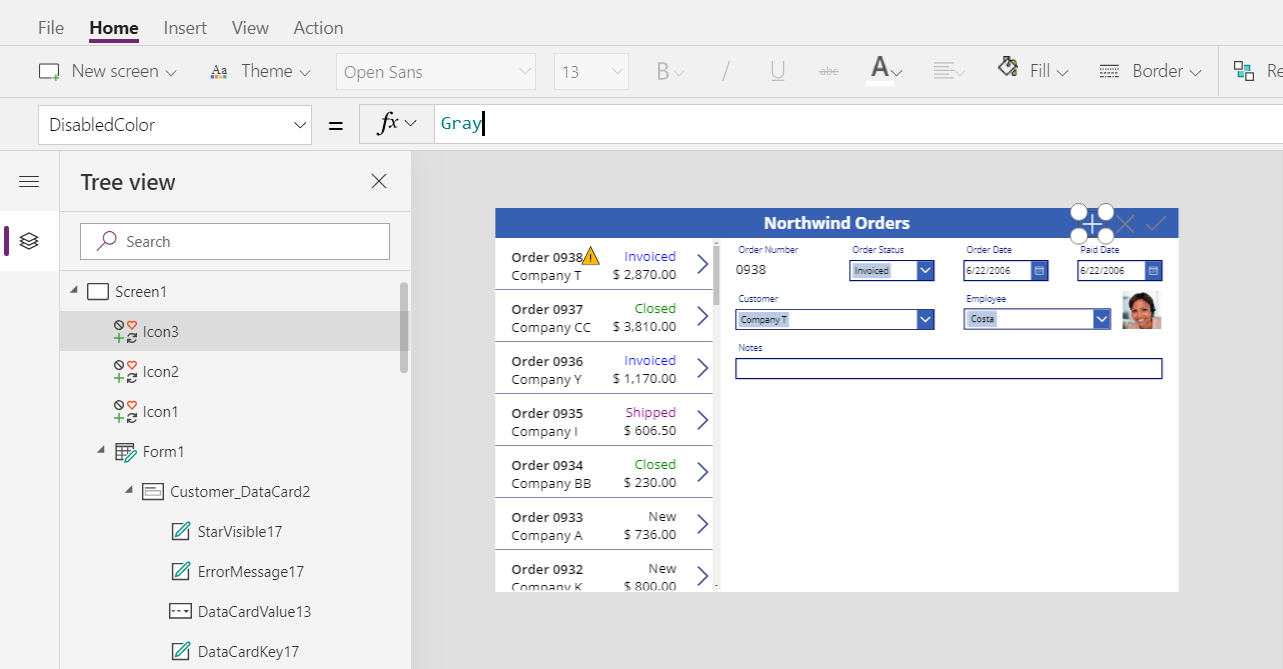
Потребителят може да създаде поръчка, ако не направи промени или запише или отмени всички промени, които е направил. (Ако потребителят избере тази икона, той не може да я избере отново, докато не направи една или повече промени и след това да запази или анулира тези промени):

Бележка
Ако създадете и запазите поръчка, може да се наложи да превъртите надолу в галерията с поръчки, за да покажете новата си поръчка. Тя няма да има обща цена, защото все още не сте добавили подробности за поръчката.
Добавяне на икона за кошче
В раздела Вмъкване изберете Икони > Кошче.

Иконата Кошче се появява в горния ляв ъгъл по подразбиране, където други контроли може да затруднят намирането:
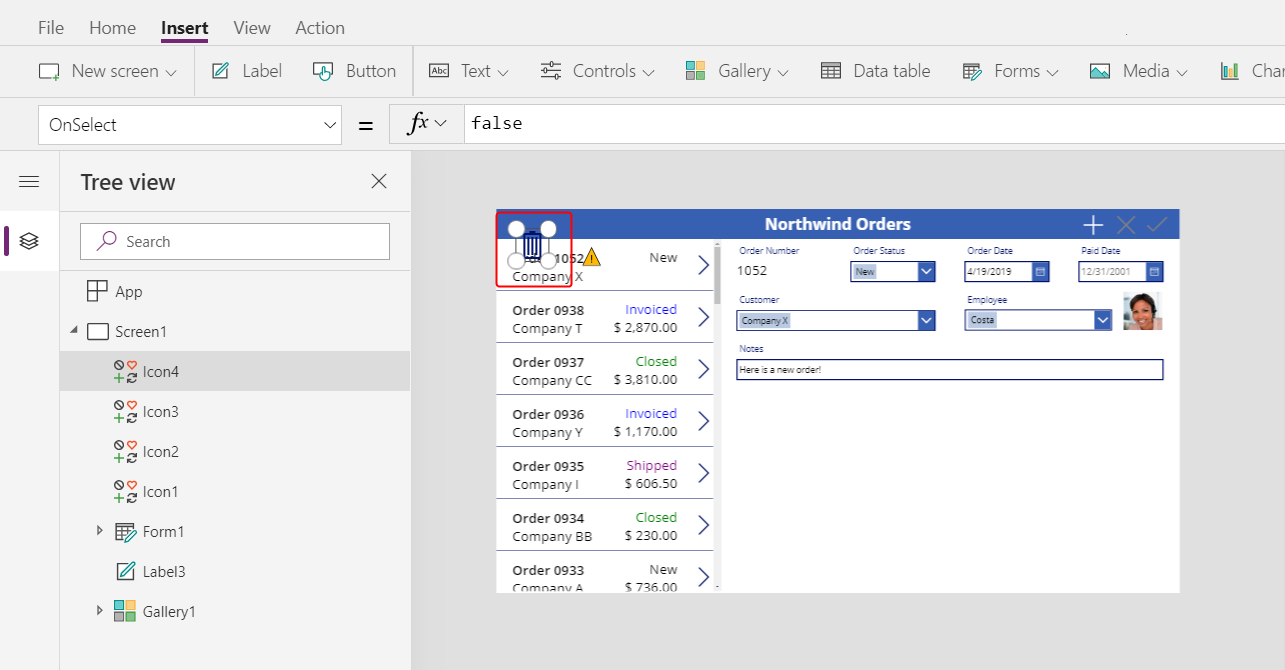
На раздела Начало променете свойството цвят на иконата за кошче да побелее, преоразмерете иконата и я преместете вляво на иконата за добавяне:

Задайте свойството OnSelect на иконата за кошче на тази формула:
Remove( Orders, Gallery1.Selected )
Функцията Премахване премахва запис от източник на данни. В тази формула функцията премахва записа, който е избран в галерията с поръчки. Иконата на кошчето се появява близо до обобщената форма (не галерията за поръчки), защото формулярът показва повече подробности за записа, така че потребителят може по-лесно да идентифицира записа, който формулата ще изтрие.
Задайте свойството DisplayMode на иконата за кошче на тази формула:
If( Form1.Mode = FormMode.New, DisplayMode.Disabled, DisplayMode.Edit )
Тази формула деактивира иконата за кошче, ако потребителят създава запис. Докато потребителят не записва записа, функцията Премахване няма запис за изтриване.
Задайте свойството DisabledColor на иконата за кошче на тази стойност:
Gray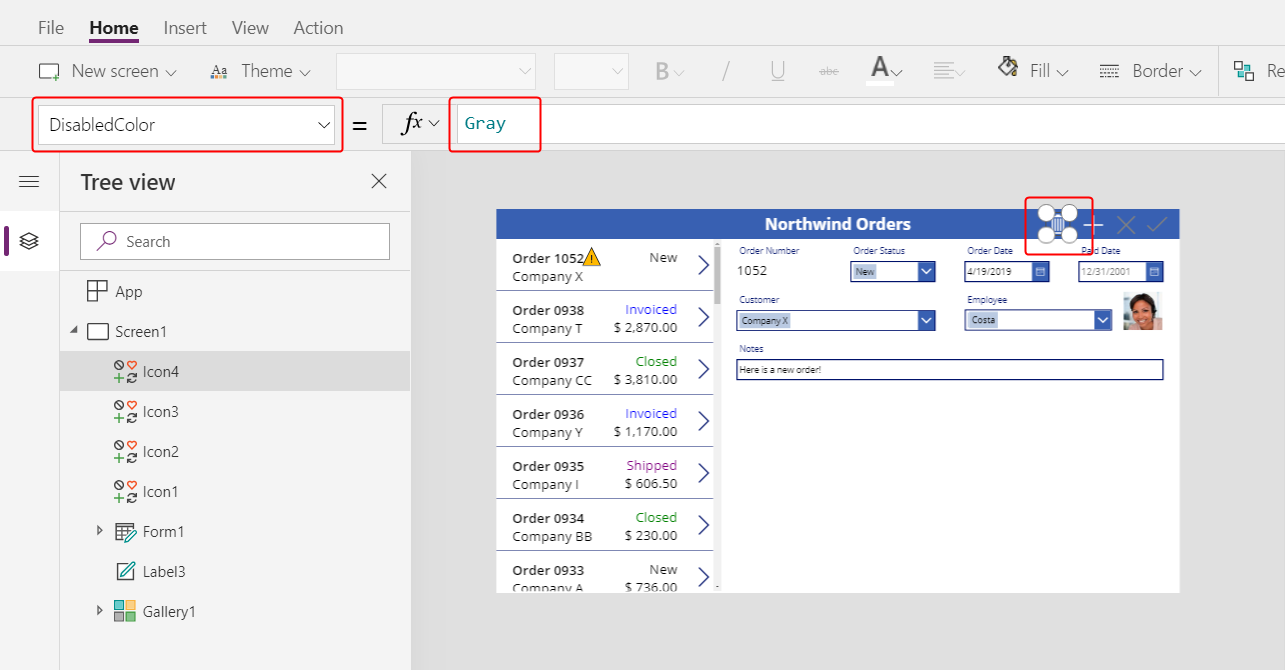
Потребителят може да изтрие поръчка.

Обобщение
За да обобщите, добавихте формуляр, в който потребителят може да показва и редактира обобщение на всяка поръчка и сте използвали тези елементи:
- Формуляр, който показва данни от таблицата Поръчки: Form1.DataSource =
Orders - Връзка между формата и галерията на поръчките: Form1.Item =
Gallery1.Selected - Алтернативен елемент за управление на полето Номер на поръчка: Преглед на текст
- Връзка много към един, за да се покаже картината на служителя в карта с данни Служител:
DataCardValue1.Selected.Picture - Икона за запазване на промените в поръчка:
SubmitForm( Form1 ) - Икона за отмяна на промените в поръчка:
ResetForm( Form1 ) - Икона за създаване на поръчка:
NewForm( Form1 ) - Икона за изтриване на поръчка:
Remove( Orders, Gallery1.Selected )
Следваща стъпка
В следващата тема ще добавите друга галерия, която да показва продуктите във всяка поръчка, и ще промените тези детайли, като използвате функцията Корекция.
Бележка
Можете ли да ни споделите повече за езиковите си предпочитания за документацията? Попълнете кратко проучване. (имайте предвид, че това проучване е на английски език)
Проучването ще отнеме около седем минути. Не се събират лични данни (декларация за поверителност).