Автоматизирайте тестовете с Azure Pipelines с помощта на класически редактор
В тази статия ще научите как да настроите и стартирате своите тестове за приложения за платно, вградени в Студиото за тестове с помощта на Класическият редактор на Azure Pipelines в Услуги на Azure DevOps.
Можете да използвате обществен проект в GitHub - Microsoft/PowerAppsTestAutomation на:
- Автоматизирайте операциите по влизане във вашето приложение.
- Отворете браузър на съставителя и изпълнете набор от тестови случаи и пакети.
- Вижте състоянието на тестовото изпълнение в конвейер на Azure DevOps.
Предварителни изисквания
Преди да започнете, трябва да изпълните следните стъпки:
Разклоняване на Microsoft/PowerAppsTestAutomation проект на GitHub.
Бележка
Публичните вилици не могат да бъдат частни. Ако искате да създадете частно хранилище, моля, дублирайте хранилището.
Създайте нов .json файл на тестов URL адрес в хранилище с тестовите URL адреси на приложението, които искате да стартирате от конвейера.
Стъпка 1 - Разделете проекта PowerAppsTestAutomation
Разклоняване е копие на хранилище. Чрез разделянето на хранилище можете да правите промени, без да засягате първоначалния проект.
Влезте в GitHub.
Отидете в хранилището на Microsoft/PowerAppsTestAutomation. Можете също да търсите Microsoft/PowerAppsTestAutomation вместо това и след това изберете хранилището:

Изберете Разклоняване:

Изберете къде искате да разклоните:

Вашето разклонено хранилище вече ще е на разположение.
Стъпка 2 - Създайте .json файл на тестов URL адрес
Файлът .json на тестовия URL адрес ще съдържа тестовия пакет и URL адресите на тест за проверка на приложението ви. URL адресът на тестовия пакет за приложения и URL адресите на тестовите случаи може да бъде извлечен чрез избор на Копирайте връзката за възпроизвежданев Студиото за тестове.
Можете да намерите примерен файл Samples/TestAutomationURLs.json в хранилището, което създадохте по-рано.
Създайте нов
TestURLs.jsonфайл във вашето хранилище или използвайте друго име на файл.
Името и местоположението на файла ще бъдат картографирани в променливите на конвейера по-късно в документа.Копирайте формата от
Samples/TestAutomationURLs.jsonфайла.Актуализирайте раздела Тестови URL адреси с тестовете, които искате да потвърдите в приложението си.
Ангажирайте промените във вашето хранилище:

Създаване на конвейер
Влизане във вашия Azure DevOps екземпляр.
Изберете съществуващ проект или създайте нов проект.
Изберете Конвейери в лявото меню.
Изберете Създаване на конвейер:

Изберете Използвайте класическия редактор:

Изберете GitHub като източник.
Ако е необходимо, оторизирайте връзката си с GitHub, като използвате Oauth или използвайте личен маркер за достъп:

Ако е необходимо, редактирайте името на връзката.
Изберете ... (многоточие) от дясната страна на входа на хранилище.
Въведете името на вашия проект в GitHub и след това го Изберете:

Изберете Продължение.
В екрана Избор на шаблон изберете Празна задача:

Запишете своя конвейер.
Добавете задачи към конвейера
Сега ще добавите нови задачи и ще конфигурирате задачите за изпълнение на тестовете от конвейера в тази последователност:
Конфигурирайте разделителната способност на екрана с помощта на PowerShell.
Възстановете NuGet пакети за решение PowerAppsTestAutomation.
Стъпка 1 - Конфигурирайте разделителната способност на екрана с помощта на PowerShell
Изберете + до Задача на агент 1.
Търсене на PowerShell.
Изберете Добави, за да добавите задача на PowerShell към заданието:

Изберете задачата.
Можете също да актуализирате името за показване на Задайте разделителна способност на екрана на агента на 1920 x 1080 или подобно.Изберете Вградено като тип скрипт и въведете следното в прозореца на скрипта:
# Set agent screen resolution to 1920x1080 to avoid sizing issues with Portal Set-DisplayResolution -Width 1920 -Height 1080 -Force # Wait 10 seconds Start-Sleep -s 10 # Verify Screen Resolution is set to 1920x1080 Get-DisplayResolution
Стъпка 2 - Възстановяване на NuGet пакети
Изберете + до Задача на агент 1.
Търсете NuGet.
Изберете Добави, за да добавите задача на NuGet към заданието.
Изберете задачата.
Можете също да актуализирате името за показване на Възстановяване на NuGet Пакети или подобно.Изберете … (многоточие) в конфигурационно поле Път към решение, packages.config или project.json.
Изберете файла на решение PowerAppsTestAutomation.sln.
Изберете OK:

Стъпка 3 - Изградете PowerAppsTestAutomation решение
Изберете + до Задача на агент 1.
Потърсете Създаване на Visual Studio.
Изберете Добави, за да добавите задача за създаване на Visual Studio към заданието.
Изберете задачата.
Можете също да актуализирате името за показване на Изграждане Power Apps Решение за тестова автоматизация или подобно.Изберете … (многоточие) в конфигурационно поле Решение.
Изберете файла на решение PowerAppsTestAutomation.sln.
Изберете OK.
Стъпка 4 - Добавете Visual Studio Тестове за Google Chrome
Изберете + до Задача на агент 1.
Търсене на Тест на Visual Studio.
Изберете Добави, за да добавите задача за тестване на Visual Studio към заданието.
Изберете задачата.
Можете също да актуализирате името за показване на Изпълнение на тестове за тестване на автоматизация на Power Apps чрез $(BrowserTypeChrome) или подобно.Премахнете записите по подразбиране в текстовото поле Тестови файлове и добавете следното:
**\Microsoft.PowerApps.TestAutomation.Tests\bin\\Debug\Microsoft.PowerApps.TestAutomation.Tests.dllВъведете
TestCategory=PowerAppsTestAutomationв полето Критерии за тестов филтър.Изберете Тестовият микс съдържа UI тестове.

Изберете … (многоточие) в полето Файл с настройки.
Разширете Microsoft.PowerApps.TestAutomation.Tests, изберете patestautomation.runsettings файла и след това изберете ОК:

Копирайте следното в полето Замени параметрите на пробното изпълнение.
-OnlineUsername "$(OnlineUsername)" -OnlinePassword "$(OnlinePassword)" -BrowserType "$(BrowserTypeChrome)" -OnlineUrl "$(OnlineUrl)" -UsePrivateMode "$(UsePrivateMode)" -TestAutomationURLFilePath "$(TestAutomationURLFilePath)" -DriversPath "$(ChromeWebDriver)"Бележка
Тук са конфигурирани променливите в конвейера, представени по-горе под формата на $(VariableName).
Въведете Изпълнение на Power Apps Тестове за автоматизация на тестове чрез $(BrowserTypeChrome) или подобно в полето Заглавие на тестовото изпълнение.
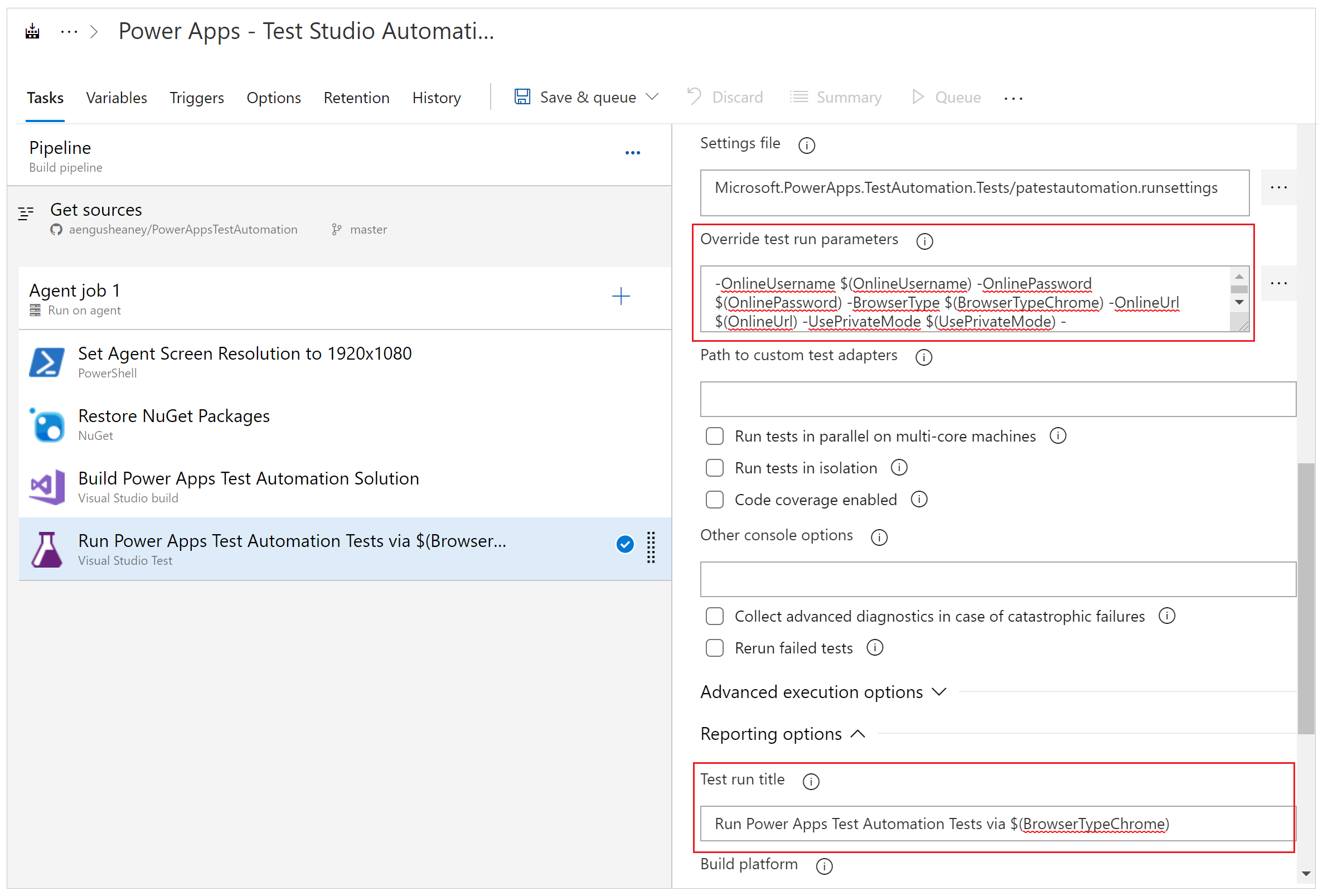
Стъпка 5 - Добавяне на тестове на Visual Studio за Mozilla Firefox
Щракнете с десния бутон върху задача Добавяне на Тестове на Visual Studio за Chrome и изберете Клониране на задачи.
Изберете задачата и актуализирайте следните области:
Заглавие: Изпълнение на Тестове за автоматизация на тестове на Power Apps чрез $(BrowserTypeFirefox)
Замени параметрите на пробното изпълнение
-OnlineUsername "$(OnlineUsername)" -OnlinePassword "$(OnlinePassword)" -BrowserType "$(BrowserTypeFirefox)" -OnlineUrl "$(OnlineUrl)" -UsePrivateMode "$(UsePrivateMode)" -TestAutomationURLFilePath "$(TestAutomationURLFilePath)" -DriversPath "$(GeckoWebDriver)"Заглавие на тестово изпълнение: Изпълнение на Тестове за автоматизация на тестове на Power Apps чрез $(BrowserTypeFirefox)
Конфигурирайте променливи на конвейер
Сега ще конфигурирате променливите на конвейера, дефинирани в задачите, които сте добавили по-рано.
Изберете раздела Променливи.
Изберете Добавяне и повторете тази стъпка, за да конфигурирате следните променливи:
| Име на променлива | Променлива стойност |
|---|---|
| BrowserTypeChrome | Chrome |
| BrowserTypeFirefox | Firefox |
| OnlineUrl | https://make.powerapps.com |
| TestAutomationURLFilePath | $(Build.SourcesDirectory)\<test URL file>.json Забележка: Това е файлът .json за Тестови URL адреси, който сте създали по-рано. |
| UsePrivateMode | вярно |
| OnlineUsername | Microsoft Entra Въведете имейл адреса на потребителския контекст, който ще влезе в приложението. Тестовете ще се изпълняват в контекста на този потребителски акаунт. Уверете се, че този потребител има възможност да стартира приложението и да се свърже с всички източници на данни, към които приложението може да се свърже. |
Изберете Добави и въведете OnlinePassword в името на променливата.
Проверете изображението за заключване, за да направите тази променлива тайна.

Запишете своите конфигурации на конвейер.
Изпълнете и анализирайте тестове
За да потвърдите, че вашите тестове се изпълняват успешно, изберете Опашка и след това изберете Изпълнение. Работата ви ще започне да тече.

Докато тече задачата, изберете заданието, за да видите подробно състояние за всяка от изпълняваните задачи:

Когато задачата приключи, можете да видите обобщението на работата на високо ниво и всички грешки или предупреждения. Чрез избора на раздела Тестове можете да видите конкретни подробности за тестовите случаи, които сте изпълнили.
Следващият пример показва, че поне един от нашите тестови случаи не е успешен при изпълнение на тестовете с браузъра Chrome:

Изберете теста RunTestAutomation, за да разгледате подробности относно това какъв тестов случай е неуспешен. В раздела Прикачени файлове, можете да видите обобщението на изпълнението на теста и кои тестови случаи са неуспешни или преминали в тестовия ви набор:

Бележка
Ако изпълните тестов пакет, ще видите обобщение на тестовите случаи, преминали и неуспешни. Ако изпълните тестов случай, ще видите конкретни подробности за повредата с всяка следа информация, ако има такава.
Известни ограничения
Многофакторната автентификация не се поддържа.
Резюмето на теста ще отчита един резултат от теста на браузър. Резултатът от теста ще съдържа един или повече тестови случая или резултати от тестовия набор.
Всеки процес на удостоверяване, различен от потока на влизане, Microsoft Entra изисква персонализиране на процеса на влизане в решението PowerAppsTestAutomation .
Вижте също
Бележка
Можете ли да ни споделите повече за езиковите си предпочитания за документацията? Попълнете кратко проучване. (имайте предвид, че това проучване е на английски език)
Проучването ще отнеме около седем минути. Не се събират лични данни (декларация за поверителност).