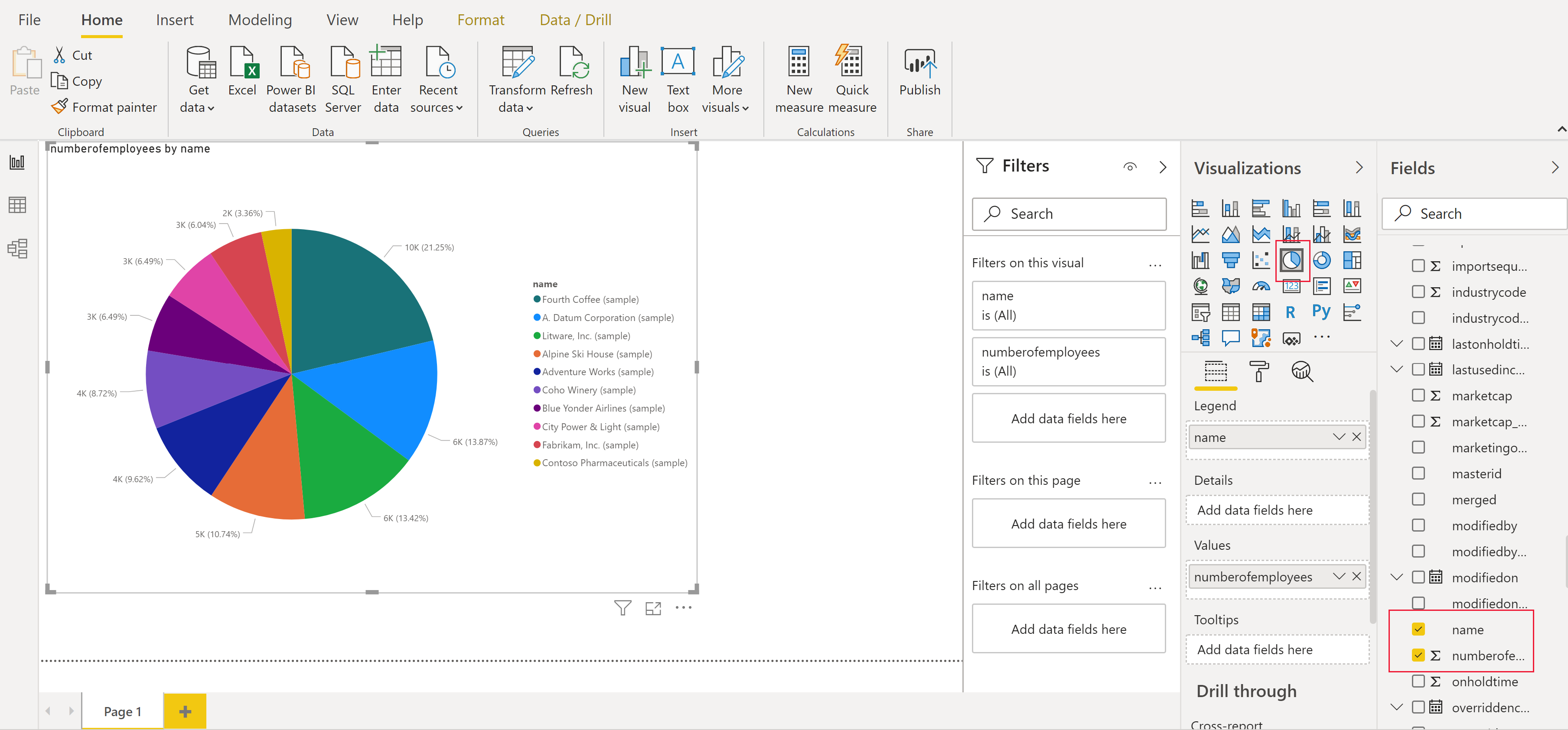Създаване на отчет на Power BI с помощта данните от Dataverse
Microsoft Dataverse ви позволява да се свържете директно с вашите данни, като използвате Power BI Desktop да създавате отчети и да ги публикувате в Power BI. От Power BI отчетите могат да се използват в табла, споделени с други потребители, и да са достъпни между платформи в мобилните приложения на Power BI.

Предварителни изисквания
За да използвате Power BI с Dataverse, имате нужда от следните елементи:
- Изтеглете и инсталирайте Power BI Desktop, което е безплатно приложение, което се изпълнява на локалния ви компютър. Можете да изтеглите Power BI Desktop тук.
- Среда на Power Platform със следните привилегии:
- За да получите достъп до данни в таблица, трябва да имате права за четене на таблицата.
- За да модифицирате таблица в make.powerapps.com, трябва да имате права за достъп, който включва привилегии на създател, като системен персонализатор или създател на среда.
- Трябва да имате съответния лиценз за Power BI за създаване и споделяне на отчети на Power BI.
- За да използвате конектора Dataverse, настройката Активиране на TDS крайна точка трябва да бъде активирана във вашата среда. Повече информация: Управление на настройките на функциите
Бележка
Повечето прокси сървъри не обработват данните от протокола Tabular Data Stream (TDS), използвани от Dataverse конектор за Power BI.
Свързване с Dataverse с помощта на конектора
Отворете Power BI Desktop. Изберете Файл > Получаване на данни > Power Platform.
Изберете конектор на Dataverse и след това изберете Свързване.
В списъка със среди разгънете желаната среда, изберете желаните таблици и след това изберете Зареждане.
Изберете от следните Свързване на данни опции за режим:
- Импортиране: Препоръчваме да импортирате данни в Power BI, където е възможно. При този режим данните се кешират в услугата Power BI и се импортират на планиран интервал.
- DirectQuery: Свързва се директно с данните в Dataverse. Използвайте този режим за извличане на данни в реално време. Този режим може също така по-стриктно да наложи модела на защита на Dataverse. Повече информация: Насоки за модел на DirectQuery в Power BI Desktop.
Изберете OK. Може да бъдете подканени да влезете с помощта на същите идентификационни данни, с които се свързвате Power Apps и Dataverse. Изберете Свързване.
Важно
За да използвате конектора на Dataverse, TCP портовете 1433 и/или 5558 трябва да са отворени за свързване. Ако е активиран само порт 5558, трябва да добавите номера на порта към URL адреса на средата, като yourenvironmentid.crm.dynamics.com:5558.
Изграждане на отчети с помощта на таблици Dataverse
След като заредите таблиците с помощта на конектор, можете да започнете да съставяте отчети или да повторите предишните стъпки, за да добавите допълнителни таблици. Например в прозореца Колони изберете колоната Име и след това изберете колоната Брой служители. В екрана Визуализации изберете Кръгова диаграма. Това добавя нова визуализация към платното на отчета.
Специални типове колони
Колони с избор
Колоните за избор се използват в таблици, за да предоставят падащ списък с елементи на потребителя, за да направи един избор в приложения и потоци. Когато използвате избор на съединител на Dataverse, колоните ще бъдат представени като две колони, които да показват както уникалната стойност, така и показваната стойност.
Например, ако имате колона за избор във вашата таблица с името approvalstatus, ще виждате две колони в Power BI:
approvalstatus- Това ще покаже уникална целочислена стойност за всеки елемент по ваш избор.approvalstatusможе да помогне, когато прилагате филтри, така че филтрите няма да бъдат засегнати, когато правите бъдещи промени в показваното име.approvalstatusname– Това ще показва удобното показвано име на елемента и се използва по-често, когато представяте опцията в таблица или диаграма.approvalstatusapprovalstatusname1 Подаден 2 В процес на преглед 3 Одобрени 4 Отхвърлен
Колони за влияние върху производителността и име на избор
Когато извличате името на етикета за колона за избор, Dataverse прави съединение с вътрешната таблица на низови карти (където се съхраняват локализирани етикети). Това се изпълнява за всяка колона с етикет/име. Обърнете внимание, че това свързване и извършване на филтри спрямо колоната с име на етикет, а не колоната със стойност, може значително да повлияе на производителността на заявката за отчет.
Колони с избори
Изборите са подобни на колоните за избор с тази разлика, че потребителите могат да избират няколко елемента от списъка. Възможностите за избор в момента не се поддържат напълно с Dataverse конектор. Когато използвате Dataverse конектор с колони за избор, вие получавате само целочислените стойности, които са разделени със запетая. Колоните с име на етикет на елемент не се връщат. За повече информация относно Dataverse типове данни, които не се поддържат от Dataverse съединител, вижте Поддържани операции и типове данни.
Справки
Справочните колони използват релация на таблица много-към-едно (N:1) между таблицата, с която работите, и типа на целевия ред, дефиниран за справката. Справките са представени в Power BI Desktop като две колони, ИД на справка и име на ИД на справка.
Навигиране на релации
Релациите в Dataverse изискват да създадете релация с Power BI Desktop между двете таблици с помощта на колона на GUID. Това е генериран от системата еднозначен идентификатор, който гарантира, че релациите се създават за редовете на създаване, където може да съществува двузначност или дублиране с други колони. Можете да прочетете повече за управлението на релациите в Power BI Desktop тук.
Докато някои отношения могат да се създават автоматично, все още можете да преглеждате и да гарантирате, че правилните релации са установени при създаването на отчета ви:
- Справочната колона за таблицата ще съдържа GUID на реда в свързаната таблица.
- Свързаната таблица ще има колона във формат „[tableName]ID“, който съдържа GUID, например
AccountidилиMyCustomtableid - Като използвате функцията за управление на релации на Power BI Desktop, ще се създадете нова връзка между справочната си колона и колоната за ИД на свързаната таблица.
Намиране на URL адреса на вашата среда
Отворете Power Apps, изберете средата, към която ще се свържете, изберете Настройки в горния десен ъгъл и след това изберете Подробности за сесията.

В диалоговия прозорец Подробности за сесията на Power Apps изберете Копиране на подробностите.
Поставете подробностите за сесията някъде, като например в Notepad, за да можете да копирате само URL адрес на екземпляр. URL адресът на екземпляра е уникалният URL адрес за вашата среда. URL адресът ще бъде в следния формат:
https://yourenvironmentid.crm.dynamics.com/. Запазете това на удобно място, за да можете да го използвате при създаването на отчета ви на Power BI.
Отстраняване на неизправности
Съобщение за грешка: Размерът на върнатите записи не може да надвишава 83886080
Тази грешка може да възникне с конектора Dataverse, когато стартирате или проектирате отчет с набор от резултати по-голям от 80 MB. TDS има лимит за размер на група резултати от 80 MB.
 За да заобиколите този лимит, оптимизирайте заявката, като добавите филтри и пуснете колони, така че заявката да връща по-малко данни.
За да заобиколите този лимит, оптимизирайте заявката, като добавите филтри и пуснете колони, така че заявката да връща по-малко данни.
Заобиколно решение за много голям брой търсения или колони за избор
Ако съобщението за грешка се появи в Power BI, когато се опитате да се свържете с таблица с много голям брой справки или колони за избор, следното ръчно решение може да ви позволи да се свържете с таблицата. Таблицата с акаунти, контакти и възможности може да срещне този проблем, когато са широко персонализирани с допълнителни справки или колони за избор.
Ръчно свързване към таблицата в отчет на Power BI:
В Power BI desktop със зареден отчет, изберете Преобразуване на данни за зареждане на Power Query.
Изберете Нов източник > Празна заявка.
Именувайте заявката си.
Изберете Разширен редактор в раздела Начало на Power BI Desktop.
Заменете текста на заявката с текста на заявката по-долу.
let Source = CommonDataService.Database("<myenvironment.crmX>.dynamics.com"), dbo_contact = Source{[Schema="dbo",Item="contact"]}[Data], #"selectedcolumns" = Table.SelectColumns(dbo_contact,{"fullname", "emailaddress1"}) in #"selectedcolumns"Сменете myenvironment.crmX в текста на заявката със стойността на домейна на вашата среда, като напр. contoso.crm4.
Изберете Готово.
Изберете Изберете колони за добавяне на допълнителни необходими колони.
Изберете Затвори и приложи, за да запазите промените в модела.
Когато бъдете подканени, изберете Директно запитване за новото запитване.
Заявката вече може да се използва в отчета.
Съобщение за грешка: Невъзможно свързване (доставчик Доставчик на именовани конвейери, грешка: 40 – Не може да се отвори връзка със SQL Server)
Когато се появи това съобщение за грешка, съединителят не успява да се свърже с крайната точка на TDS. Това може да се случи, когато URL адресът, използван с конектора, включва https:// и/или окончанието /.
 Премахнете https:// и завършващата наклонена черта, така че URL адресът да е във формата orgname.crm.dynamics.com.
Премахнете https:// и завършващата наклонена черта, така че URL адресът да е във формата orgname.crm.dynamics.com.
Отстраняване на неизправности за връзки
За информация относно отстраняване на проблеми с връзката при използване на крайната точка на TDS вижте Отстраняване на проблеми с връзката.
Вижте също
Използване на съставни модели в Power BI Desktop
Преглед на данни на таблица на Dataverse for Teams в Power BI Desktop
Бележка
Можете ли да ни споделите повече за езиковите си предпочитания за документацията? Попълнете кратко проучване. (имайте предвид, че това проучване е на английски език)
Проучването ще отнеме около седем минути. Не се събират лични данни (декларация за поверителност).