Управление на съществуващи сайтове
Бележка
- От октомври 2022 г. порталите на Power Apps са Power Pages.
- Тази тема се отнася за наследените възможности. За актуална информация вижте документацията на Microsoft Power Pages.
Ако сте създали сайт (портал) чрез Power Apps или Power Pages, той е видим, когато влезете в Power Pages под Активни сайтове на началната страница.
За да управлявате сайт, изберете Още команди ( ...) за сайта и изберете действие от опциите в падащото меню.

Редактиране
Изберете Редактиране, за да отворите сайта в Power Pages дизайнерско студио. Ако сайтът ви е създаден с Power Apps портали (и предпочитате), можете също да изберете Редактиране в Power Apps портали, за да редактирате съдържанието и компонентите на сайта.
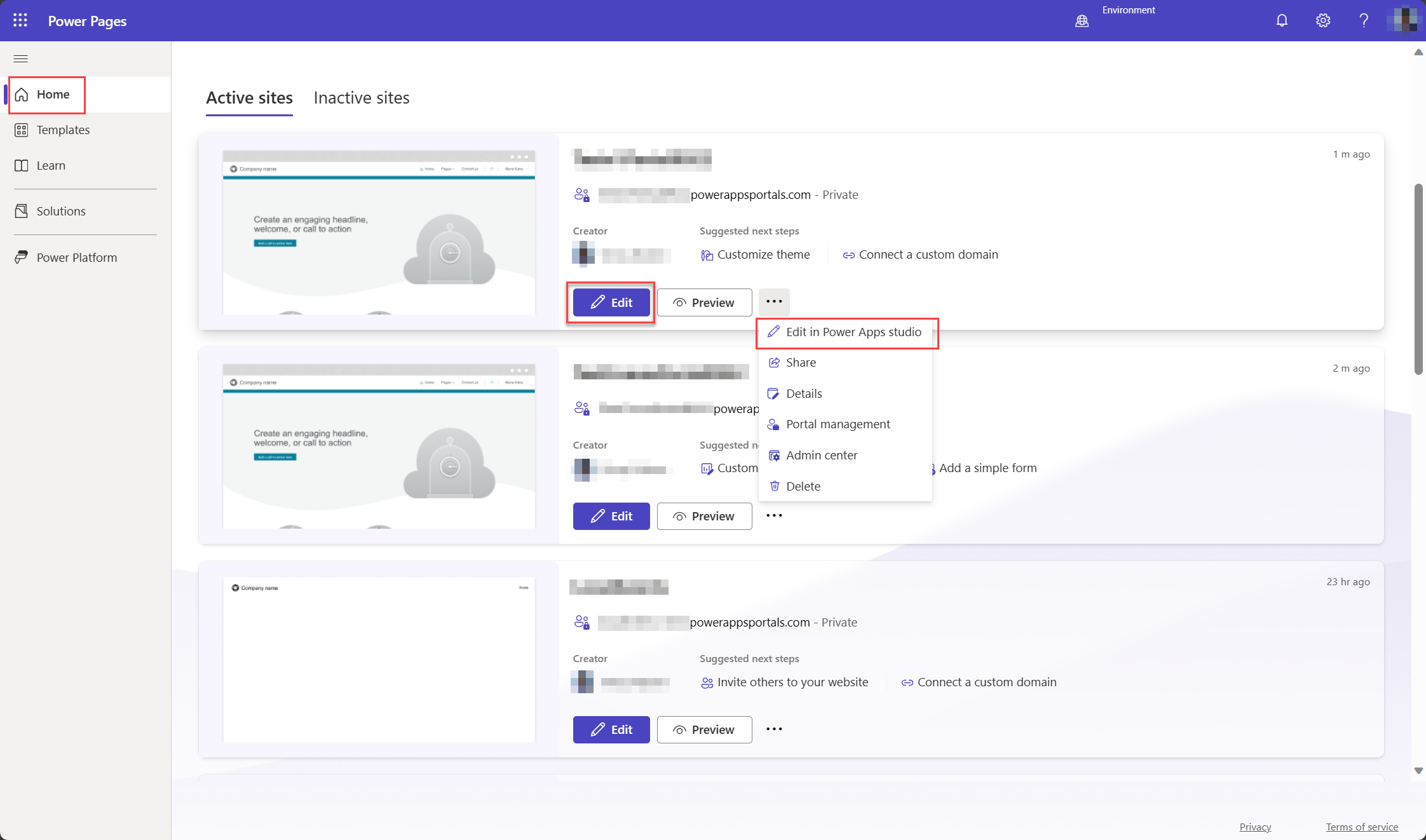
Power Apps portals Studio изисква запис на контакт с имейл адреса portaluser@powerappsportals.com , за да работи част от функционалността му. Този запис на контакт се създава автоматично, когато редактирате портала за първи път.
Това създаване на запис на контакт може да е неуспешно в два сценария:
- Ако имате едно или повече полета за таблицата "Контакт", зададени според изискванията.
- Ако сайтът ви има бизнес логика (например синхронни добавки или работни потоци за ограничаване на създаването на контакти)
И в двата случая се показва съобщение за грешка:
Contact creation failed
A contact with an email address portaluser@powerappsportals.com must be created before you can edit your portal. Please create this contact manually.
Когато видите това съобщение за грешка, създайте запис на контакт ръчно с имейл адреса portaluser@powerappsportals.com , за да отстраните грешката.
В преглед
Отваря портала, за да визуализира уеб сайта. Тази опция ви помага да виждате портала така, както изглежда за вашите клиенти.

Като алтернатива можете също да отворите портала, за да разглеждате уеб сайта, като изберете Разглеждане на уеб сайта в студиото за портали на Power Apps, за да видите промените, които сте направили в уебсайта. Уеб сайтът се отваря в нов раздел с URL адреса на уеб сайта.
Сподели
Споделете адреса на вашия портален уеб сайт с потребителите с разрешения да го преглеждате.
Споделяне с вътрешни потребители
За да споделите портала с вътрешни потребители, трябва първо да създадете права за достъп и след това да присвоите потребители на права за достъп, за да могат да използват портала.
Бележка
Като потребител в Microsoft Dataverse, ако нямате подходящи привилегии за таблиците на портала, може да видите грешки от типа „Нямате достъп до преглед на решения в тази среда.“ или „Нямате достъп да преглеждате уеб сайта в тази среда“. Препоръчва се да сте в системен администратор права за достъп в съответната база данни на Dataverse.
Стъпка 1: Създаване на роля на защита
В екрана Споделяне на този портал под Създаване на роля на защита изберете Роли на защита. Показва се списък на всички конфигурирани роли на защита.
На лентата с инструменти за действия изберете Нов.
В прозореца Нова роля на защита въведете името на ролята.
Задайте привилегиите за всички таблици, използвани във вашия портал.
След като завършите конфигурирането на правата за достъп, изберете Запиши и затвори в лентата с инструменти.
За информация относно ролите на защита и привилегиите вижте TechNet: Роли на защита и привилегии.
Стъпка 2: Присвойте на потребителите ролята на защита
В екрана Споделяне на този портал под Присвояване на роля на защита на потребители изберете Потребители. Показва се списък с всички потребители.
Изберете потребителя, на когото желаете да присвоите роля на защита.
Изберете Управление на роли.
Бележка
Ако не можете да видите бутона Управление на роли в командната лента, трябва да промените клиента, като зададете forceUCI на 0 в URL адреса. Например https://<org_url>/main.aspx?pagetype=entitylist&etn=systemuser&forceUCI=0
В диалоговия прозорец Управление на потребителски роли изберете ролята на защита, която създадохте по-рано, след което изберете ОК.
Споделяне с външни потребители
Порталът ви трябва да работи анонимно и да е достъпен за външните потребители. Ако искате да изпробвате разширени възможности за управление на роли и разрешения за външни потребители, вижте Конфигуриране на контакт за използване в портал, Поканете контакти във вашите портали, Създаване на уеб роли за портали, Присвояване на разрешения на таблица.
Център за администриране
Показва настройките на портала и ви позволява да промените името на портала. Можете също да отидете на настройване на лицензиране за вашия портал и разширени действия, като например администриране на портала през центъра за администриране на порталите и работа с настройките на Power Apps сайта.
Лицензиране
За производствените портали разделът Лицензиране за вътрешни потребители и Лицензиране за външни потребители се вижда в панела с настройки на портала въз основа на настройката за лицензиране на вашата среда. Научете повече за планове за Power Apps на база приложение, Pay-as-you-go.
Бележка
Лицензиране за вътрешни потребители и Лицензиране за външни потребители секциите не се виждат в панела с настройки на портала, когато го отворите от лентата с инструменти на страницата с подробности на портала Настройки.
Delete
Изтрива портала и хостваните ресурси. Когато изтриете портал, URL адресът му става недостъпен. Изтриването на портал не засяга никакви конфигурации на портала или решения, присъстващи във вашата среда, и те остават такива, каквито са. Ако искате да премахнете напълно конфигурациите на портал от вашата среда, изтрийте конфигурациите на портал ръчно. За да ги изтриете, използвайте приложението „Управление на портал“ и изтрийте съответния запис на уеб сайта за портала.
Бележка
- Ако нямате достатъчно привилегии за изтриване на портал, се показва следната грешка.
Permission denied
You do not have sufficient privileges to delete the portal [Name] portal.
Трябва да имате ролята на системен администратор, за да изтриете портал. Освен това трябва да сте собственик на порталното приложение в Microsoft Entra ИД. Потребителят, който създава портала, по подразбиране е собственикът и може да изтрие портала. За информация относно добавянето на себе си като собственик вижте Добавяне на себе си като собственик на Microsoft Entra приложението. - Когато изтриете портал и създадете нов портал с различен URL, конфигурацията на доставчика на удостоверяване трябва да бъде конфигурирана, за да може новият портал да работи правилно. За да конфигурирате доставчика на удостоверяване, отидете на Започнете с конфигурацията за удостоверяване.
Изтрийте напълно портал
За да научите как да изтриете портал напълно, отидете на Изтриване на портал.
Подробности
Показва подробности, като собственик на портала, дата и час, когато е създаден и последно променен, URL адрес на портала и настройките на доставчик на самоличност.
Следващи стъпки
Студио за портали на Power Apps
Вижте също
Разбиране на начина, по който порталите се свързват със среда на Microsoft Dataverse
Разбиране и изчистване на кеша от страна на сървъра в портали
Бележка
Можете ли да ни споделите повече за езиковите си предпочитания за документацията? Попълнете кратко проучване. (имайте предвид, че това проучване е на английски език)
Проучването ще отнеме около седем минути. Не се събират лични данни (декларация за поверителност).