Използване на Power Apps за Windows
Тази тема обхваща как да влезете и да стартирате вашите приложения в Power Apps за Windows.
Влизане
Влезте бързо в Power Apps за Windows, като използвате служебния си имейл адрес. Ако имате нужда от помощ по отношение на информацията ви за вход, се обърнете към администратора на Power Apps.
На приветствения екран изберете Вход.

Бележка
Освен това имате възможност да влезете като гост и да изберете различен регион.

Въведете имейл адреса си и след това изберете Напред. След това въведете паролата си и изберете Вход.

От списъка с приложения, до които имате достъп, изберете приложението, което искате да използвате.

Вижте непроизводствени приложения
По подразбиране в списъка с приложения се показват само производствени приложения, управлявани от модел.
За да видите приложения, управлявани от модели, от непроизводствени среди, изберете бутона Още (...) > Настройки и включете опцията Показване на непроизводствени приложения.

Придвижване между приложенията
Когато използвате приложение, можете да изберете бутона за връщане назад, за да се върнете към екрана Приложения. От екрана Приложения след това можете да изберете друго приложение, което да използвате.
За управлявани от модел приложения можете също да изберете името на текущото приложение, което използвате, за да се върнете към екрана Приложения.
Преминаване към друго приложение за платно
Изберете бутона за връщане.

На екрана Приложения изберете приложение. Ще виждате само приложения за вашата организация.

Преминаване към друго приложение, управлявано от модели
Изберете бутона за връщане назад или изберете името на текущото приложение.

На екрана Приложения изберете приложение. Ще виждате само приложения за вашата организация.

Стартиране на приложение
Тъй като приложенията за платно могат да бъдат всичко, няма много помощна документация за това как да използвате дадено приложение, след като е създадено. Ако имате нужда от помощ за използване на приложение за платно, свържете се с производителя на приложението си или администратор на Power Apps.
По-долу ще намерите документацията за това как да стартирате приложения, базирани на модели в Power Apps за Windows.
Навигация в приложения, базирани на модели
Лесно е да навигирате и да се връщате към предпочитаните или най-често използвани редове. На следната илюстрация са показани основните навигационни елементи за приложение, базирано на модел.

Легенда:
Щракване за смяна на приложението: Изберете текущото име на приложение, за да го смените с друго приложение.
Свиване/разгъване на картата на сайта: Изберете го, за да свиете навигатора, за да имате повече място за основната част на страницата. Ако навигаторът вече е свит, изберете този бутон, за да го разгънете отново.
Скорошни: Разгънете този запис, за да видите списък с редове, които сте използвали наскоро. Изберете ред тук, за да го отворите. Изберете иконата за поставяне на закачване до ред, описан тук, за да го добавите към закачените си редове.
Закачени: разгънете този запис, за да видите и отворите предпочитаните си закачени редове. Използвайте списъка Последни , за да добавите редове тук. Изберете иконата за премахване на закачване до ред, посочен тук, за да го премахнете от този списък.
Навигиране на страница: Тази област изброява всички налични таблици и страници на табла за текущата работна област. Изберете тук някакъв запис, за да отворите наименуваното табло за управление или изгледа на списък за тази таблица.
Създаване на нов ред: Изберете Нов, за да създадете нов ред.
Настройка: Осъществете достъп до вашите настройки, като настройка за персонализиране и информация за приложението.
Информация за потребителя: Вижте текущия потребител, който е влязъл в приложението, излезте от него или го конфигурирайте отново .
Връщане назад: Използвайте бутона за връщане за страници с форми, изглед и табло в командната лента, за да се върнете към предишната страница.
Създаване и редактиране на редове
The New button илиQuick създаваго прави бързо и лесно да въведете почти всеки тип информация в системата. Командата е на лентата за навигация, така че е налична, когато имате нужда да въведете новата информация в системата. Можете също да запишете ред и да създадете нов директно от формуляра за бързо създаване .
Обърнете внимание,че опцията Бързо създаване е налична само за редове, които са разрешени от вашия администратор.
В навигационната лента изберете знака
 и след това изберете желания елемент.
и след това изберете желания елемент.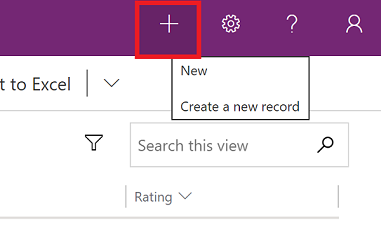
Попълнете колоните и след това изберете Запиши и затвори. Или, за да запишете и създадете друг ред, изберете стрелката надолу и след това изберете Запиши и създай нов

Създаване на нов ред с помощта на бутона „Нов“
От левия навигационен панел изберете таблица, например Продукти, и след това изберете Нов.

Попълнете колоните и след това в командната лента изберете Записване или Записване и затваряне.
Редактиране на ред
От левия навигационен панел изберете таблица, например Продукти.
Изберете ред, за да го отворите.

Направете редакциите си и след като приключите с тях, изберете Запазване или Запазване и затваряне.
Използване на търсене
С Dataverse търсене, полето за търсене винаги е налично в горната част на всяка страница в приложението ви. Можете да започнете с ново търсене и бързо да намерите информацията, която търсите. За повече информация вижте Търсене на таблици и редове с помощта на търсенето в Dataverse.

Уведомявания
Известията са включени Power Apps за Windows работят по същия начин, както когато стартирате управлявано от модел приложение в мрежата. За повече информация вижте Известия в приложението в приложения, управлявани от модели.
Настройване на Mobile Offline
За да конфигурирате приложението си в офлайн режим, вижте:
- За приложения за платно: Разработване на приложение за платно, което може да се използва офлайн
- За приложения, базирани на модели: Настройте мобилни приложения офлайн
ИД на сесия
За да получите идентификатора на сесията, изберете бутона Още (...) > Настройки и след това копирайте идентификатора на сесията.

Регистрационни файлове
Отворете следната директория на вашето устройство, за да намерите регистрационните файлове, свързани със сесията на Windows за Power Apps за Windows:
%LocalAppData%\Packages\MicrosoftCorporationII.PowerAppsforWindows10_8wekyb3d8bbwe\LocalState
Екипът за поддръжка Power Apps може да използва регистрационните файлове, за да проучи проблемите.
Дълбоки връзки
За повече информация относно дълбоките връзки вижте Използвайте дълбоки връзки с Power Apps за мобилни устройства.
Известни проблеми и ограничения
- Следното не се поддържа:
- Разширени контроли, като напр. сензори.
- Прикачване на приложение на работния плот на Windows
- Контроли на смесена реалност
- Функция за NFC
- Не можете да видите любими, скорошни, представени приложения или подробности за приложението.
- Потребителска снимка не се показва в списъка с приложения.
- Опцията Оптимизиране на изображения за качване не е налична в Windows.
- Скенерът за баркод не поддържа свойствата BarcodeType, Предпочитам предна камера и Фенерчето е активирано. За повече информация вж. Контрол на скенера за баркод в Power Apps - Power Apps. Скенерът за баркод поддържа символики.