Добавяне или редактиране на визуализации на Power BI на таблото
Създавайте богати, интерактивни отчети и визуализации в реално време с таблата и плочките в Power BI, които добавяте към личните си табла.
Бележка
За да добавите визуализации на Power BI на лични табла в приложението, управлявано от модел, трябва:
- Разрешете визуализациите на Power BI за организацията си в раздел Настройки > Администриране > Системни настройки > Отчитане > Разрешаване на вграждането на визуализации на Power BI.
- Имате акаунт в Power BI и достъп до поне едно табло в Power BI.
- Активирайте бисквитки на трети страни в браузъра, в противен случай удостоверяването на Power BI ще е неуспешно.
Създаване на персонално табло на Power BI
Следвайте тези стъпки, за да добавите табло на Power BI към приложението си, управлявано от модел. Ако се свързвате към услугата Power BI, ви трябва акаунт и трябва да сте избрали екземпляра си на Microsoft Dataverse като източник на данни. За повече информация относно регистрирането и свързването на източници на данни вижте Microsoft Power BI.
Отворете приложението си и отидете на Табла.
Изберете Ново и след това Табло на Power BI.
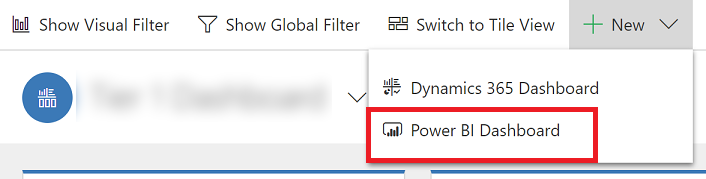
В диалоговия прозорец Добавяне на табло на Power BI изберете работната област и след това изберете таблото на Power BI, което искате да вградите в таблото си. Изберете Разрешаване за унифициран клиент, ако искате да направите таблото достъпно за Dynamics 365 за таблети и Dynamics 365 за телефони.
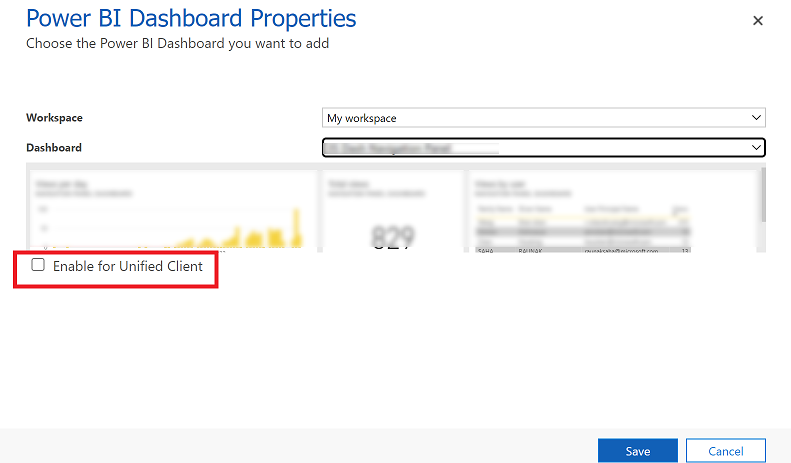
Изберете Запиши, за да запазите таблото си.
Вграждане на плочки на Power BI в личното ви табло
Следвайте тези стъпки, за да добавите една или повече плочки на Power BI към личното си табло. Ако се свързвате към услугата Power BI, ви трябва акаунт и трябва да сте избрали екземпляра си на Dataverse като източник на данни. За повече информация относно регистрирането и свързването на източници на данни вижте Microsoft Power BI.
Отворете приложението си и отидете на Табла.
Изберете съществуващо лично табло или изберете Ново, за да създадете такова.
На таблото изберете област, където искате да се покаже плочката, след което изберете Плочка на Power BI в лентата с инструменти.
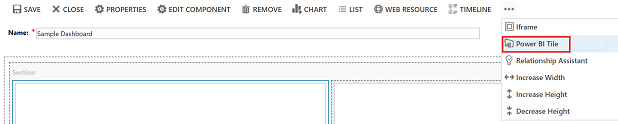
В диалоговия прозорец Плочка на Power BI изберете работната област и след това изберете плочката на Power BI, която искате да се показва в таблото. Изберете Разрешаване за мобилни устройства, ако искате да направите плочката достъпнаа за Dynamics 365 за таблети и Dynamics 365 за телефони.
Изберете друга област на таблото и повторете тази стъпка, за да добавите друга плочка на Power BI или друг компонент, като например диаграма или списък, към таблото си.
Изберете Запиши, за да запазите таблото си.
Неща, които можете да правите с плочки на Power BI embedded в личните табла
За да видите функциите, налични с визуализация на Power BI, посочете с мишката горе вдясно на визуализацията, за да се покажат следните възможности.
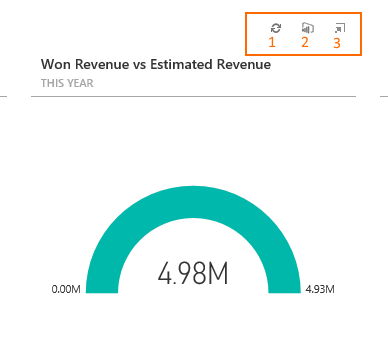
Изберете бутона Обновяване
 за обновяване на основните данни за отчета на плочката.
за обновяване на основните данни за отчета на плочката.Изберете бутона Отваряне в Power BI
 , за да отворите таблото на Power BI, което съдържа визуализацията, в нов раздел на браузъра.
, за да отворите таблото на Power BI, което съдържа визуализацията, в нов раздел на браузъра.
Бележка
Power BI опции за отваряне на отчет в Power BI не се поддържа на мобилни устройства.
Изберете бутона Уголемяване
 за да разгънете визуализацията и да увеличите областта за преглед на визуализацията, например показаната тук плочка „Канал за продажби“.
за да разгънете визуализацията и да увеличите областта за преглед на визуализацията, например показаната тук плочка „Канал за продажби“.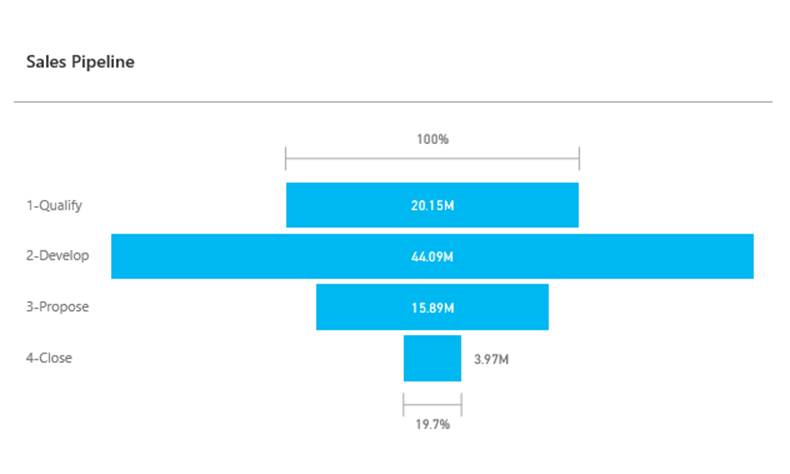
Споделяне на лично табло, което съдържа визуализации на Power BI
За да споделите личното си табло, което съдържа визуализации на Power BI, трябва да конфигурирате споделянето в Dataverse и Power BI, а потребителят или групата трябва да имат еднакви идентификационни данни и подходящо ниво на достъп и в двете услуги. За да споделите своето лично табло в приложението си, отидете на Табла. В списъка с табла изберете желаното лично табло, след което изберете СПОДЕЛЯНЕ НА ТАБЛО. За повече информация относно споделянето на табло в Power BI вижте Power BI: Споделяне на табло с колеги и други.
Съобщение за поверителност
С разрешаването на вграждането на плочки и табла на Power BI, когато потребител вгражда плочка или табло на Power BI, маркерът за удостоверяване на потребителя на Microsoft Entra ID за Microsoft Dataverse се използва за удостоверяване с услугата на Power BI с неявно предоставяне, като се осигурява безпроблемна „еднократна идентификация” за крайния потребител.
Администраторът може да забрани вграждането на плочки и табла на Power BI по всяко време, за да прекрати използването на маркера на Dynamics 365 за удостоверяване за удостоверяване с услугата на Power BI. Всички съществуващи плочки или табла ще спрат рендирането за крайния потребител.
Компонентът или услугата на Azure, обвързани с вграждането на плочки на Power BI, са описани в следващите секции.
Забележка: За повече информация за допълнителни предложения за услуги на Azure вижте Центъра за сигурност на Microsoft Azure.
Тази услуга предоставя маркера за удостоверяване, обменен с услугата на Power BI за удостоверяване на API и ПИ.
Бележка
Можете ли да ни споделите повече за езиковите си предпочитания за документацията? Попълнете кратко проучване. (имайте предвид, че това проучване е на английски език)
Проучването ще отнеме около седем минути. Не се събират лични данни (декларация за поверителност).
Обратна връзка
Очаквайте скоро: През цялата 2024 г. постепенно ще отстраняваме проблемите в GitHub като механизъм за обратна връзка за съдържание и ще го заменим с нова система за обратна връзка. За повече информация вижте: https://aka.ms/ContentUserFeedback.
Подаване и преглед на обратна връзка за