Експортиране в статичен работен лист на Excel
Когато искате да представите информация относно данните в приложението ви на лице, което няма достъп до приложението, или имате данни, които не променят често, помислете за експортиране на вашите данни от приложението в статичен работен лист на Excel.
Има два вида статични работни листове, които можете да експортирате.
- Статичен работен лист: Експортирайте всички страници в текущия изглед.
- Статичен работен лист (само страница): Експортира данните само от текущата страница.
Няколко неща, които трябва да обърнете внимание:
- Може да имате опцията за експортиране на данни в статичен работен лист на Excel във всички типове редове. В някои случаи обаче форматът може да е стар или данните да не се филтрират от това, което виждате в приложението.
- Едновременно можете да експортирате до 100 000 реда. По подразбиране приложение, управлявано от модел, изброява до 50 реда на страница.
- След като бъде импортиран, можете да изпратите по имейл статичен работен лист на всеки или да го съхраните в споделен файл. Всеки, който отвори файла, ще види всички данни във файла.
- Не можете да променяте колоните за системен изглед. Можете да персонализирате изгледа, което изисква права за достъп на системния администратор или системния персонализатор, или да използвате разширеното търсене за създаване на собствен изглед на базата на текущия изглед.
- Стойностите на валута се експортират към Excel като числа. След като сте завършили експортирането, вижте Форматиране на числа като валута.
- Стойностите на дата и час, които виждате в приложението, се показват като само „Дата” когато експортирате файла в Excel, но клетката всъщност показва и датата, и часа.
Експортиране в статичен работен лист
За да експортирате данни, вляво навигация изберете таблица.
В командната лента изберете Експортиране в Excel и след това изберете Статичен работен лист или Статичен работен лист (само страница).

когато изтеглянето приключи, отидете до местоположението на изтегления файл.
Бележка
Когато изтеглите работен лист, той трябва автоматично да се запише на вашия компютър. Ако обаче не стане, уверете се, че сте го запазили, преди да го отворите и редактирате. В противен случай може да получите това съобщение за грешка: Excel не може да отвори или да запише повече документи, защото няма достатъчно свободна памет или дисково пространство.
За да поправите този проблем:
- Отворете Excel и отидете на Файл > Опции > Център за сигурност Настройки на центъра за сигурност > Защитен изглед.
- В Защитен изглед изчистете всички елементи.
- Изберете OK > ОК.
Все още силно препоръчваме да запишете и след това да отворите файла с данни, вместо да дезактивирате защитения изглед, което може да изложи компютъра ви на риск.
Отворете записания файл на Excel.
Ако видите предупреждението за защита Връзките към външни данни са забранени, изберете Разрешаване на съдържание.
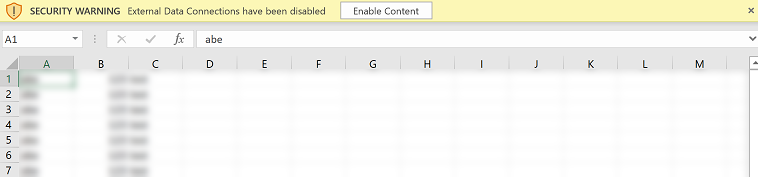
По подразбиране, дадена експортирана таблица включва колоните, които са показани в списъка, използвайки една и съща подредба на колоните, сортиране и ширини на полетата.
Бележка
Можете ли да ни споделите повече за езиковите си предпочитания за документацията? Попълнете кратко проучване. (имайте предвид, че това проучване е на английски език)
Проучването ще отнеме около седем минути. Не се събират лични данни (декларация за поверителност).