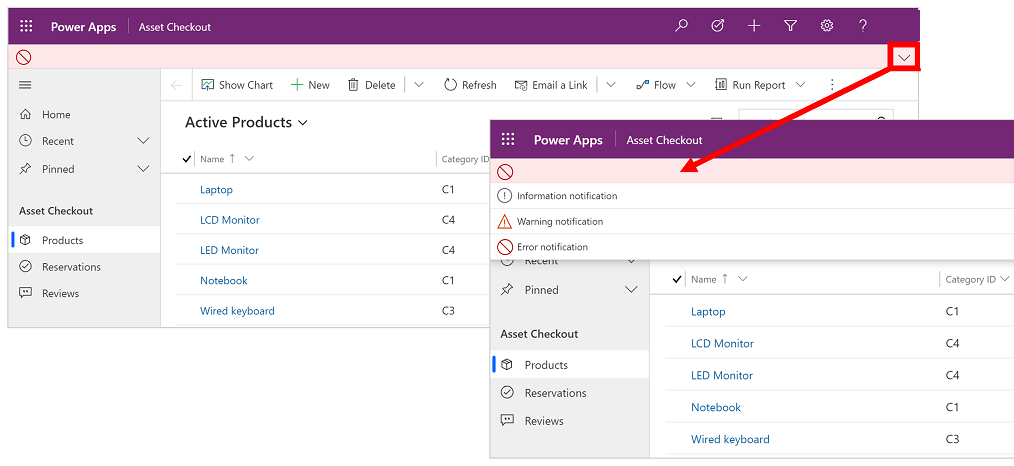Основна навигация в приложение, управлявано от модел
Това въведение обяснява как да намерите и отворите приложението и как да работите с често използваните елементи на потребителския интерфейс, включително списъци, формуляри и бизнес процеси.
Навигация между приложения, области и таблици
Приложението, управлявано от модел, е изградено от приложения, области и таблици.
Приложенията предоставят колекция от функции за извършване на определен клас дейности, като например управление на вашите акаунти и контакти. Използвайте менюто на селектора на приложения, за да навигирате между приложенията, които са налични за организацията ви.
Работната област е подразделение на приложение, посветено на конкретна функция. Всяка работна област предоставя набелязана колекция от таблици за работа в тази област. В някои случаи една и съща таблица се показва в повече от една област (или дори в повече от едно приложение). Таблиците "Контакт" и "Акаунт" например се показват в различни приложения и работни области. Използвайте менюто за работни области, за да навигирате между работните области за текущото си приложение.
Таблиците представляват определен тип данни, като например контакти или акаунти. Таблиците използват структуриран формат на данните, който дефинира колекцията от колони, които са налични за таблицата. Всяка таблица се състои от колекция от отделни редове. За таблицата „Контакт“ например всеки ред описва едно лице и всеки ред включва колекция от колони, като например собствено име, фамилно име и имейл адрес. Таблиците обикновено представят два изгледа: списъчен изглед, който типично е таблица, изброяваща наличните редове; и изглед на формуляр, който показва всички налични данни и настройки за един ред. Използвайте страничния навигатор, за да се придвижвате между таблиците в текущата си работна област.
Потребителска информация и изход
Изберете потребителското меню, за да видите информацията за акаунта си или да излезете. Отидете на страницата на акаунта си, като изберете хипервръзката Преглед на акаунта .
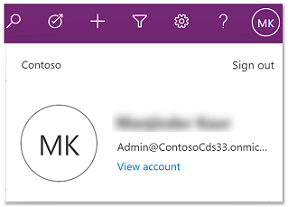
Придвижване между приложенията
Използвайте менюто за избор на приложения, за да превключвате между приложения.
Изберете текущото име на приложението.
На страницата Приложения изберете приложение. Ще виждате само приложения за вашата организация.
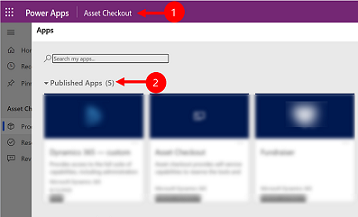
Придвижване между страници и редове
Лесно е да навигирате и да се връщате към предпочитаните или най-често използвани редове. Следващата илюстрация показва основните навигационни елементи.
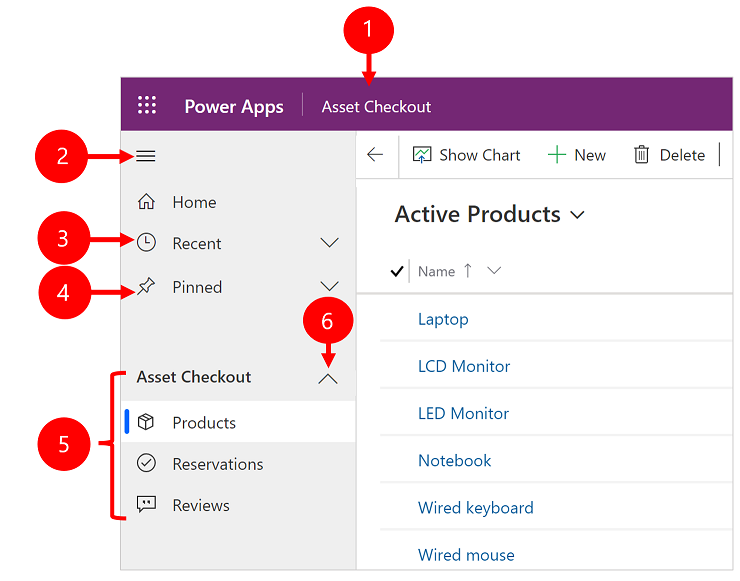
Легенда
Кликнете, за да промените приложението: Изберете текущото име на приложението, за да го промените на друго приложение.
Свиване/разгъване на картата на сайта: Изберете това, за да свиете навигатора, за да оставите повече място за основната част на страницата. Ако навигаторът вече е свит, изберете този бутон, за да го разгънете отново.
Скорошен: Разгънете този запис, за да видите списък с редове, които сте използвали наскоро. Изберете ред тук, за да го отворите. Изберете иконата за поставяне на закачване до ред, описан тук, за да го добавите към закачените си редове. Това е ограничено до показване на последните 10 реда страници, заредени наскоро в приложенията за потребителя в тази организация.
Закачен: Разгънете този запис, за да видите и отворите любимите си закачени редове. Използвайте списъка Последни , за да добавите редове тук. Изберете иконата за премахване на закачване до ред, посочен тук, за да го премахнете от този списък. Броят на показаните фиксирани редове е ограничен до 25, но се показват не повече от 15 реда от една таблица.
Навигация по страницата: Тази област изброява всяка таблица и страница на таблото, налични за текущата работна област. Изберете тук някакъв запис, за да отворите наименуваното табло за управление или изгледа на списък за тази таблица.
Бележка
Когато потребител зададе табло за управление по подразбиране (чрез действието Задаване по подразбиране в командната лента), цялата навигация на страницата до таблата за управление ще отведе потребителя до таблото за управление по подразбиране, което може да е различно табло от наименуваното табло, избрано от потребителя.
Сгъваеми групи: Вашият производител на приложения може да активира сгъваеми групи. За информация как да персонализирате навигационната лента вижте Общ преглед на дизайнера на приложения, управлявани от модел.
Ако екранът ви е увеличен твърде много или е тесен, няма да виждате текущото име на приложението, което ви позволява да променяте приложенията. За да получите достъп до бутона за промяна на приложението, изберете Приложения> за картана сайта.
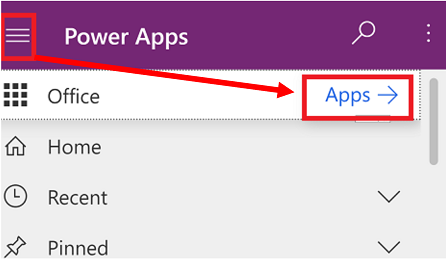
Скриване или показване на групите Начало, Закрепени, Скорошни и свиваеми групи
Вие сте картата на сайта може да изглежда различно, ако е персонализирана. Вашият производител на приложения може да персонализира лентата за навигация, за да показва или скрива бутоните Начало, Скорошни, Закачени в картата на сайта. Създателят на приложения може също да направи групите сгъваеми. За информация как да персонализирате навигационната лента вижте Общ преглед на дизайнера на приложения, управлявани от модел.
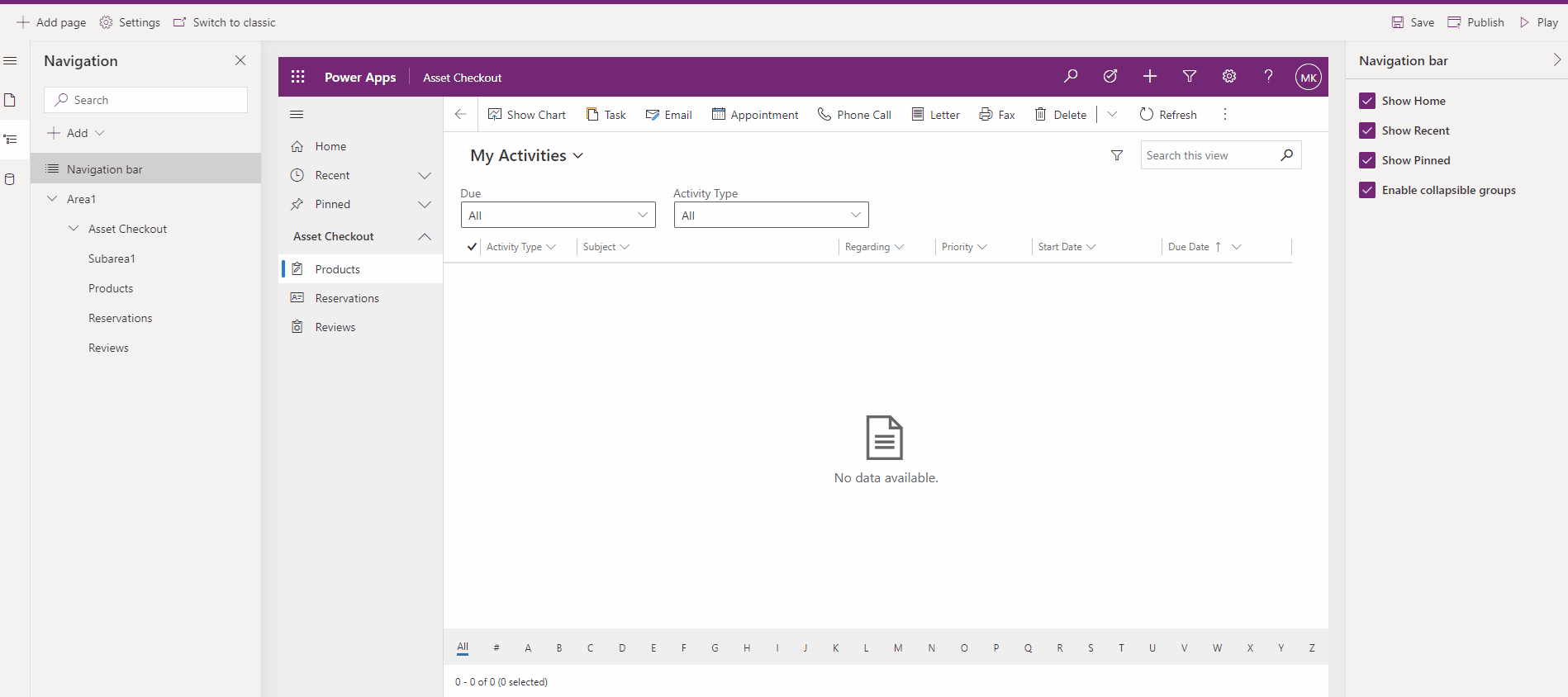
Превключвател на областта
В левия навигационен прозорец превключвателят на области се появява в долния ляв ъгъл само когато дадено приложение, управлявано от модел, има повече от една област в дефиницията на карта на сайта.
Отворете това меню, за да преминете към друга работна зона. Тук е посочена текущата работна област.
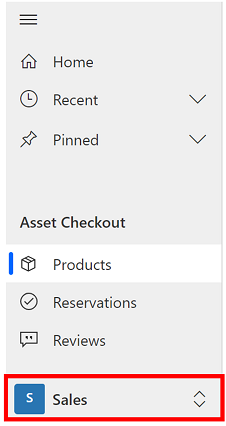
Назад
Използвайте бутона за връщане за страници с форми, изглед и табло в командната лента, за да се върнете към предишната страница.
За да се върнете към предишната страница, изберете бутона Връщане назад .
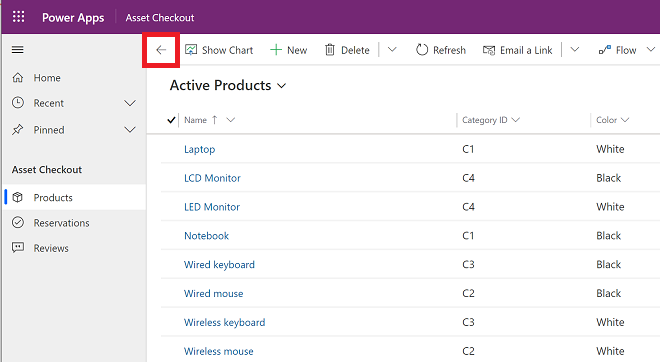
Работа със списъчни изгледи
Обикновено, когато отворите таблица за първи път, ще видите списъчния изглед, който показва списък с редове, принадлежащи към тази таблица, форматирани като таблица. Ако например отворите таблицата "Продукти ", ще видите списък с профили.
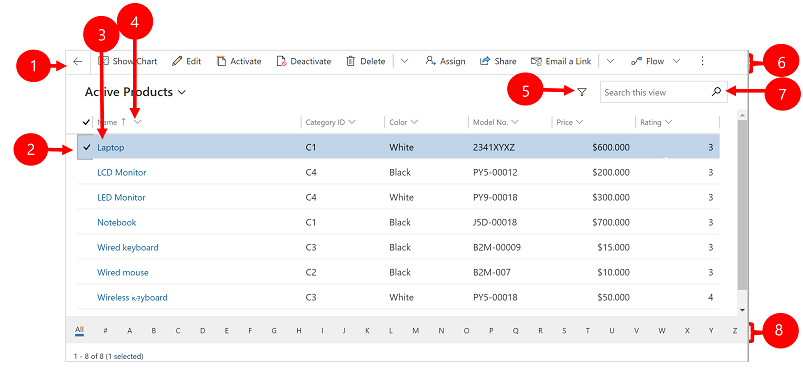
Легенда:
- Връщане назад: Изберете, за да се върнете към предишната страница.
- Избор на редове: Изберете един или повече редове, като поставите отметка в тази колона. В зависимост от това къде работите, може да имате възможност да приложите една операция към всички избрани редове едновременно, като използвате бутоните в командната лента. Имайте предвид, че когато използвате командата Изпращане на връзка по имейл в командната лента, можете да изберете само до 10 реда за изпращане по имейл.
- Отваряне на ред: Изберете произволен ред в списъка, за да отворите изгледа на реда, който показва всички подробности за реда. Обикновено избирате от колоната Име , за да отворите ред от текущата таблица. Някои таблици предоставят връзки към редове от свързани таблици в други колони (като свързан контакт).
- Сортиране или филтриране на списъка: Изберете, за да сортирате списъка по стойности в тази колона или филтрирайте списъка по стойности в тази колона. Стрелка в заглавието на колоната показва коя колона се сортира и в каква посока.
- Отваряне на разширения панел за филтриране: Вижте кои филтри са приложени към текущия изглед и добавете или променете филтри за изгледи.
- Командна лента: Използвайте командите в командната лента, за да работите с редове в списъка и да извършвате свързани действия. Някои команди (като например Изтриване) изискват първо да изберете един или повече целеви редове, като поставите отметка в най-лявата колона, докато други работят с целия списък. Можете да експортирате списъка в работна книга на Excel (евентуално базирана на шаблон), да отваряте диаграми и табла и други в зависимост от типа на редовете, с които работите.
- Търсене в изгледа: Въведете текст в колоната за търсене над списъка, за да покажете само онези редове в текущия изглед, които съдържат вашия текст.
- Прескачаща лента и страниране: Изберете буква, за да се покажат само онези редове, чиито имена започват с тази буква. Ако списъкът съдържа повече редове, отколкото могат да се поберат на една страница, използвайте стрелките за страниране в долния край на списъка за придвижване напред и назад из страниците.
Работа с изгледи на ред
Изгледите на ред показват всички подробности за един ред и понякога предоставят и специални функции за работа с него. Обикновено ще отворите изглед на ред, като изберете ред, който се показва в списъчен изглед, но можете също да отворите изглед на ред, като последвате връзка от свързан ред.
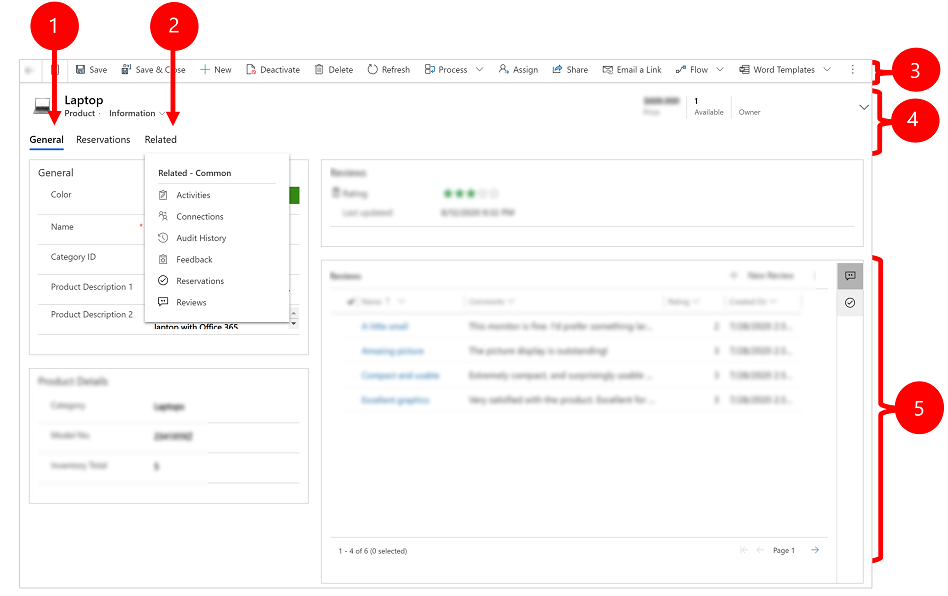
Легенда:
- Раздели: Повечето изгледи на редове са разделени на раздели. Всеки раздел предоставя колекция от свързани колони от реда. Когато има налични раздели, те се изброяват под името на реда. Изберете всяко име на раздел, за да отидете в този раздел. Текущият раздел е подчертан.
- Свързани: Почти всички типове редове показват раздел Свързани , след като сте ги запазили поне веднъж. Този раздел всъщност е падащ списък, който можете да използвате, за да намирате други типове редове, които използват или препращат към показания ред. Когато изберете име на таблица от падащия списък Свързани , се отваря нов раздел, наречен за тази таблица, показващ списък с всички свързани редове от този тип. Разделът Свързани остава наличен и все още можете да го използвате, за да намерите други типове редове, които препращат към текущия.
- Командна лента: Използвайте командите в командната лента, за да работите с текущия ред или да изпълните задача, свързана с реда. Наличните команди се различават според типа ред, но можете обикновено да използвате командната лента, за да запишете промените си, да изтриете реда, да обновите страницата, да изпратите връзка по имейл към реда, да присвоите отново собственика на реда или да експортирате реда чрез шаблон на Word.
- Заглавна лента: Някои изгледи на редове показват няколко особено важни колони в заглавната лента, срещу името на реда. Това обикновено са колоните, които са основни за работата с редовете от текущия тип (като например името на реда или собственика на реда).
- Преглед и редактиране на всички стойности на колони: В основната част на изгледа с редове ще намерите всички колони, свързани с текущия раздел, изглед на формуляр и тип ред. Колоните, отбелязани с червена звездичка, са задължителни и не можете да запишете реда, без те да имат валидни стойности. Колоните, отбелязани със син знак плюс, са особено важни или препоръчителни, но не са непременно задължителни. Колоните, показващи икона на катинар, са само за четене и не могат да се редактират.
Навигация в набор редове
Навигирайте през множество редове с помощта на предварително зададени изгледи и заявки. Навигацията, фокусирана върху реда, подобрява производителността, като позволява на потребителите да прескачат от ред на ред в списъка и лесно да се придвижват обратно, без да губят работния си списък.
Броят на редовете, които виждате в прозореца за навигация в набор редове, се базира на броя редове, които вашият системен администратор е дефинирал за подмрежата.
- За да използвате навигация, отворете страница със списък с редове.
- Отворете ред и след това изберете Отваряне на набор от редове
 и след това изберете ред от списъка.
и след това изберете ред от списъка.
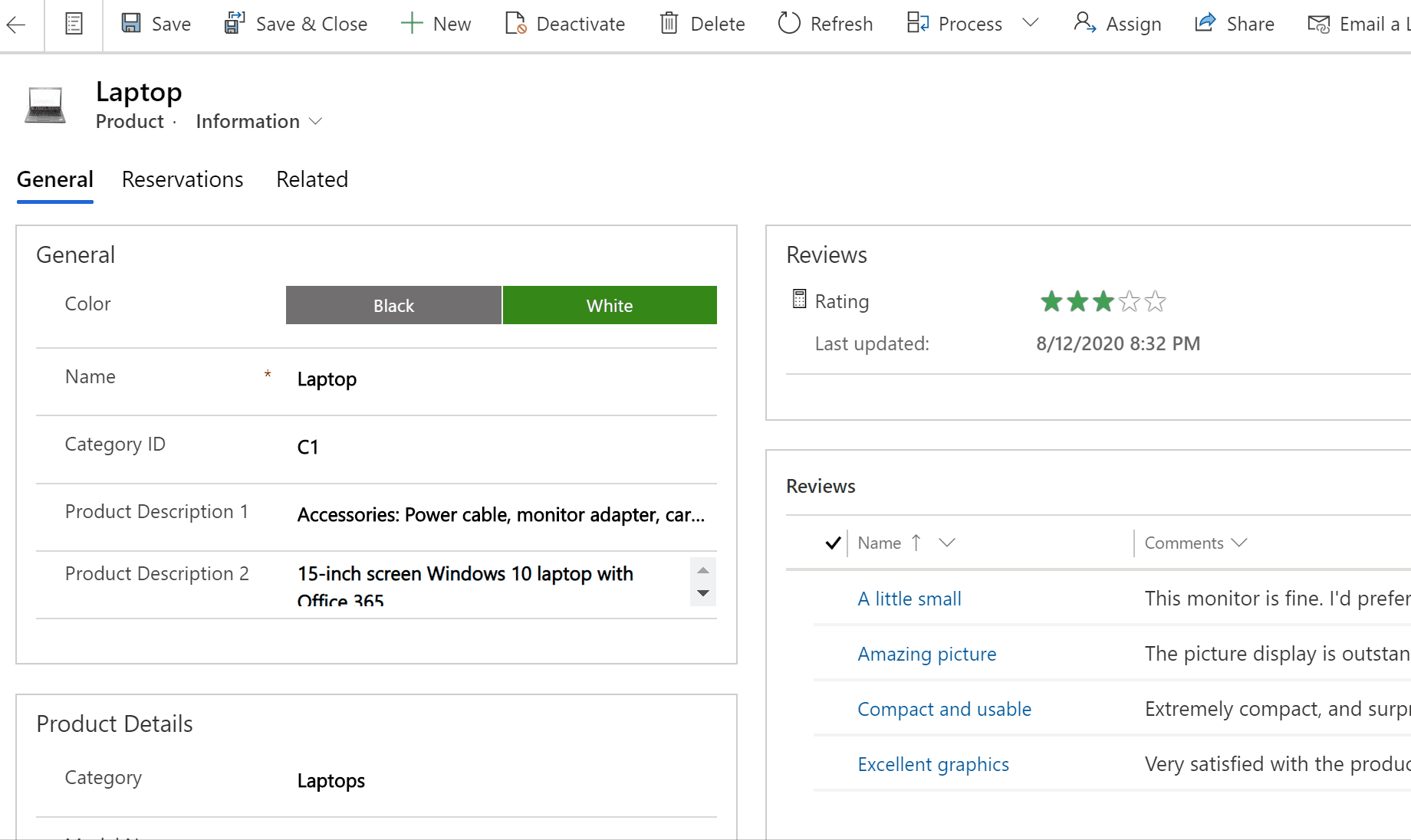
Референтен панел
Референтният панел е чудесен начин да свършите работа без да излизате извън на екрана, на който сте в момента. Можете да търсите други свързани елементи – като отзиви или резервации за продукт – в контекста на реда, който разглеждате, без да се налага да навигирате до други екрани.
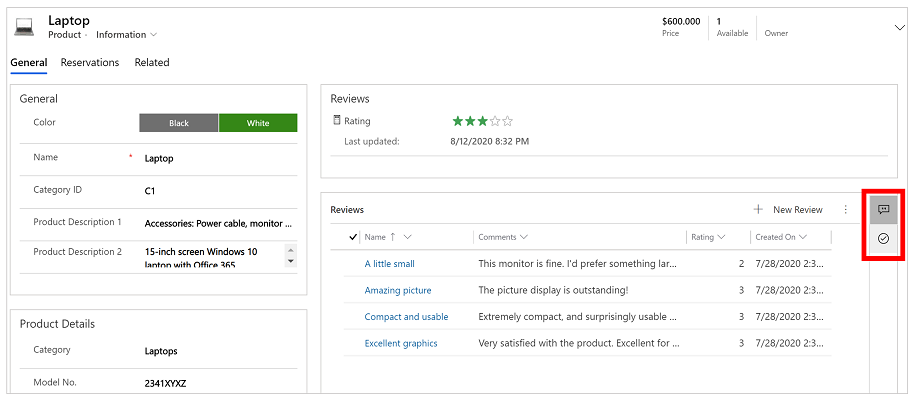
Гледайте видеоклипа Как да използвате референтния панел в центъра за обслужване на клиенти , за да научите повече за референтния панел.
Лента за съобщения на приложението
Лентата за съобщения на приложението показва три вида известия: информационни, предупредителни и грешки.
Когато изберете известието за грешка, то ще ви отведе до колоната във формуляра, където е възникнала грешката.
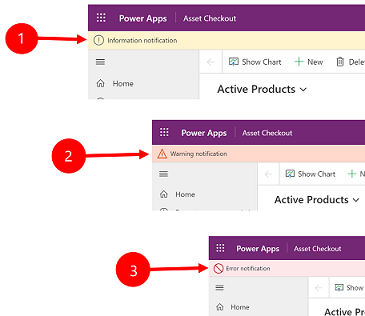
Легенда:
-
Информационни известия
 : Известието е информационно.
: Известието е информационно. -
Предупредителни известия
 : Известието е предупреждение.
: Известието е предупреждение. -
Известия за грешка
 : Известието е грешка.
: Известието е грешка.
Множество известия
Ако има само едно известие, ще видите един ред. Ако има множество известия, ще видите бутон стрелка. Изберете стрелка, за да видите всяко съобщение.