Проследяване на напредъка с табла и диаграми
Таблото се състои от колекция от лесни за четене диаграми и графики, които осигуряват визуално представяне на филтрирани данни на приложението. Интерактивните диаграми и графики на таблото показват важни данни, които предоставят 360-градусов изглед на бизнеса и помагат да разберете водещите показатели на представянето (KPI).
Таблата са на разположение за всички типове редове. Графиките са достъпни на страницата на таблото за управление, на мрежата, на свързаната начална страница и на страницата за редактиране на формуляри.
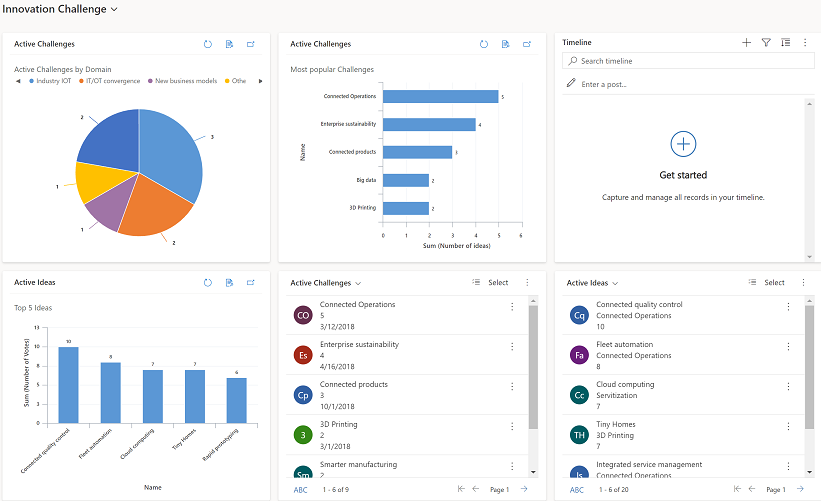
Преглед на табла
Има два типа табла, Системни табла и Моите табла.

Легенда:
Моите табла за управление: Лични табла за управление, които могат да се виждат само от потребителя, който ги създава. Потребителят може също да споделя личното си табло за управление с други потребители, ако потребителят има привилегии за споделяне за своите права за достъп.
Системни табла за управление: Създадени от вашия администратор. По подразбиране тези табла са видими за всички потребители.
Бележка
- Когато се споделя лично табло за управление, собственикът на личното табло трябва изрично да сподели всички съдържащи се лични диаграми или лични изгледи, тъй като те имат отделни разрешения.
- Когато потребител зададе табло за управление по подразбиране (чрез действието Задаване по подразбиране в командната лента), цялата навигация на страницата до таблата за управление ще отведе потребителя до таблото за управление по подразбиране, което може да е различно табло от наименуваното табло, избрано от потребителя.
Разгъване, обновяване и преглед на редовете

Легенда:
- Обновяване: Опреснява редовете в диаграмата.
- Преглед на записите: Вижте заедно диаграмата и основните редове. Това отваря диаграмата за съответните редове.
- Разгъване на диаграма: Показва диаграмата в режим на цял екран. Диаграмата остава интерактивна в разгънат режим.
- Съвети за инструменти: Задръжте курсора на мишката над диаграмата, за да видите подсказка, която предоставя бърза информация за тази област на диаграмата.
Създаване на табло с диаграми
Отидете на Табла за управление и след това от командната лента изберете Ново>Табло за управление на Dynamics 365.

Изберете оформление и след това изберете Създаване. Ето как таблото показва диаграмите, графиките и числата.

Въведете име за таблото.

Добавете това, което искате, към всяка област на таблото за управление. Например, нека добавим диаграма.

В диалоговия прозорец Добавяне на компонент изберете вашите опции.
Options Тип ред Изберете ред. Преглед Изберете изглед за реда. Диаграма Изберете типа диаграма, който искате да използвате. 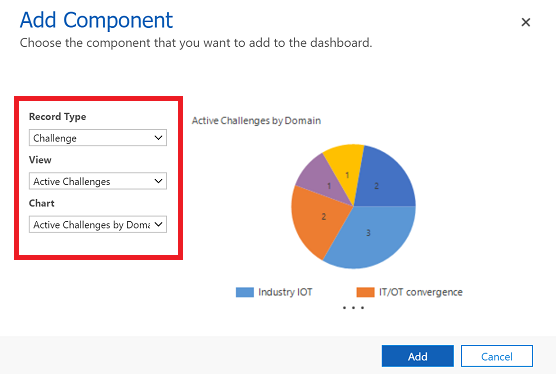
Когато приключите с добавянето на всеки компонент, изберете Добавяне.
Продължете да добавяте компоненти към таблото. Можете да добавите до шест компонента.

Когато сте готови, от командната лента изберете Запазване.
Създаденото от вас табло ще се появи в падащото меню под Моите табла за управление.

Редактиране на свойствата на диаграма
Когато добавяте диаграма на таблото за управление, можете да редактирате свойствата на диаграмата и да модифицирате изгледа и опциите за показване на диаграмата. Следващата екранна снимка показва как ще се покаже диаграма въз основа на свойствата на диаграмата, които сте избрали.

Легенда:
Преглед на заглавието с Избор на изглед изключен. Не можете да превключвате между различни изгледи. Виждате само заглавието.
Заглавие на диаграма с Избор на показване на диаграма изключено. Не можете да превключвате между различни диаграми за таблицата. Виждате само заглавието.
Само Селекторът на изглед е включен. Можете да превключите към различен изглед и диаграмата ще се визуализира въз основа на основните данни за избрания изглед.
И Изборът на изглед и Показване на избор на диаграма са включени. Можете да превключите към различен изглед и диаграма за таблицата.
За да редактирате свойствата на диаграмата, трябва да редактирате таблото, в което е диаграмата. Ако сте в процес на добавяне на нова диаграма към табло, вече сте в режим на редактиране и можете да преминете към стъпка 2.
Отидете до таблото за управление, в което се намира диаграмата, и в командната лента изберете Редактиране.

Натиснете двукратно диаграмата, която искате да редактирате.

В диалоговия прозорец Задаване на свойства изберете опция Селектор на изглед .
- Изключено: Не показвайте селектор на изглед, покажете само заглавието на изгледа.
- Показване на всички изгледи: Показване на селектора на изглед на диаграмата и показване на всички изгледи в селектора на изглед.
- Показване на избрани изгледи: Показване на селектора на изглед на диаграмата и показване само на избраните изгледи в селектора на изглед.

След като Селекторът на изглед е включен, можете да изберете различни изгледи, за да видите как диаграмата се изобразява с различни данни, свързани с изгледа.
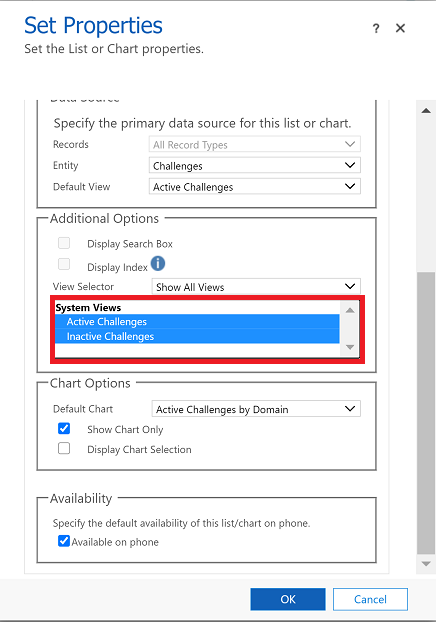
Поставете отметка в квадратчето Показване на избора на диаграма за показване на селектора на диаграма. Когато се активира селекторът на диаграми, можете да превключите към различна диаграма за таблицата и да видите различни визуализации на данните. Ако полето е с отметка, тогава виждате само заглавието на диаграмата.

Когато сте готови, изберете OK.
Детайлизиране в диаграма
Можете да детайлизирате в сегмент на диаграма и да филтрирате данните за този сегмент. Например можете да пробиете върху един сегмент на диаграма и да промените типа на диаграмата, докато пробивате.
Функцията за разширяване на диаграмата е достъпна само в браузъра. Не е налице в мобилното приложение за телефони или таблети.
В следващия пример нека направим по-нататъшна разбивка на диаграмата.
Изберете точка от данни на диаграмата, за да отворите диалоговия прозорец Разбивка по .

Изберете падащото меню и изберете как искате да групирате данните.

Изберете типа диаграма, в който искате да видите подробните данни.
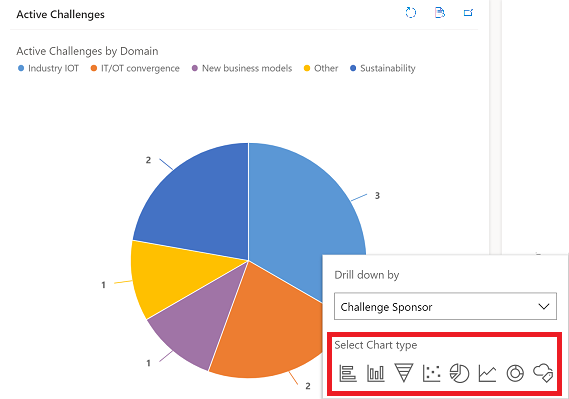
Ще се покаже диаграмата с детайлизирани данни. Галетата в горната част показват критериите за филтриране на подробните данни. Можете също да изберете йерархичните връзки, за да се върнете към началната страница или предишния екран.

Можете да продължите да детайлизирате допълнително в данните на диаграмата. Докато пробивате по-дълбоко, йерархичните връзки ще се разширят и можете да се върнете към предишния екран или да изберете бутона Начало, за да се върнете към началния екран.

Познати проблеми
В дизайнера на диаграма добавянето на ред към определени изчисляеми колони не се поддържа и ще доведе до грешка. Изчисляемите колони, причиняващи това, използват други изчисляеми колони, свързана колона на таблица или локална колона в таблицата.
Диаграмата показва нулеви стойности, когато няма данни. С Унифициран интерфейс за модели, управлявани от приложения, все още можете да изберете диаграма с нулева стойност и да разгледате данните. Повече информация: Диаграмата показва нулеви стойности, когато няма данни
По дизайн диаграмите в сборната колона не могат да се показват, защото сборните колони съдържат обобщена стойност, изчислена върху редовете, свързани с определен ред.
Функцията за детайлизиране на диаграма не е налична за диаграми в подмрежа или свързана мрежа.
Когато добавите контрола за списък към табло за управление и превключите контролата към контролата Power Apps Мрежа само за четене , ще видите празна плочка на таблото за управление, защото Power Apps Контролата на мрежата само за четене не се поддържа на таблата за управление. Препоръчваме ви да използвате Power Apps grid control.