Преглед, съставяне и отговор на имейли
Потребителите могат да преглеждат, създават и изпращат имейли по-бързо с опростен достъп, който помага на потребителите да съставят, отговарят и изпращат имейли, като използват функции за редактиране на богат текст и плъзгане и пускане на прикачени файлове и функционалности за вграждане на изображения в имейли.
Достъп и преглед на имейли
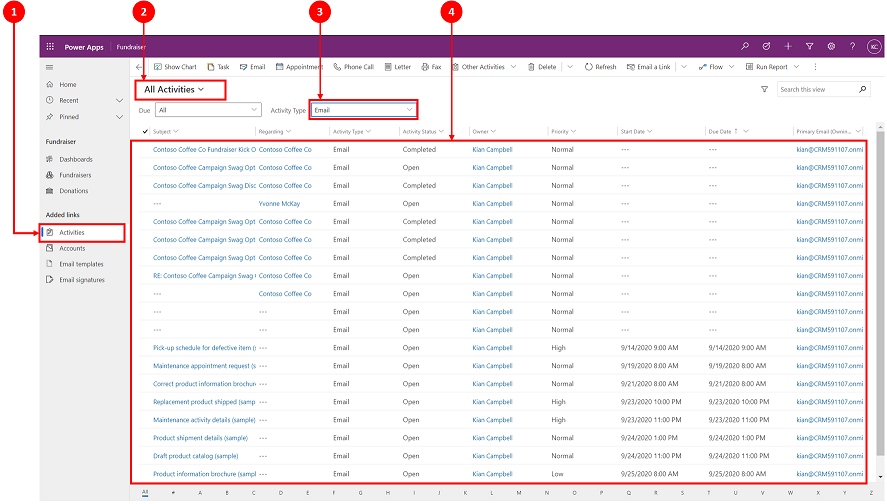 Легенда
Легенда
- Изберете Дейности
- Изберете Всички дейности
- Под Тип дейност изберете Имейл
- Списъкът с имейли се появява на екрана по-долу
Съставяне на имейл
Възможностите за електронна поща, като редактиране на богат текст и плъзгане и пускане или копиране и поставяне на изображения, обогатяват взаимодействието с клиентите при съставянето на имейли.
Когато е активирано от системния администратор, можете да получите достъп до имейл от горната навигационна лента.
Съставяне на имейл
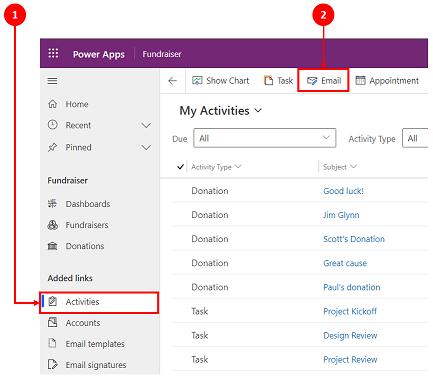
- Изберете Дейности
- В командната лента изберете Имейл. След това в нов прозорец се отваря имейл, където можете да започнете да пишете.
Анатомия на формуляр за имейл
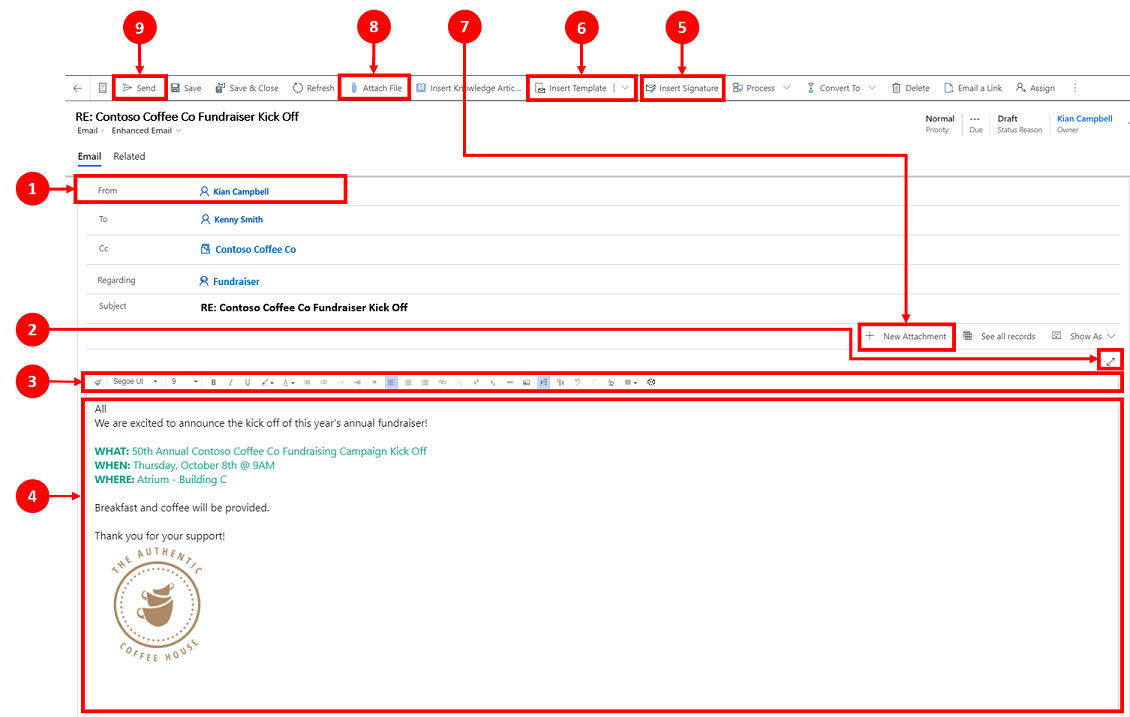
Легенда
От. Името, показано в полето От се попълва автоматично въз основа на потребителя, който в момента е влязъл.
Разгъване. Иконата Разгъване
 ви позволява да съставяте имейла на цял екран и да го намалите, когато сте готови.
ви позволява да съставяте имейла на цял екран и да го намалите, когато сте готови.RTF редактор. Тази лента с инструменти ви помага да форматирате имейли. Редакторът се показва като един ред, който може да бъде разширен, за да видите пълния списък с функции за редактиране по подразбиране. За повече информация вижте Използване на лентата с инструменти на RTF редактора в имейл и Клавишни комбинации за достъпност за имейл. Персонализация на потребител.
 иконата ви позволява да зададете шрифта по подразбиране и размера на шрифта за вашите имейли. Веднъж настроен, Шрифт и Размер на шрифта показват тези стойности по подразбиране.
иконата ви позволява да зададете шрифта по подразбиране и размера на шрифта за вашите имейли. Веднъж настроен, Шрифт и Размер на шрифта показват тези стойности по подразбиране.Основен текст. Основният текст е мястото, където съставяте и/или отговаряте на имейл.
Вмъкване на подпис. Използвайте тази команда, за да персонализирате съобщението си.
Вмъкване на шаблон. Това се използва за прилагане на шаблон за имейл.
За повече информация вж. Вмъкване на шаблон за имейл.Бележка
Полето До трябва да съдържа получател за избор на шаблон.
Нов прикачен файл. Тази команда се използва за добавяне на файл към вашия имейл.
Прикачване на файл. Тази команда използва „плюс”
 функционалност на икона за добавяне на прикачени файлове.
функционалност на икона за добавяне на прикачени файлове.Бележка
След като запазите имейла си, можете да използвате Прикачване на файл и Нови прикачени файлове по взаимнозаменяем начин.
Изпращане. Изберете тази икона
 за изпращане на имейла, когато сте готови.
за изпращане на имейла, когато сте готови.Важно
- Полетата От и До се попълват автоматично въз основа на потребителя и акаунта и контакта на оригиналния запис.
Отговор на имейл
Начинът, по който можете да отговорите на имейл, зависи от това къде се намирате в приложението.
Когато е разрешена от системния администратор, опцията за имейл се показва в горната лента за навигация и в командната лента за дейности.
Бележка
Най-добрата ефективност се постига, когато размерът на HTML съдържанието е 1 MB или по-малко. Когато размерът на HTML съдържанието надвишава 1 МБ, може да забележите по-бавно време за реакция при зареждане и редактиране на съдържание. По подразбиране съдържанието на изображението се препраща от HTML на съдържанието, но не се съхранява като част от съдържанието на HTML, така че в конфигурацията по подразбиране изображенията не влияят отрицателно на производителността.
Подобрена обработка на получателите
Ако вашият администратор е добавил контролния компонент "Получател на имейл" към имейл формуляр, потребителите могат да изпълняват следните действия:
Плъзнете и пуснете имената на получателите в полетата "До", "Як " и"Ск ".
Вижте имейл адреса на получателя заедно с имената му.
Преглед на състоянието на наличност на получателите и съобщенията "Извън офиса".
Разрешаване на неразрешен имейл адрес по-бързо. В имейл редактора, ако има неразрешен имейл адрес, приложението показва банерно съобщение и опцията Преглед за картографиране на имейла. Изберете бутона, за да прегледате и нанесете неразрешен имейл адрес в съществуващ запис.
Бележка
Не можете да разрешите неразрешен имейл адрес за имейл само за четене.
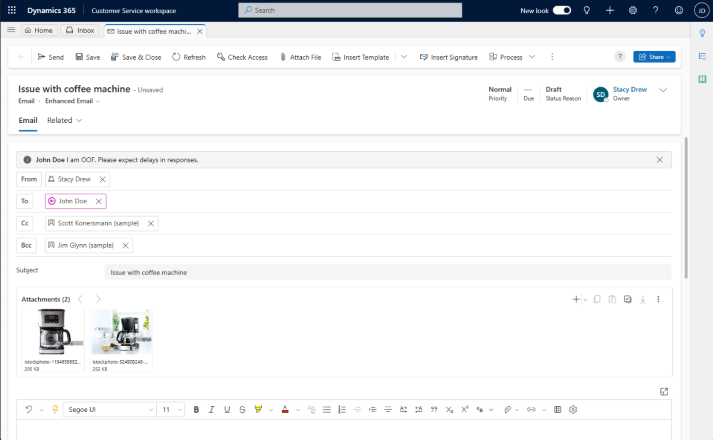
Достъп до имейл
При достъп до имейл има няколко опции, които можете да използвате.
Опция 1:

- Изберете Имейл в командната лента.
Бележка
Опцията за имейл ще се появи в падащия списък и в командната лента само когато е активирана от вашия системен администратор.
Опция 2:
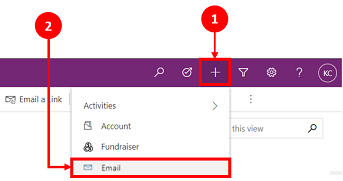
- От навигационната лента изберете плюс
 .
. - Изберете Имейл от падащото меню.
- От навигационната лента изберете плюс
Задаване на шрифта и размера на шрифта по подразбиране
Можете да зададете шрифта по подразбиране и размера на шрифта за текста на имейла си. Изпълнете следните стъпки:
- В имейл редактора, в лентата с инструменти на редактора за обогатен текст изберете
 .
. - В Персонализиране на потребителя посочете Шрифт и Размер на шрифта.
- Изберете OK. Приложението задава по подразбиране стойностите, посочени в полетата Шрифт и Размер на шрифта на лентата с инструменти на редактора за форматиран текст.
Ако вашият администратор е задал шрифт и размер на шрифта по подразбиране, приложението показва зададените стойности в полетата Шрифт и Размер на шрифта на лентата с инструменти на редактора за форматиран текст.
Отговор на имейл във времева линия
Когато отговаряте на имейли във времевата линия, командната лента в горния десен ъгъл ви предоставя опции за отговор. Когато изберете опция, вашият имейл автоматично се задава и се отваря в това състояние, готово да започнете вашето съобщение.
Можете да използвате следните опции за команди, когато работите с имейли във времевата линия.
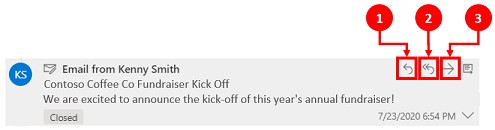
- Отговор. Използвайте тази команда, за да отговорите директно на подателя на имейла, който сте получили.
- Отговор до всички. Използвайте тази команда, за да отговорите на всички за имейл, който сте получили.
- Препращане. Използвайте тази команда, за да препратите имейла на някой друг.
Обратна връзка
Очаквайте скоро: През цялата 2024 г. постепенно ще отстраняваме проблемите в GitHub като механизъм за обратна връзка за съдържание и ще го заменим с нова система за обратна връзка. За повече информация вижте: https://aka.ms/ContentUserFeedback.
Подаване и преглед на обратна връзка за