Create parameters for paginated reports in Power BI Report Builder
APPLIES TO:
Power BI Report Builder
Power BI Desktop
In this article, you learn how to create parameters in Power BI Report Builder for paginated reports that are displayed in the Power BI service. A report parameter provides a way for report readers to choose report data and vary the report presentation. You can provide a default value and a list of available values. Your report readers can change the selection. They can also type in the parameter text boxes to search for values. See View parameters for paginated reports to see how your business users interact with parameters in the Power BI service.
The following illustration shows Design view in Power BI Report Builder for a report with the parameters @BuyingGroup, @Customer, @FromDate, and @ToDate.
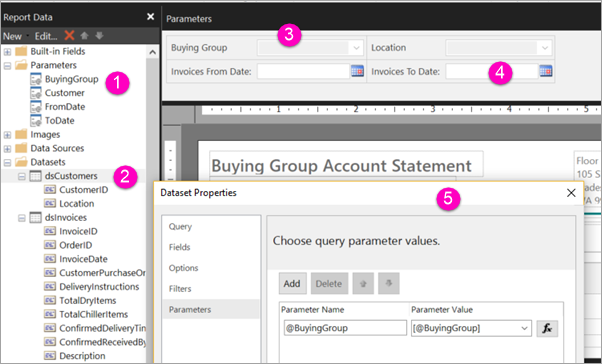
The report parameters in the Report Data pane.
The table with one of the parameters in the dataset.
The Parameters pane. You can customize the layout of parameters in the parameters pane.
The parameters @FromDate and @ToDate have the data type DateTime. When viewing the report, you can either type a date in the text box, choose a date in the calendar control, or select Go to today.
One of the parameters in the Dataset Properties dialog box.
Prerequisites
License requirements for Power BI paginated reports (.rdl files) are the same as for Power BI reports (.pbix files).
- You don't need a license to download Power BI Report Builder from the Microsoft Download Center for free.
- With a free license, you can publish paginated reports to My Workspace in the Power BI service. For more information, see Feature availability for users with free licenses in the Power BI service.
- With a Power BI Pro license or a PPU license, you can publish paginated reports to other workspaces. You also need at least a contributor role in the workspace.
- You need Build permission for the dataset.
Create or edit a report parameter
Open your paginated report in Power BI Report Builder.
In the Report Data pane, right-click the Parameters node > Add Parameter. The Report Parameter Properties dialog box opens.
In Name, type a name for the parameter or accept the default name.
In Prompt, type text to appear next to the parameter text box when the user runs the report.
In Data type, select the data type for the parameter value.
If the parameter can contain a blank value, select Allow blank value.
If the parameter can contain a null value, select Allow null value.
To allow a user to select more than one value for the parameter, select Allow multiple values.
Set the visibility option.
To show the parameter on the toolbar at the top of the report, select Visible.
To hide the parameter so that it doesn't display on the toolbar, select Hidden.
To hide the parameter and protect it from being modified on the report server after the report is published, select Internal. The report parameter can then only be viewed in the report definition. For this option, you must set a default value or allow the parameter to accept a null value.
Select OK.
Related content
See View parameters for paginated reports to see how the parameters look in the Power BI service.
For in-depth information about parameters in paginated reports, see Report parameters in Power BI Report Builder.