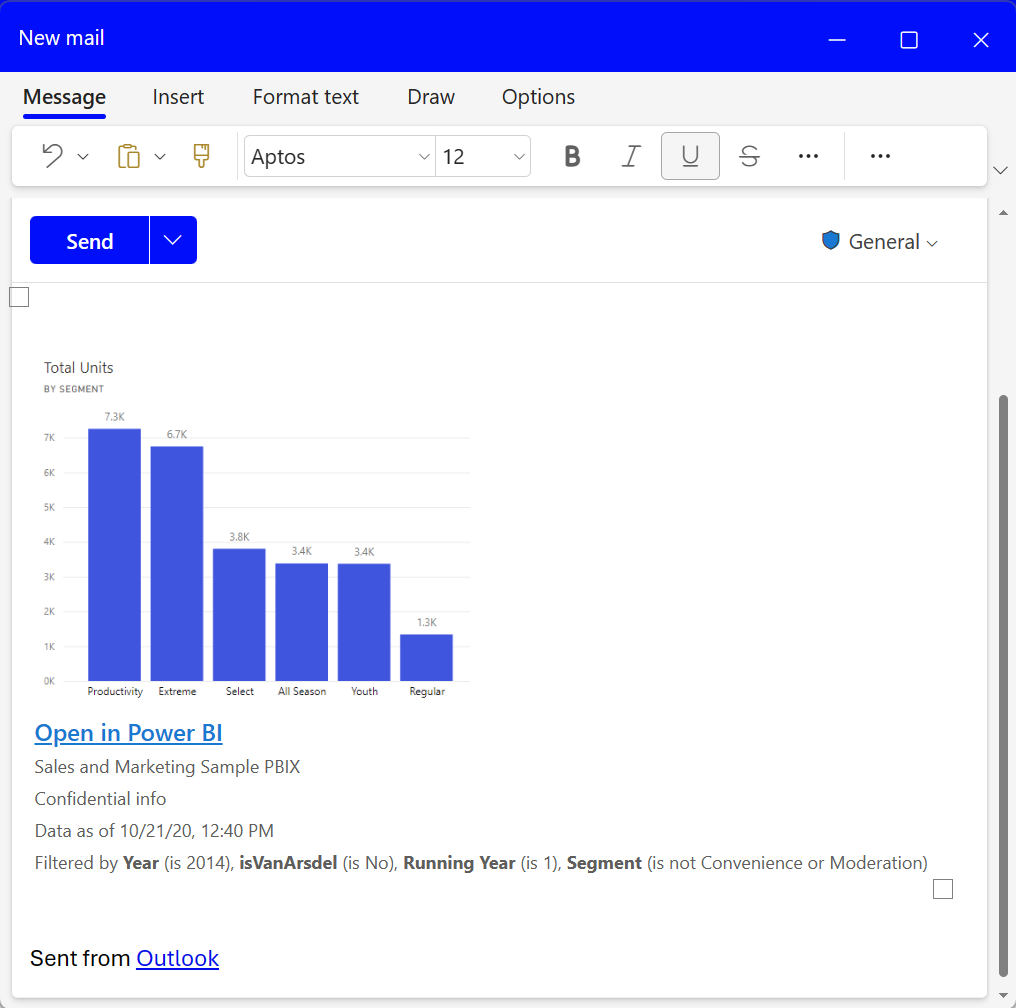Copy and paste a report visualization
APPLIES TO:
Power BI Desktop
Power BI service
In this article, we cover how to copy and paste a visual, a fundamental task that allows you to duplicate visuals within your reports. Reusing your visual elements and can help to ensure consistency across different parts of your report while avoiding the time and effort often needed to recreate visuals from scratch. This article provides step-by-step instructions, tips, and best practices to help you efficiently copy and paste visuals in Power BI.
Prerequisites
- In Power BI service you need edit permissions for the report enabling you to copy a visual and then paste it into another page in your report.
- In Power BI service open the report in Editing View.
- In Power BI service and Power BI mobile, you can also copy an image of a visual and paste it into other applications, like Word or PowerPoint.
Copy and paste visuals within the same report
Visuals in Power BI reports can be copied from one page in the report to the same page or different page in the same report.
Copy and paste in Power BI Desktop
- Open a report that has at least one visualization.
- Select a visual. With Home selected on the menu bar, select Copy on the command bar, or use Ctrl +C to copy.
- To paste the visual elsewhere in your report, use Paste from the command bar, or use Ctrl +V.
Copy a visual as a static image to your clipboard
These steps explain how to copy a static image of a visual in Power BI. Once copied, you can paste it into Microsoft OneNote, Word, Outlook, or any other application that supports pasting images.
In Power BI service, copy and paste a static image of a visual
When you copy a static image of a visual, the copied image displays whatever filters are applied to it along with its metadata including the following information:
- An Open in Power BI link to the Power BI report or dashboard.
- The title of the report or dashboard.
- A notice if the image contains confidential information.
- A time stamp indicating date and time of data in the static image of the visual.
- A text description of any filters applied to the static image of the visual.
Keep in mind that visuals can be copied from both Power BI dashboards and from Power BI reports.
Copy from a dashboard tile
Open the Power BI service and navigate to the dashboard you want to copy from.
From the upper corner of the visual, select the ellipsis (...) to open a menu of options and choose Copy visual as image.

If your visual has a sensitivity label applied, you receive a warning before the copy is made. If the data shouldn't be shared with others, select Cancel. If you select Copy, the sensitivity label is added to the metadata under the pasted visual.

When the Image with caption copied dialog appears, review the image and caption. If it looks OK, select Copy to copy the image to the clipboard and then close the dialog.

With your visual copied to the clipboard, you can paste it into another application using Paste from the command bar, or right-click > Paste, or use Ctrl + V. In this screenshot, we pasted the visual into Microsoft OneNote.

Manage use of copying a visual as an image
If you're the content owner or administrator of the tenant, you can control whether a visual can be copied as an image from a report or dashboard.
Disable copy and paste for a specific visual
You can remove the copy icon from that visual in the Power BI service if you don't want users to be able to copy a specific visual. (Not available in Power BI Desktop).
Open the report in Editing mode.
Make the visual active by selecting it.
Select the paint brush icon to open the Formatting pane.
Select General > Header icons > Icons and expand the card.
Scroll down to the bottom of the card and toggle off Copy icon.

If you can't find the Visual header setting, turn on the modern visual header option under Report settings.

Save changes. Reshare and republish as needed.
Disable copy and paste for a group of users
If you own the content or are an administrator of the tenant, you can control who can copy visuals. This setting disables copy as image with caption in reports and copy visual as image on dashboards for all users of the Power BI tenant. Users might still see the copy and paste options but they receive an error message when they try to use them.
Navigate to the Admin Portal.
Under Tenant settings, locate Export and sharing settings.

Disable Copy and paste visuals, for your selected Security groups.
Considerations and limitations
As a Power BI user, the awareness of any considerations and limitations when copying and pasting visuals is helpful whether you're a novice or an experienced user. Here's some practical information to consider:
Q: Why is the Copy icon inactive or grayed-out on a visual?
A: The content owner or administrator of the tenant can turn off the copy feature for a visual which would make the Copy icon unavailable.

Q: Which visuals aren't fully supported for copying and pasting?
A: We support native Power BI visuals and certified custom visuals. There's limited support for certain visuals including:
- ESRI (Environmental Systems Research Institute) and other map visuals.
- Python visuals.
- R visuals.
- Power Apps visuals.
- Slicers and visuals that use Filter APIs which act as slicers. Learn more about visual filter APIs.
- Licensed visuals
- Custom visuals that aren't certified. See how to certify your custom visual.
- AppSource visuals that are managed in your organizational store.
- Visuals with applied themes and colors.
- Freshly pinned dashboard tiles.
- Visuals with data filters can't be redirected.
- Visuals with personal bookmarks and other sticky states.
Q: Can I paste into any application?
A: You can only paste into applications that support pasting images such as Word, PowerPoint, Outlook, or any application with support for pasting HTML.
Q: Why does the copied visual look different from the original?
A: Formatted content, when copied to the clipboard, and pasted into another application might not render everything that was copied from the visual.
Q: Can I copy a visual from a Power BI dashboard, and paste it into a Power BI report or another dashboard?
A: Visualizations on dashboards can't be copied and pasted into Power BI reports or other dashboards.
Related content
More about Visualizations in Power BI reports.
More questions? Try the Power BI Community.