Въвеждащ курс: Добавяне на многостъпков формуляр към страница
Многостъпковите формуляри са ефективен начин за събиране на въведени данни от потребителите през множество стъпки. Събраната информация се съхранява или актуализира в Microsoft Dataverse. Ето функции, налични в многостъпковия формуляр в сравнение с обикновените формуляри:
- Позволява събирането на данни или процесът на актуализиране да бъдат разделен на няколко стъпки.
- Осигурява условия, които динамично променят потока на стъпките въз основа на въведените от потребителя данни.
- Проследяването на сесията позволява на потребителя да продължи от там, докъдето е спрял, когато следва процес на актуализиране на данни.
Гледайте това видео (без звук), за да видите пример за многостъпков формуляр на страница:
В този въвеждащ курс ще научите повече за:
- Създавайте Dataverse таблици, изгледи и формуляри, които да използвате във вашия многостъпков формуляр
- Добавяне на многостъпков формуляр към уеб страница
- Конфигуриране на разрешения за таблица за многостъпкови формуляри
- Добавяне на условие и стъпка за пренасочване към многостъпков формуляр
Предварителни изисквания
- Абонамент или пробна версия на Power Pages. Вземете пробна версия на Power Pages оттук.
- Създаден сайт в Power Pages. Създаване на сайт в Power Pages.
- Завършете въвеждащия курс Добавяне и проектиране на страница.
- Завършете въвеждащия курс Защитено показване на данни в страници
- Завършете въвеждащия курс Добавяне на формуляр към страница.
Бележка
Когато създавате многостъпков формуляр, важно е първо да планирате стъпките. Това ще улесни процеса на конфигуриране. Установете отделните стъпки и всички условни разклонения на многостъпковия процес.
Създаване на многостъпков формуляр
В стъпките по-долу ще създадем многостъпков формуляр, този пример следва опростен процес за кандидатстване за стипендия, но можете да приложите концепциите към други бизнес процеси.
Ето кратко описание на примерните стъпки:
| Стъпка | Описание |
|---|---|
| 1 | Изберете стипендията, за която да кандидатствате, и въведете името на кандидата. |
| 2 | Попълнете подробности за кандидата. |
| 3 | Съберете още подробности. По-късно във въвеждащия курс ще направим тази стъпка условна въз основа на информация от стъпка 2. |
| 4 | Съберете окончателно съгласие за излизане от потребителя. |
Създавайте Dataverse таблици и формуляри, които да използвате в многостъпковия формуляр
Следното видео показва как да създавате формуляри, които да използвате в процеса на многостъпковия формуляр.
Ще трябва да съхраняваме нашата информация на процеса ни в Microsoft Dataverse таблици.
За всяка стъпка от процеса, която изисква потребителят да създава или актуализира колони на Dataverse запис, ще трябва да имате съответен Dataverse формуляр.
В нашия пример ще създадем Dataverse таблица, наречена Заявления, за нашия процес. За повече информация как да създадете Dataverse таблици, вижте Как да създавате и модифицирате Dataverse таблици с помощта на работната област за данни
Отидете на Power Pages.
Изберете сайт, където искате да добавите мнотостъпков формуляр, и изберете Редактиране.
В студиото за дизайн изберете работната област Данни.
Създайте Dataverse таблица, наречена Заявления, със следните свойства:
Съвет
- Таблицата по-долу е само пример, не се колебайте да създадете таблици, които да съответстват на вашите собствени бизнес процеси.
Име на колоната Тип данни в колона Име на кандидат Текст (преименуване на колоната име) Стипендия Избор (примерни избори: Американска стипендия за архитект, Стипендия за чуждестранен език, Стипендия за жени в STEM, Стипендия за бъдещи лидери в областта на дизайна) Ниво на клас Избор (избори: Младши, Старши) Съгласие Да/Не Размер на таксата за обучение Валута Тип степен Избор (избори: Магистър, Бакалавър) Редовна форма Да/Не Основна Текстово съобщение Други стипендии Няколко реда с текст 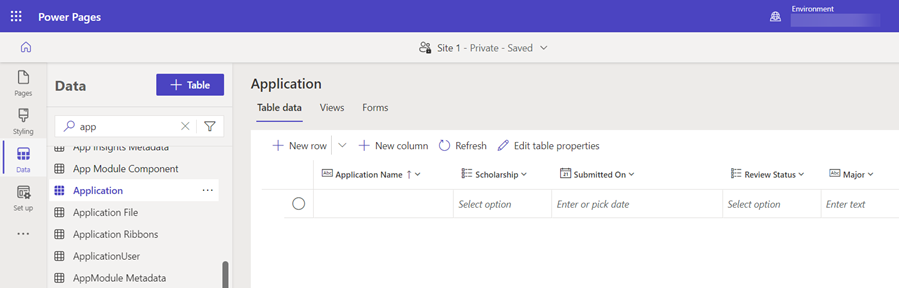
След като създадете таблиците, ще трябва да създадете формуляри за всяка стъпка от вашия процес.
Съвет
- Вижте Как да създавате и модифицирате Dataverse формуляри с помощта на работната област за данни за информация как да създавате Dataverse формуляри.
- Добра практика е да наименувате формулярите си така, че да съответстват на всяка стъпка от вашия многостъпков процес.
- За да показвате колони във формуляра, но да не позволявате на потребителите да актуализират, конфигурирайте колоните така, че да бъдат само за четене, когато създавате формулярите.
Създайте следните четири формуляра и подредете колоните във формуляра. След създаването на всеки формуляр изберете Публикуване на формуляр.
Име на формуляр Колони във формуляр Стъпка 1 на заявлението Стипендия, име на кандидат Стъпка 2 на заявлението Стипендия (само за четене), име на кандидат (само за четене), тип степен, специалност, редовна форма, ниво на клас, Stem Стъпка 3 на заявлението Стипендия (само за четене), име на кандидат (само за четене), размер на таксата за обучение, други стипендии Стъпка 4 на заявлението Стипендия (само за четене), име на кандидат (само за четене), съгласие 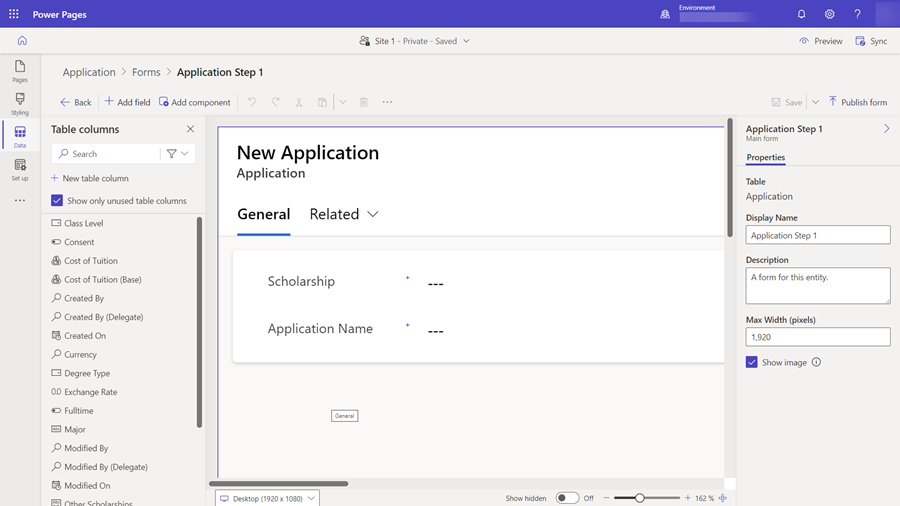
Сега трябва да имате поредица от формуляри, които да използвате във вашия многостъпков процес.
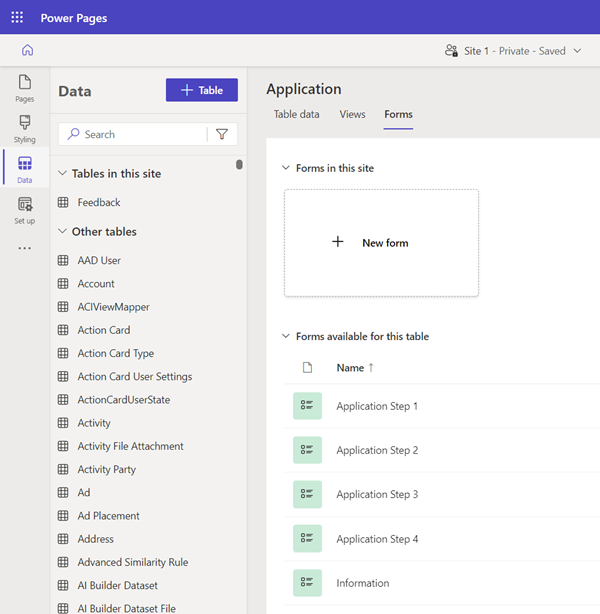
Добавяне на компонент на многостъпков формуляр към страница
Сега, след като имаме нашата таблица и формуляри, можем да създадем многостъпков формуляр на уеб страница.
Това видео показва как да създадете многостъпков формуляр на страница.
Отидете на работната област Страници и добавете нова страница или редактирайте съществуваща такава. За повече информация относно създаването на уеб страници вижте Създаване и проектиране на страници.
Добавете нова секция и изберете компонента Многостъпков формуляр .
Ако на вашия сайт съществуват други многостъпкови формуляри, ще ви бъде предоставена опцията да ги добавите към страницата си. В нашия пример ще създадем нов многостъпков формуляр за нашия въвеждащ курс. Изберете + Нов многостъпков формуляр от диалоговия прозорец.
Ще видите прозореца Добавяне на многостъпков формуляр. Въведете Заявление (или друго име) за Име на формуляр. Изберете OK.
Няма да има стъпки във формуляра. Изберете + Добавяне на първата стъпка, за да добавите първата стъпка.
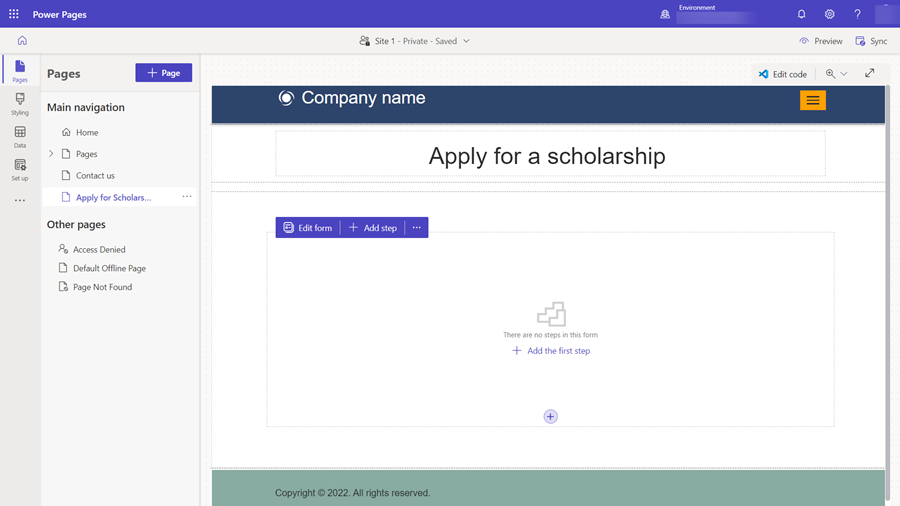
В прозореца Добавяне на стъпка въведете следните стойности в конфигурацията:
- В полето Име на стъпка въведете Стъпка 1 на заявление.
- В полето Избор на таблица изберете Заявление (или както сте кръстили таблицата си).
- В полето „Избор на формуляр“ изберете Стъпка 1 на заявление .
Изберете страничния раздел Още опции и имайте предвид, че опцията Данни от този формуляр: автоматично е настроена към Създаване на нов запис. В нашия пример за първата стъпка ще създадем нов запис в Dataverse таблицата. Обърнете внимание, че в следващите стъпки ще модифицираме записа, създаден в първата стъпка, и тази опция ще бъде различна.
Изберете OK.
Ще започнем да добавяме още стъпки. От менюто изберете + Добавяне на стъпка.
В прозореца Добавяне на стъпка въведете следните стойности в втората стъпка:
- В полето Име на стъпка въведете Стъпка 2 на заявление.
- В полето Избор на таблица таблицата Заявление (или както сте кръстили таблицата си) трябва вече да е избрана.
- В полето „Избор на формуляр“ изберете Стъпка 2 на заявление .
Изберете страничния раздел Още опции и имайте предвид, че опцията Данни от този формуляр: автоматично е настроена към Актуализиране на съществуващ запис. В нашия пример втората стъпка ще продължи да добавя подробности към Dataverse записа, създаден в първата стъпка.
Бележка
В зависимост от вашите уникални процеси може да създавате или актуализирате различни Dataverse записи на различни стъпки в процеса.
Изберете OK
Продължете да добавяте останалите две стъпки като стъпки за актуализиране, Стъпка 3 на заявление и Стъпка 4 на заявление, следвайки инструкциите по-горе.
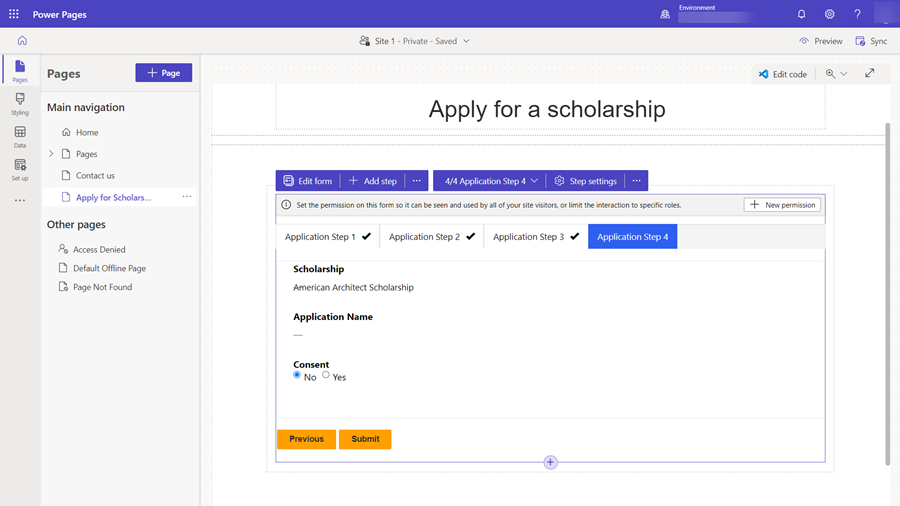
Редактиране на свойствата на полето
Можете да модифицирате някои от свойствата на поле във вашия многостъпков формуляр в студиото за дизайн. Нека да направим дадено поле задължително, да актуализираме етикета и да добавим описание.
Изберете поле в компонента на многостъпковия формуляр на страницата.
Изберете Редактиране на поле
В прозореца Редактиране на поле променете Етикет на поле към друга стойност. Изберете Направете това поле задължително и изберете Показване на описание. Въведете инструкции в полето Описание.
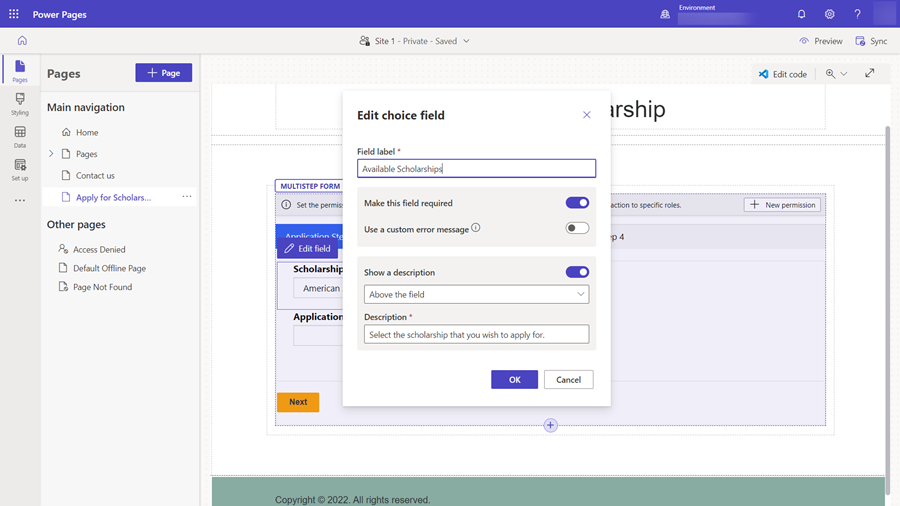
Изберете OK.
Добавяне на разрешение за таблица
По подразбиране посетителите на сайта няма да имат достъп до многостъпковия формуляр. В нашия пример бихме искали да позволим само на удостоверени потребители да попълнят многостъпковия формуляр. Можете да използвате комбинация от уеб роли и разрешения за таблица, за да конфигурирате действия за създаване, четене и актуализиране на данни за вашия собствен многостъпков процес.
Това видео показва как да конфигурирате разрешения за таблица за многостъпкови формуляри.
За нови формуляри ще се появи банер, който ви подканва да добавите разрешения.
Ако вече сте конфигурирали разрешения за таблицата, използвана във вашия многостъпков формуляр, можете да изберете многоточието (...) и да изберете Разрешения.
Изберете + Ново разрешение.
Разрешението за таблица предоставя име, избраната таблица и Тип достъп е настроен на Глобален достъп по подразбиране. Разрешенията Писане и Създаване ще бъдат избрани, така че посетителите на сайта да могат да използват формуляра.
Изберете + Добавяне на роли и изберете Удостоверени потребители като роля по подразбиране.
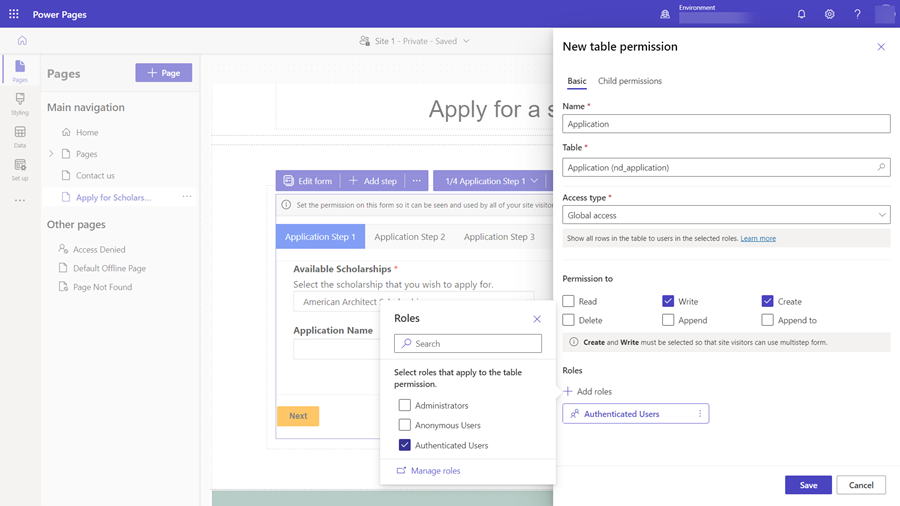
Изберете Запиши.
Тестване на вашия многостъпков формуляр
На този етап можете да изпробвате своя многостъпков формуляр.
Изберете Преглед, след това Работен плот.
Когато се появи началната страница, изберете Влизане и влезте с потребител на сайт. За повече информация вижте Осигуряване на достъп до външни аудитории.
Изберете страницата, където сте поставили компонента на многостъпковия формуляр.
Изпробвайте процеса като потребител и преминете през стъпките.
Ако срещнете проблеми, прегледайте конфигурацията в студиото за дизайн и прегледайте всяка стъпка.
След като изпратите успешно формуляра, върнете се в студиото за дизайн.
Изберете Данни, след което изберете таблицата Заявление (или както сте нарекли вашата таблица) и потвърдете, че можете да видите, че записите са създадени с помощта на процеса на многостъпковия формуляр.
Добавете условна стъпка към вашия многостъпков формуляр
Ако трябва да добавите условна логика към вашия многостъпков формуляр, първо трябва да идентифицирате условието, като прегледате логическото име на Dataverse колоната и оценката, която искате да извършите. Логическото име на колона може да бъде намерено, като прегледате конфигурацията на колоната в Работна област за данни.
В нашия пример по-долу ще проверим дали кандидатът следва магистърска степен. Ако даден потребител следва висше образование, той ще бъде насочен към допълнителни стъпки. Други кандидати ще пропуснат тази стъпка. Не се колебайте да добавите условие въз основа на собствените си бизнес процеси.
Ще преценим дали полето Тип степен има стойност Бакалавър или Магистър, представена от логическото име на полето craxx_degreetype и стойностите за избор (Магистър = '124860001').
Условните стъпки се конфигурират в приложението Управление на портал.
В студиото за дизайн в многостъпковия формуляр изберете падащото меню, изброяващо всички стъпки на многостъпковия формуляр, изберете връзката за приложението Управление на портал.
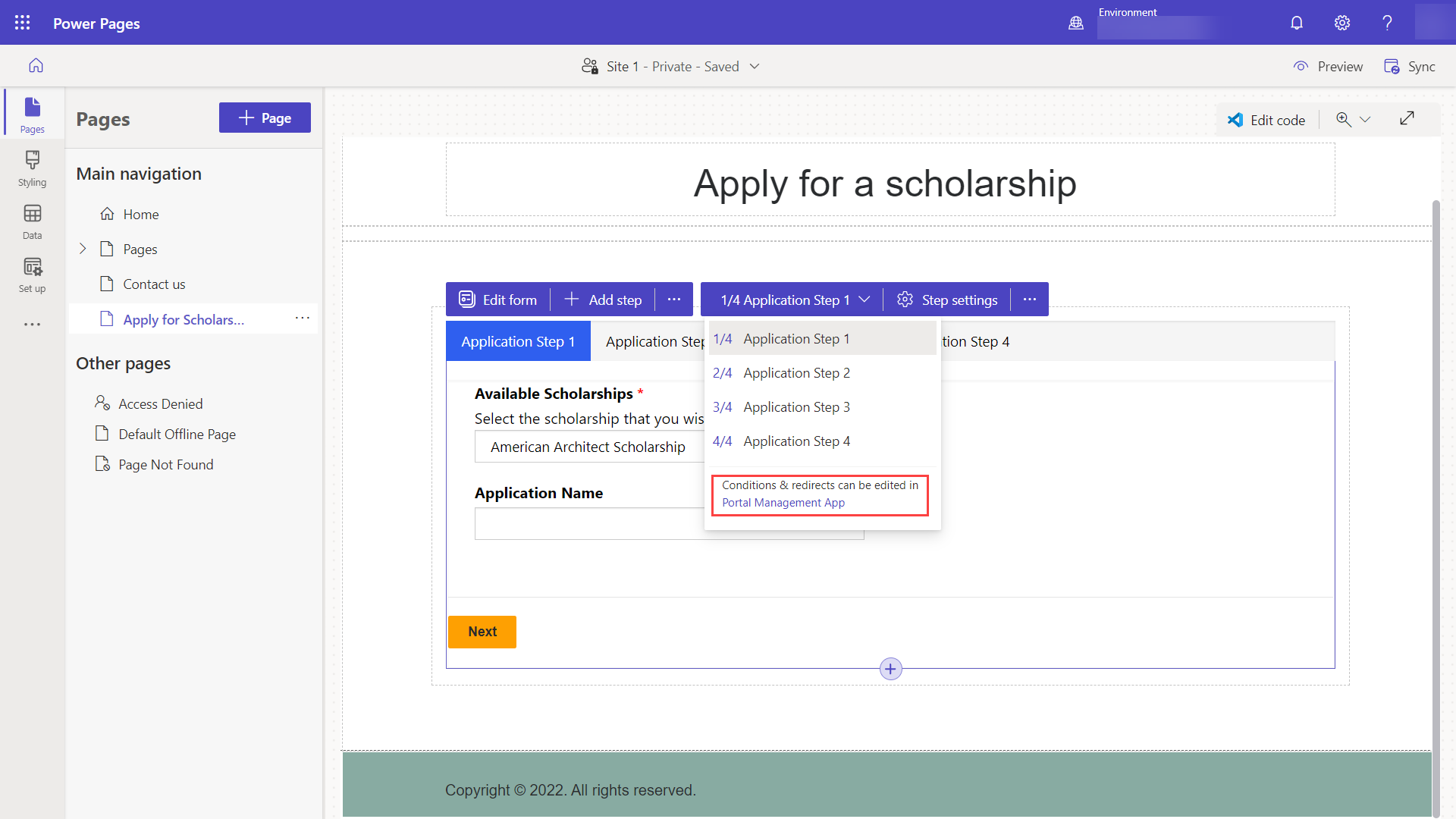
Трябва да сте в приложението „Управление на портал“ в записа на метаданни за вашия многостъпков формуляр. Изберете раздела Стъпки на формуляр.
Изберете + Нова стъпка на формуляр.
Дайте име на стъпката (например Проверка на типа степен).
Посочете конфигурациите.
- Задайте за Тип настройка Условие.
- Изберете таблицата Заявление от падащото меню Име на целева таблица.
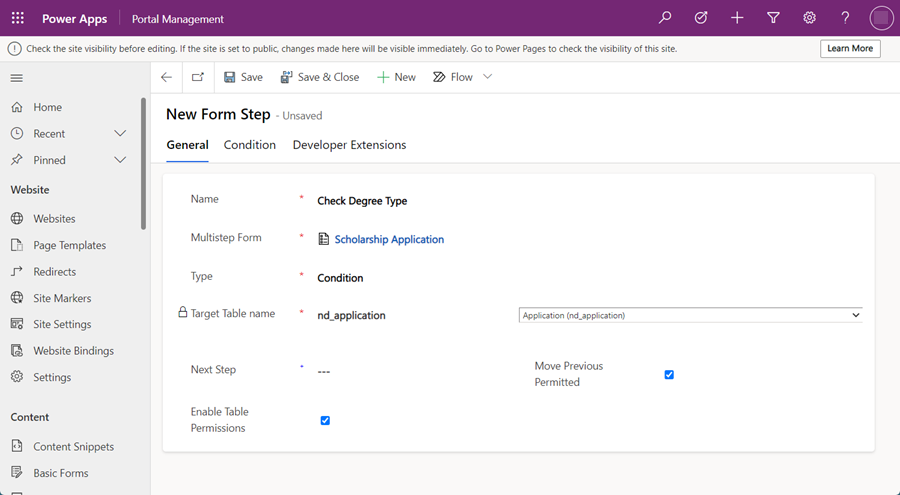
Изберете раздела Условие и въведете условието, като използвате логическото име на колоната и стойност. В нашия пример ще имаме нещо подобно на
craxx_degreetype == 124860001(Трябва да посочите вашето логическо име и стойност от вашата собствена среда.)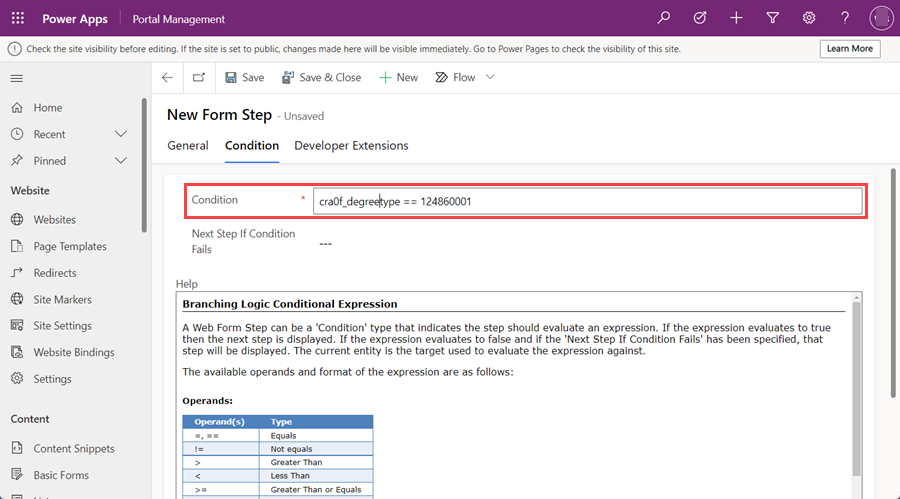
Трябва да настроим процеса да премине към стъпка, ако условието не е изпълнено. Изберете Стъпка 4 на заявлението в полето Следваща стъпка, ако условието е неуспешно .
Сега трябва да настроим процеса да премине към конкретна стъпка, ако условието не е изпълнено. Изберете раздела Общи.
В полето Следваща стъпка изберете Стъпка 3 на заявление.
Изберете Запиши & Затвори
Сега трябва да виждате своята условна стъпка в списъка със стъпки. Трябва да сме сигурни, че нашият потребител ще достигне до условната стъпка след завършване на втората стъпка. Изберете Стъпка 2 на заявление и изберете Редактиране.
В полето Следваща стъпка променете стойността от Стъпка 3 на заявление към Проверка на типа степен.
Изберете раздела Дефиниция на формуляр и в полето Тип източник изберете Резултат от предходна стъпка, а в полето Стъпка на източник на обект изберете Стъпка 1 на заявление.
Изберете Запиши и затвори.
Добавете стъпка за пренасочване към вашия многостъпков формуляр
Също така ще добавим стъпка за пренасочване в края на процеса, за да насочи потребителя обратно към началната страница.
Изберете + Нова стъпка на формуляр и попълнете следната конфигурация:
- Задайте за Име настройка Към началната страница*
- Задайте за Тип настройка Пренасочване
Изберете раздела Пренасочване.
В полето или Уеб страница изберете Начална страница.
Изберете Запиши и затвори.
Сега трябва да виждате своята стъпка за пренасочване в списъка със стъпки. Трябва да сме сигурни, че нашият потребител ще достигне до стъпката за пренасочване след завършване на последната стъпка в процеса. Изберете Стъпка 4 на заявление и изберете Редактиране.
В полето Следваща стъпка изберете Към началната страница.
Изберете раздела Дефиниция на формуляр и в полето Тип източник изберете Резултат от предходна стъпка, а в полето Стъпка на източник на обект изберете Стъпка 2 на заявление.
Съвет
Избираме по-ранна стъпка в процеса (Стъпка 2 на заявлението), тъй като потребителите ще стигнат до тази стъпка или от втората стъпка, или от третата стъпка в зависимост от условието, искаме да изберем обща стъпка, с която всички потребители ще са взаимодействали.
Изберете Запиши и затвори.
Върнете се в студиото за дизайн и изберете бутона Синхронизиране .
Трябва да имате пълен многостъпков формуляр със стъпки, условия и пренасочване.

Изберете Преглед, след това Работен плот.
Когато се появи началната страница, изберете Влизане и влезте с потребител на сайт.
Изберете страницата, където сте поставили компонента на многостъпковия формуляр.
Опитайте различни комбинации на процеса, за да видите как работи многостъпковият формуляр.