Управление на потребителите на приложения в администраторски център на Power Platform
В процес сме на преместване на управлението на потребителите на приложения от наследения уеб клиент, както е документирано в Активирайте или деактивирайте потребителите на приложения. Следвайте тези стъпки, за да управлявате потребители на приложения в администраторския център на Power Platform.
Бележка
Изтриването на неактивен потребител на приложение вече се поддържа.
Съвет
Вижте видеото: Администриране на потребители на приложения, права за достъп, екипи и потребители в центъра за Power Platform администриране.
Преглеждайте потребителите на приложения в среда
На страницата Потребители на приложения можете да преглеждате и управлявате потребители на приложения. Персонализираният тип приложение е вашата локална регистрация на приложение, както е създадена в Microsoft Entra ИД.
Влезте в центъра за администрация на Power Platform като системен администратор.
Изберете Среди, след което изберете среда от списъка.
Изберете Настройки.
Изберете Потребители + разрешения и след това изберете Потребители на приложения.
Създаване на потребител на приложението
Можете да създадете нелицензиран потребител на приложение във вашата среда. Този потребител на приложението получава достъп до данните на вашата среда от името на потребителя, който използва вашето приложение.
В среда можете да имате само един потребител на приложение за всяко Microsoft Entra регистрирано приложение.
Влезте в центъра за администрация на Power Platform като системен администратор.
Изберете Среди, след което изберете среда от списъка.
Изберете Настройки.
Изберете Потребители + разрешения и след това изберете Потребители на приложения.
Изберете + Нов потребител на приложението, за да отворите страницата Създайте нов потребител на приложение.
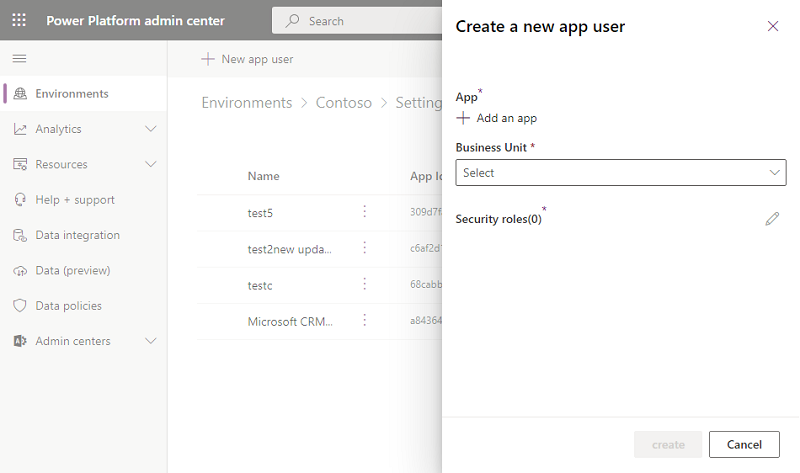
Изберете + Добавяне на приложение , за да изберете регистрираното Microsoft Entra приложение, създадено за избрания потребител, и след това изберете Добавяне.
Бележка
В допълнение към въвеждането на име на приложение или ИД на приложение, можете също да въведете ИД на приложение за управлявана самоличност на Azure. За управлявана самоличност не въвеждайте името на приложението за управлявана самоличност, вместо това използвайте ИД на приложението за управлявана самоличност.
Корпоративните приложения не се показват в списъка с приложения, в списъка се показват само Microsoft Entra регистрациите на приложения. Потърсете приложението с множество клиенти по име или ИД, за да го присвоите на потребителя на приложението.
Избраното Microsoft Entra приложение се показва под Приложение. Можете да изберете Edit (
 ), за да изберете друго Microsoft Entra приложение. Под Бизнес единица, изберете бизнес единица от падащия списък.
), за да изберете друго Microsoft Entra приложение. Под Бизнес единица, изберете бизнес единица от падащия списък.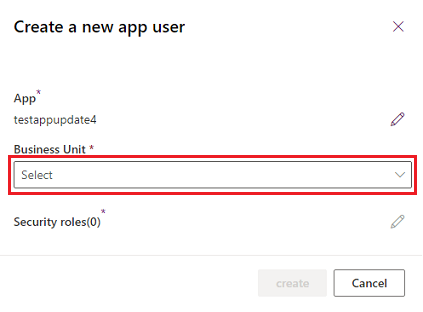
След като изберете бизнес единица, можете да изберете
 права за достъп за избраната бизнес единица, които да добавите към новия потребител на приложението. След като добавите роли за сигурност, изберете Записване.
права за достъп за избраната бизнес единица, които да добавите към новия потребител на приложението. След като добавите роли за сигурност, изберете Записване.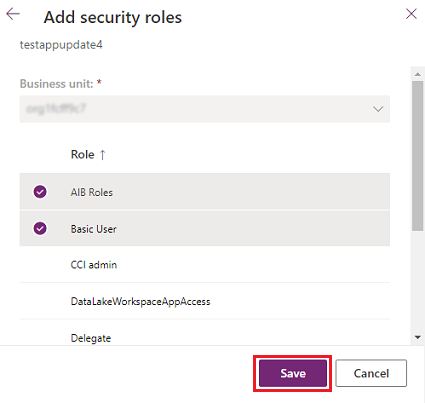
Изберете Създаване.
Преглеждайте или редактирайте подробностите за потребител на приложение
Влезте в центъра за администрация на Power Platform като системен администратор.
Изберете Среди, след което изберете среда от списъка.
Изберете Настройки.
Изберете Потребители + разрешения и след това изберете Потребители на приложения.
Изберете потребител на приложение и след това изберете Подробности.
Страницата Подробности показва следните свойства за потребителя на приложението:
- Име
- Microsoft Entra ID на приложението
- Държава
- Присвоени роли на защита
- Тип на приложение
- Бизнес единица
- Имейл адрес
Бизнес единицата, имейл адресът и ролите за сигурност могат да бъдат редактирани.
Синхронизиране на потребителското име на приложението с името на Microsoft Entra приложението
Когато потребител на приложение е създаден за първи път, потребителското име е същото като името на регистрираното Microsoft Entra приложение. Двете имена могат да излязат от синхрон, когато името на Microsoft Entra приложението бъде променено. Можете да синхронизирате потребителското име на приложението с името на Microsoft Entra приложението, като изберете Обновяване на страницата с подробни данни.
Бележка
Обновяване и името на Microsoft Entra приложението се показват само когато двете имена не са синхронизирани.
Управление на роли за потребител на приложение
В допълнение към използването на входната точка на страницата Подробности за управление на роли, можете да изберете Редактиране на роли за защита на лентата с менюта на страницата Потребители на приложението. Ако потребителят на приложението вече има присвоени роли, тези роли се показват като избрани на страницата.
Можете да изберете или да отмените избора на роли и след това да изберете Записване. Всички избрани роли стават текущите присвоени роли за потребителя на приложението. Всички неизбрани роли не се присвояват.
Бележка
Всички потребители на вашето приложение могат да работят във всякакви среди, които са защитени с група за защита, без да са членове на групата за защита.
Активирайте или деактивирайте потребител на приложение
На страницата Потребител на приложението направете едно от следните:
За да активирате потребител на приложение, изберете Активирате в лентата с менюта и след това изберете Активирате в диалоговия прозорец за потвърждение.
За да дезактивирате потребител на приложение, изберете Дезактивиране в лентата с менюта и след това изберете Дезактивиране в диалоговия прозорец за потвърждение.
Изтриване на неактивен потребител на приложение
За да изтриете неактивен потребител на приложение, изпълнете следните стъпки.
- Отидете на потребителската страница на приложението.
- Изберете неактивен потребител на приложението.
- Изберете Изтриване в командната лента.
- Изберете Изтриване в диалоговия прозорец за потвърждение.
Бележка
Само потребители на приложението с неактивно състояние могат да бъдат изтрити. Трябва да преназначите всички записи, собственост на неактивни потребители на приложението, преди тези потребителски записи да могат да бъдат изтрити. Можете да добавите потребител на приложение обратно в средата, ако потребителят на приложението все още съществува във вашите Microsoft Entra регистрации на приложения.
Преглед на подробностите за потребителите на приложенията, предоставени от системата
Във всяка от вашите среди има набор от потребители на приложения, предоставени от системата. Вече можете да преглеждате тези потребители на приложението от центъра за администриране Power Platform .
- Влезте в центъра Power Platform за администриране като системен администратор.
- Изберете Среди, след което изберете среда от списъка.
- Изберете Настройки.
- Изберете Потребители + разрешения>Потребители на приложения.
- Изберете опцията Филтър от командната лента.
- Изберете опцията Платформа . Показва се списък на платформата, потребителите на приложението в средата.
- Изберете потребител на приложението.
- Изберете Подробности от командната лента, за да видите подробности за платформата, потребителя на приложението.
- Изберете Затвори , за да се върнете към списъка с потребители на приложението.