Бележка
Достъпът до тази страница изисква удостоверяване. Можете да опитате да влезете или да промените директориите.
Достъпът до тази страница изисква удостоверяване. Можете да опитате да промените директориите.
Функцията за одит на Dataverse е проектирана така, че да отговаря на политиките за външен и вътрешен одит, съответствие, сигурност и управление, които са характерни за много предприятия. Dataverse одитиране регистрира промени, които се правят в клиентски записи в среда с Dataverse база данни. Dataverse одитирането също регистрира достъпа на потребителите чрез приложение или чрез SDK в среда.
Dataverse одитирането се поддържа за всички потребителски и повечето потребителски таблици и колони. Одитните регистрационни файлове се съхраняват в Dataverse и консумират капацитет за съхранение на регистрационни файлове. Регистрационните файлове за проверка могат да се преглеждат в раздела Хронология на проверката за един запис и в изгледа Резюме на одита за всички одитирани операции в една среда. Регистрационните файлове за проверка могат да бъдат извлечени и с помощта на уеб API или SDK за .NET. Регистрационните файлове за проверка се създават, когато има промени в записа в таблица, където проверката е включена. Регистрационните файлове за проверка за актуализации се създават, когато нова стойност е различна от старата стойност на колона.
Бележка
Използването на терминология, свързана с обекти, зависи от използвания протокол или класова библиотека. Вижте Използване на терминология в зависимост от протокол или технология.
Регистрационните файлове за одит може да се показват със закъснение в раздела „Хронология на одита“ на запис и в изгледа „Резюме на одита“. Това е така, защото регистрационните файлове за проверка се съхраняват в Dataverse хранилище за регистрационни файлове и вече не в хранилището на базата данни.
Хронология на одита за един запис
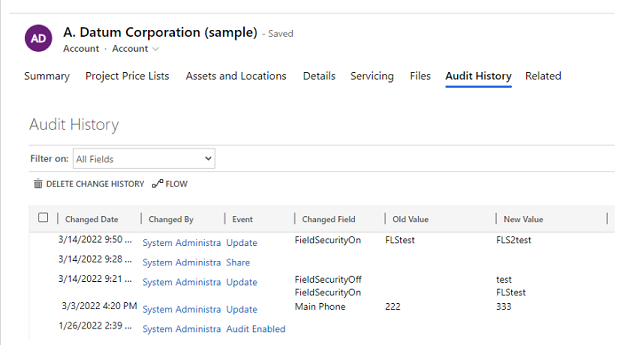
Изглед "Резюме на проверката" (всички регистрационни файлове за проверка)
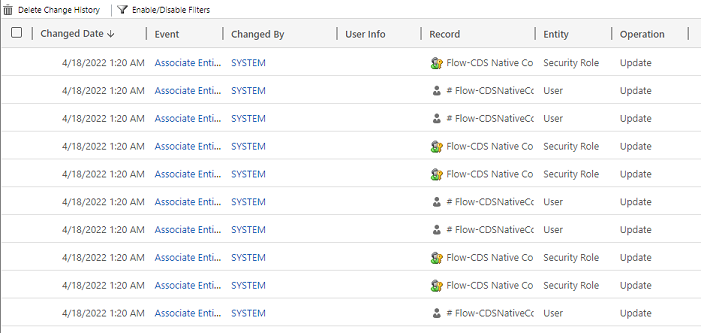
Журналите за проверка помагат на администраторите и други привилегировани потребители да отговарят на въпроси като:
- Кой и кога е създал или актуализирал даден запис?
- Кои полета в записа са актуализирани?
- Каква е била предишната стойност на полето преди актуализацията?
- Кой и кога е имал достъп до системата?
- Кой е изтрил запис?
Могат да бъдат проверени следните операции:
- Одит на промените на ниво таблица, колона и организация. Например включете проверка за среда или таблица.
- Операции за създаване, актуализиране и изтриване на записи.
- Промени в споделянето на привилегии на запис.
- N:N връзка или отделяне на записи.
- Промени в правото за достъп.
- Изтриване на регистрационни файлове от проверката.
- За промени, направени в полета на обекти, които могат да бъдат локализирани, като полетата с името или описанието на продукта, ИД на местоположението (LCID) се появява в записа на проверката.
Проверката не се поддържа при промени в дефиницията на таблица или колона или по време на удостоверяване. Освен това одитът не поддържа операции по извличане или експорт. Dataverse и регистрирането на активността на приложенията, управлявани от модел, могат да бъдат включени, в допълнение към Dataverse проверката, за да регистрирате операциите за извличане на данни и операциите за експортиране.
Списъкът по-долу изброява таблиците, които не могат да се персонализират, които не могат да бъдат проверени. Този списък е получен чрез тестване за стойност на колона CanModifyAuditSettings с false в дефиницията на всяка таблица:
- ActivityPointer
- Анотация
- BulkOperation
- Календар
- CalendarRule
- CustomerOpportunityRole
- Отстъпка
- DiscountType
- IncidentResolution
- KbArticle
- KbArticleComment
- KbArticleTemplate
- Известие
- OpportunityClose
- OrderClose
- ProductPriceLevel
- QuoteClose
- RecurrenceRule
- Ресурс
- ResourceGroup
- ResourceGroupExpansion
- ResourceSpec
- SalesLiteratureItem
- SalesProcessInstance
- Service
- Предмет
- Шаблон
- UoM
- UoMSchedule
- Workflow
- WorkflowLog
Конфигуриране на одитирането за дадена среда
Има три нива, на които може да се конфигурира одит: среда, таблица и колона. Одитът трябва да бъде включен първо на ниво околна среда. За да регистрирате промените в данните в таблица, проверката трябва да бъде включена за таблицата и за колоната.
За да включите проверката на потребителския достъп (достъп до регистрационни файлове) или регистрирането на дейност (четене на регистрационни файлове), проверката трябва да бъде включена на ниво среда. Опцията за включване на регистрирането на дейности е видима само когато са изпълнени минималните изисквания за лицензиране на Office.
Бележка
Потребителският достъп или регистрирането на активността се изпраща до Purview само за производствени среди.
Трябва да имате роля на системен администратор или системен персонализатор или еквивалентни разрешения, за да включите или изключите проверката.
Проверката може да бъде конфигурирана ръчно чрез Power Platform центъра за администриране и порталаPower Apps . Одитът може също да бъде конфигуриран програмно. Научете повече в Общ преглед на проверката.
За да изпълните вашите външни и вътрешни правила за проверка, съответствие, защита и управление, които са общи за много предприятия, проверката за следните таблици се включва автоматично, когато включите проверката чрез страницата Съответствие. Трябва да ви бъде присвоена Power Platform ролята на администратор или на Dynamics 365, за да включите или изключите проверката чрез страницата Съответствие .
Можете да проверявате други таблици, където е приложимо, но имайте предвид, че има някои основни таблици, които проверката е включена по подразбиране.
| Категория | Table |
|---|---|
| Общи обекти | systemuser |
| Общи обекти | роля |
| Общи обекти | отчет |
| Общи обекти | goalrollupquery |
| Общи обекти | метрика |
| Общи обекти | goal |
| Общи обекти | насипна операция |
| Общи обекти | списък |
| Общи обекти | Литература за продажба |
| Общи обекти | продукт |
| Общи обекти | потенциален клиент |
| Общи обекти | контакт |
| Общи обекти | акаунт |
| Общи обекти | activitypointer |
| Продажби | ВъзможностПроцес на продажба |
| Продажби | LeadtoOpportunityПроцес на продажба |
| Продажби | фактура |
| Продажби | поръчка за продажба |
| Продажби | оферта |
| Продажби | конкурент |
| Продажби | възможност |
| Marketing | кампания |
| Обслужване на клиенти | процес на превод |
| Обслужване на клиенти | изтекъл процес |
| Обслужване на клиенти | Нов процес |
| Обслужване на клиенти | Процес от телефон до случай |
| Обслужване на клиенти | услуга |
| Обслужване на клиенти | договор |
| Обслужване на клиенти | kbarticle |
| Обслужване на клиенти | knowledgearticle |
| Обслужване на клиенти | queueitem |
| Обслужване на клиенти | събитие |
| Обслужване на клиенти | socialprofile |
| Защита | решение |
| Защита | обект |
| Защита | екипите |
| Защита | позиция |
| Защита | организация |
| Защита | FieldSecurityProfile |
| Защита | Бизнес единица |
Включете проверката
Следващите стъпки описват как да включите проверката за среда. За изпълнението на тази задача се изисква ролята Системен администратор или Персонализатор на системата или еквивалентни разрешения.
- Влезте в центъра за администриране на Power Platform.
- От менюто вляво изберете Съответствие > със сигурността.
- Изберете плочката Проверка .
- Изберете средата, в която искате да включите проверката.
- Изберете Настройване на проверка. В диалоговия прозорец Проверка изберете Включване на проверката.
- Прегледайте списъка с Dataverse данни и обекти на приложения на Dynamics 365.
- Прегледайте и актуализирайте запазването на регистъра на събитията, като изберете падащото меню.
- Изберете периода, който отговаря на правилата Ви за запазване на данни.
Бележка
Когато периодът на съхранение на проверката е зададен на Завинаги, регистрационните файлове не се изтриват. Когато периодът на съхранение за проверка е зададен на друга стойност, регистрационните файлове се изтриват непрекъснато, започвайки от момента, в който записът за проверка надвиши времето, определено в правилата за съхранение.
Да приемем например правилата за съхранение да са зададени на 30 дни. Записите за одит, които са създадени преди 30 дни и една секунда, започват да се изтриват във фонов режим.
Всеки одитен дневник е подпечатан с текущия период на запазване. Промяната на периода на съхранение тук не променя периода на съхранение за вече съществуващи записи. Новият период на съхранение се прилага за всички нови записи, създадени след промяната на правилата за съхранение. Например, да приемем, че периодът на съхранение е променен от 30 дни на 90 дни. Записите за проверка, които са създадени преди промяната, се изтриват във фонов режим след 30 дни. Записите за проверка, създадени след промяната, се изтриват във фонов режим след 90 дни.
Таблицата по-долу описва настройките на правилата за съхранение, налични при включване на проверка за среда:
| Настройка | Описание |
|---|---|
| Задайте политика за запазване на тези регистрационни файлове | По подразбиране: Завинаги |
| Задайте персонализирана политика за запазване | Максимална стойност: 24 855 дни. Вижда се, ако изберете "Персонализиран" в предишната настройка. |
Важно
Периодът на съхранение на одита не е наличен за Dynamics 365 Customer Engagement (on-premises) или за среди, шифровани със собствен шифроващ ключ на клиента.
Стартиране/спиране на одитирането за дадена среда и задаване на политика за запазване
За изпълнението на тази задача се изисква ролята Системен администратор или Персонализатор на системата или еквивалентни разрешения. Таблицата по-долу описва настройките, налични за проверка за дадена среда:
| Настройка | Описание |
|---|---|
| Стартиране на проверка | Стартирате или спрете проверяването. |
| Достъп до регистъра | Регистриране при достъп до системата, обикновено при влизане. |
| Четене на регистрационни файлове | Регистрационните файлове се изпращат до портала засъответствие на Microsoft Purview. |
- Влезте в центъра за администриране на Power Platform.
- Изберете Управление в навигационния екран.
- В екрана Управление изберете Среди. След това изберете среда.
- Изберете Настройки>Одит и регистрира>Настройки за проверка.
- Можете да зададете период на запазване за колко дълго се съхраняват журналите за одит в среда. Под Запазете тези регистрационни файлове за изберете периода от време, който искате да запазите.
- Изберете Запиши.
Бележка
Препоръчваме ви да използвате опцията Проверка на страницата за защита, за да зададете правилата за съхранение. Това осигурява гъвкавостта за прилагане на правилата за съхранение към съществуващи регистрационни файлове.
Научете повече в Конфигуриране на настройките на организацията.
Включване на проверката за конкретно приложение в уеб приложение
За изпълнението на тази задача се изисква ролята Системен администратор или Персонализатор на системата или еквивалентни разрешения.
Тази функция ви позволява бързо да включите одита за множество таблици (обекти) едновременно. Групирането на таблици съответства на приложение на Dynamics 365, например таблиците за продажби съответстват на приложението Център за продажби.
В уеб приложението отидете на Разширени настройки на настройките>.
Изберете Системна>администрация.
Изберете раздела Проверка .
Изберете таблицата (единиците), която искате да проследите. За да стартирате или спрете одитирането на конкретни таблици, изберете или премахнете следните полета за отметка:
- Общи единици. Проследява общите обекти, като например Акаунт, Контакт, Цел, Продукт и Потребител.
- Търговски обекти. Проследява обекти, свързани с продажби, като конкурент, възможност, фактура, поръчка и оферта.
- Маркетингови обекти. Проследява активността на таблицата на кампанията.
- Обекти за обслужване на клиенти. Проследява дейността на Case, Contract, Queue и Service Table.
Изберете OK.
Конфигурирайте проверка за една или повече таблици и колони в Power Apps
За изпълнението на тази задача се изисква ролята Системен администратор или Персонализатор на системата или еквивалентни разрешения.
Влезте в Power Apps, като използвате идентификационните данни на системния администратор или системния персонализатор.
Изберете средата, за която искате да конфигурирате одитирането.
Бележка
Препоръчваме ви да управлявате конфигурацията за проверка като част от решение. Това ви позволява лесно да намирате вашите персонализации, да прилагате свой собствен префикс, публикуван от решението, и да експортирате решението си за разпространение в други среди. За да научите повече за решенията, вижте Използване на решение за персонализиране. Когато използвате решение, добавете всички таблици, които искате да конфигурирате за одит, към вашето решение, след което изпълнете стъпки 3-8, преди да запазите и публикувате вашето решение.
Изберете Dataverse>Таблици.
Изберете таблица.
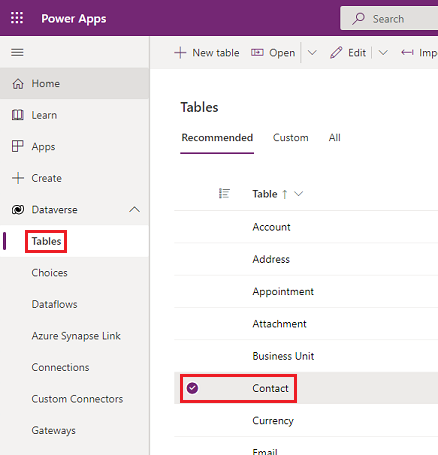
В командната лента изберете Редактирай.
В командната лента изберете Редактиране на свойствата на таблицата.
Разширете Разширени опции.
Поставете отметка в квадратчето Проверка на промените в неговите данни.
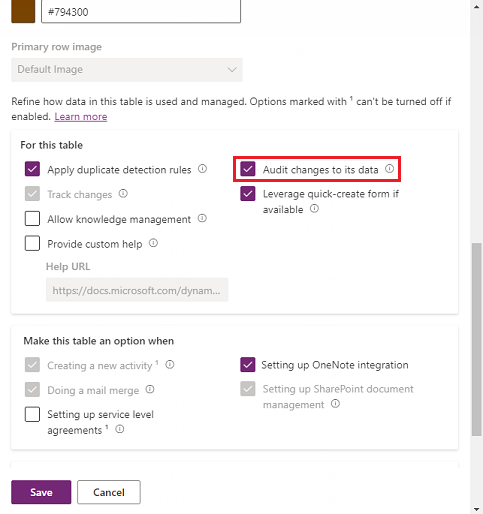
Изберете Запиши.
В командната лента изберете <- назад.
Под Схема изберете Колони.
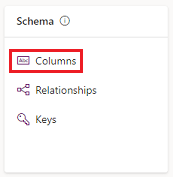
Изберете колона, която искате да включите за проверка, и след това разгънете Разширени опции.
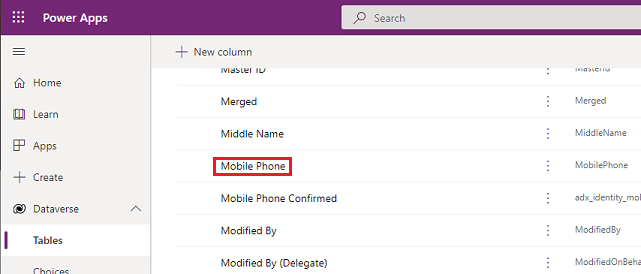
Поставете отметка в квадратчето Включване на одитирането.
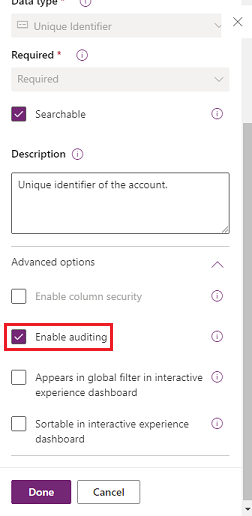
Изберете Запиши.
Повторете стъпки 3 - 10 за всички таблици и колони, които искате да редактирате.
Включване или изключване на проверката за таблици и колони
Системните администратори или персонализаторите могат да променят настройките за проверка по подразбиране за таблици и за конкретни колони на таблица.
Включване или изключване на проверката за таблица
Влезте в Power Apps, като използвате идентификационните данни на системния администратор или системния персонализатор.
Изберете средата, за която искате да конфигурирате одитирането.
Бележка
Препоръчваме ви да управлявате конфигурацията за проверка като част от решение. Това ви позволява лесно да намирате вашите персонализации, да прилагате свой собствен префикс, публикуван от решението, и да експортирате решението си за разпространение в други среди. Научете повече за решенията в Използване на решение за персонализиране. Когато използвате решение, добавете всички таблици, които искате да конфигурирате за одит, към вашето решение, след което изпълнете стъпки 3-8, преди да запазите и публикувате вашето решение.
Изберете Dataverse>Таблици.
Изберете таблица.
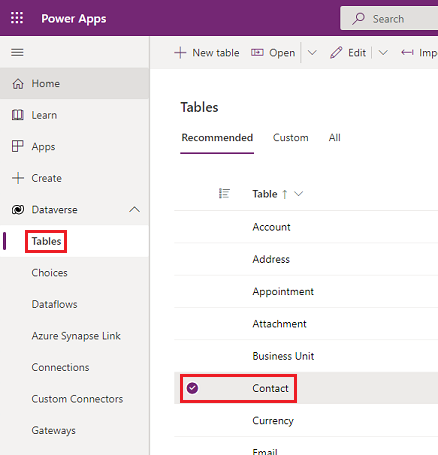
В командната лента изберете Редактирай.
В командната лента изберете Редактиране на свойствата на таблицата.
Разширете Разширени опции.
Поставете отметка в квадратчето Проверка на промените в данните , за да включите проверката за таблицата.
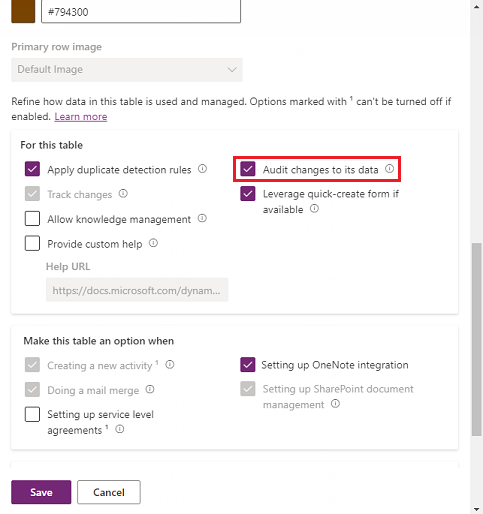
-или-
Изчистете отметката от квадратчето Одит на промените в данните , за да изключите проверката за таблицата.
Изберете Запиши.
Ако сте включили Read Logs в настройките за проверка на средата, трябва да включите проверката на един запис. Регистриране на запис при отваряне и проверка на множество записи. Регистрирайте всички записи, показани на отворена страница , за да видите прочетените регистрационни файлове за проверка от тази таблица. Научете повече в Регистриране на активността.
Публикуване на персонализациите. За да публикувате за една таблица, изберете таблицата, като например Акаунт, и след това изберете Публикуване в лентата с инструменти.
Включване или изключване на проверката за конкретна колона в таблица
Под таблицата, за която искате да включите проверката с конкретни колони, изберете Колони.
За да включите или изключите проверката за една колона, отворете колоната и разгънете Разширени опции в секцията Общи, след което изберете или изчистете опцията Разрешаване на проверката .
Изберете Запиши.
Публикуване на персонализациите. За да публикувате за една таблица, изберете таблицата, като например Акаунт, и след това изберете Публикуване в лентата с инструменти.
Научете повече в Dataverse ръководството за програмисти: Конфигуриране на > проверка Конфигуриране на таблици и колони.
Включване или изключване на проверката за оригиналния етикет на типа данни за избор (преглед)
[Тази секция съдържа предварителна версия на документацията и подлежи на промяна.]
По подразбиране текущото описание на етикета на типа данни Choice се показва в регистрационните файлове за проверка. Да предположим например, че имате колона за избор на цвят и описанието на етикета може да бъде червено, бяло и синьо. Когато потребителят избере червено и актуализира записа, записът за проверка показва, че е избрано червено . Ако описанието на етикета по-късно бъде променено на розово в типа данни за избор, записът за проверка показва розово.
Ако искате да покажете оригиналния етикет, който потребителят е избрал в регистрационните файлове за проверка, можете да зададете тази настройка { за проверка"StoreLabelNameforPicklistAudits":true} на true. Научете как да активирате настройките за проверка.
Бележка
Когато StoreLabelNameforPicklistAudits е зададено на true, новата потребителска среда за проверка при преглед на записите за проверка може да бъде намерена в изгледа Резюме на проверката. Хронологията на проверката в приложението , управлявано от модел, продължава да показва поведението по подразбиране .
Важно
- Това е функция за предварителен преглед.
- Функциите на етап преглед не са предназначени за производствена употреба и може да са с ограничени възможности. Тези функции са предмет на допълнителни условия за ползване и са налични преди официалното издание, така че клиентите да могат да получат ранен достъп и да предоставят обратна връзка.
Използване на историята на одитите в приложение, управлявано от модели
Историята на одита е ценен ресурс за потребителите, за да разберат хронологията на актуализиране на единичен запис. Той отговаря на въпроси като "Кога и от кого е създаден този запис?", "Кой е променил дадено поле и каква е била предишната стойност?", "Кой е споделил записа с друг потребител?".
Потребителите трябва да имат привилегията Преглед на одитната хронология, за да видят одитната хронология на запис.
Избор на запис в приложение, управлявано от модел.
Изберете раздела Сродни и изберете `Хронология на одита.
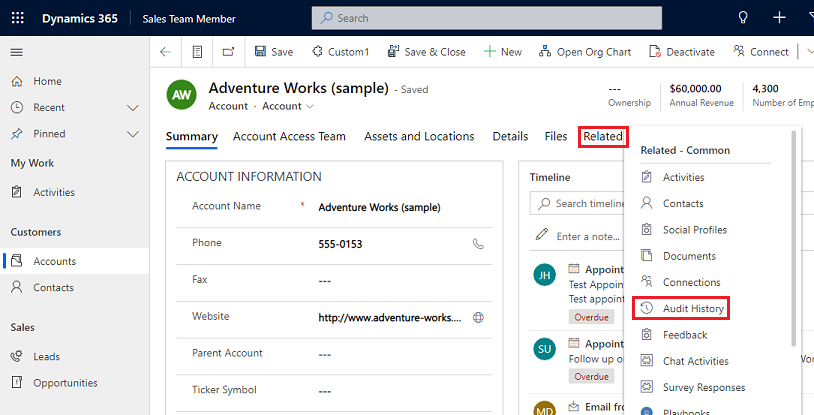
Изберете поле в Филтриране по за да филтрирате резултатите по поле, което искате да видите хронологията на промените.
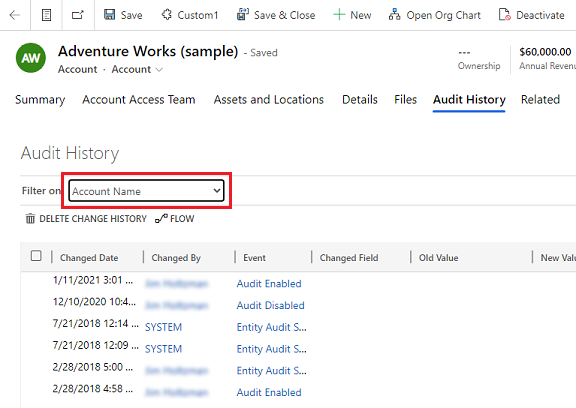
Използване на изгледа за обобщение на одита
Изгледът Резюме на одита е изчерпателен списък на всички журнали за одит в среда. Чрез филтриране по различни колони потребителите на изгледа Резюме на одита могат да разберат какво се е случило в средата с течение на времето. Помага да се отговори на въпроси като "Какви действия е извършил потребителят и кога?", "Кой е изтрил определен запис?" или "Кой е променил ролята на потребителя?".
Потребителите трябва да имат привилегията Преглед на обобщението на одита, за да видят изгледа на обобщението на одита.
Има два начина да стигнете до страницата Резюме на проверката:
От менюто Приложения на средата изберете Power Platform приложението Настройки на средата.
От приложението изберете иконата Настройки на банера, изберете Разширени настройки и изберете изглед Резюме на одита на системата > . >
Бележка
Филтърът за колона "Запис" не работи и ще бъде премахнат в бъдеще. Опциите за филтриране Равно и Не е равно на филтъра за колона Обект не показват никакви стойности на таблицата. За да филтрирате по обект, можете да използвате опцията Съдържа и да въведете името на таблицата.
Изтриване на регистрационните файлове за проверка
В картата Одитиране изберете Изтриване на дневници.
Изберете Преглед на одитните дневници.
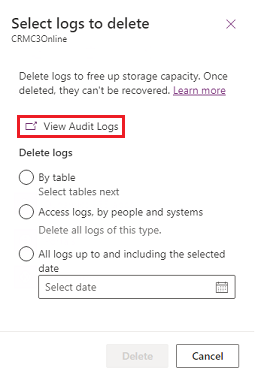
Използвайте опцията Активиране/ДеактивиранеФилтри за да стесните списъка с одиторски записи, необходими за отговор на вашия въпрос. Можете да приложите няколко филтъра наведнъж.
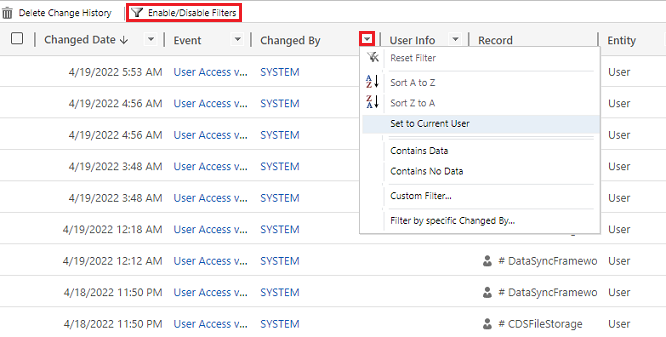
Бележка
Сортирането е възможно само в колоната Променена дата.
В момента не се поддържа експортиране на одиторски дневници. Използвайте уеб API или SDK за .NET, за да извлечете данни за проверка от вашата среда. Вижте Извличане и изтриване на хронологията на одитирани промени на данни.
Големите стойности на атрибутите, като например Email.description или Annotation, са ограничени до 5 КБ или около 5 000 знака. Ограничената стойност на атрибута се разпознава с три точки в края на текста, например "lorem ipsum, lorem ip...".
Научете повече в Dataverse ръководството за програмисти: Извличане на историята на одитираните промени в данните.
Изтриване на историята на промените за даден запис
Dataverse Проверката поддържа изтриването на цялата история на одита на един запис. Тази функция е полезна, когато отговаряте на заявка на клиент за изтриване на данните му.
Потребителите трябва да имат привилегията Изтриване на хронология на промените в одитен запис за извършване на това действие.
Изтриването на хронологията на проверката на запис може да се извърши в хронологията на проверката на приложение, управлявано от модел, и в изгледа на резюмето на проверката на средата.
Изтрийте хронологията на промените за запис в раздела Хронология на одита на запис
Избор на запис в приложение, управлявано от модел.
Изберете раздела Сродни и изберете `Хронология на одита.
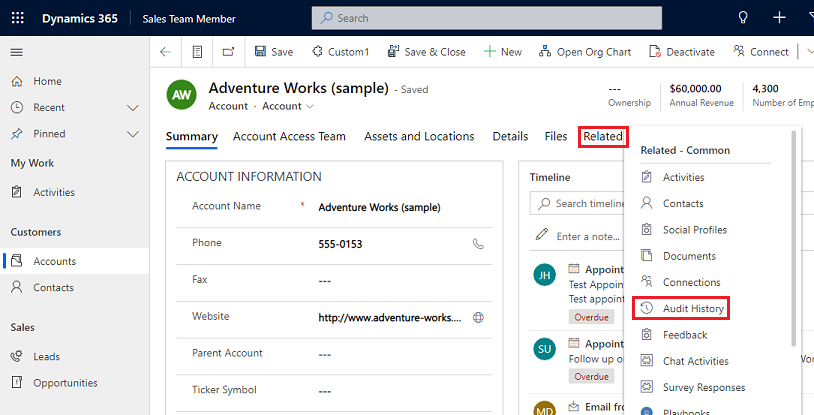
В Филтриране по изберете Всички полета и след това изберете Изтриване на хронология на промените за да изтриете всички регистрационни файлове, отнасящи се до избрания запис.
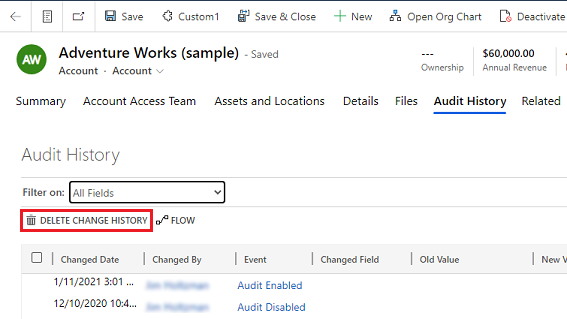
За да потвърдите, изберете Изтриване.
Изтриване на историята на промените за даден запис в изгледа Обобщение на одита
В картата Одитиране изберете Изтриване на дневници.
Изберете Преглед на одитните дневници.
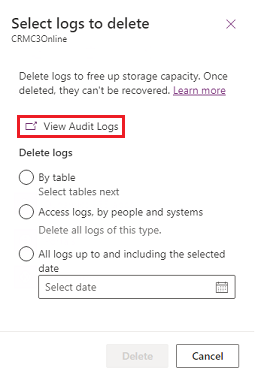
Изберете ред в историята на одита и след това изберете Изтриване на историята на промените, за да изтриете всички записи, отнасящи се до избрания запис.
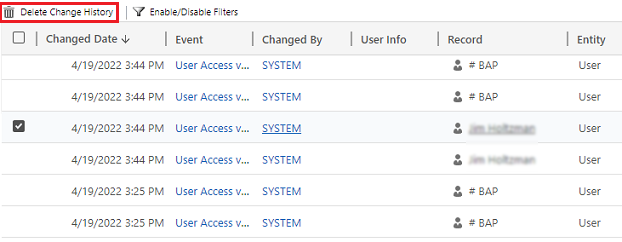
За да потвърдите, изберете Изтриване.
Намалете съхранението на регистрационни файлове: Изтрийте регистрационните файлове за проверка – наследен процес
Когато включите Dataverse проверката, вашите приложения създават регистрационни файлове за проверка, за да съхраняват промените в записите и достъпа на потребителите. Можете да изтриете регистрационните файлове за проверка, когато вече не са необходими, за да освободите място в капацитета на регистрационния файл.
Предупреждение
Когато изтривате одиторски дневници, вече не можете да преглеждате историята на одита за периода, обхванат от този одиторски дневник.
- В горния десен ъгъл на приложение изберете Настройки>Разширени настройки>Настройки>Проверка на настройките.
- Изберете Управление на одитните дневници и след това изберете Преглед на одитните дневници.
- Изберете най-стария регистрационен файл от проверка, след което изберете Изтриване на регистрационни файлове.
- Изберете OK, за да потвърдите.
Бележка
Можете да изтриете само най-старите регистри на проверка във вашата система. За да изтриете повече от един регистрационен файл за проверка, повторете изтрийте най-стария наличен регистрационен файл за проверка, докато изтриете достатъчно регистрационни файлове.
Намалете съхранението на регистрационни файлове: Изтрийте регистрационните файлове за проверка – нов процес
Когато включите Dataverse проверката, вашите приложения създават регистрационни файлове за проверка, за да съхраняват промените в записите и достъпа на потребителите. Можете да изтриете регистрационните файлове за проверка, когато вече не са необходими, за да освободите място в капацитета на регистрационния файл.
Таблицата по-долу описва наличните опции за изтриване на регистрационни файлове за проверка.
| Изтриване на регистрационни файлове | Описание | Име на системна задача |
|---|---|---|
| По таблица | Изберете една или повече таблици, за които искате да изтриете регистрационни файлове за проверка. По подразбиране се показват всички таблици в средата, независимо дали съдържат данни за проверка или не. | Изтриване на дневници за [брой] таблици. |
| Регистрационни файлове за достъп, по хора и системи | Изтриване на всички регистрационни файлове за достъп. Това изтрива всички регистрационни файлове за всички потребители и системи. | Изтриване на регистрационни файлове за достъп. |
| Всички регистрационни файлове до и включително избраната дата | Изтриване на регистрационни файлове включително от избраната дата. | Изтриване на всички регистрационни файлове преди и включително [времево клеймо]. |
Предупреждение
Когато изтриете одитните дневници, вече не можете да преглеждате историята на одита за таблиците, потребителския достъп и периода, обхванат от този одитен дневник.
За Унифициран интерфейс в горния десен ъгъл изберете Настройки>Разширени настройки>Настройки.
- Влезте в центъра Power Platform за администриране и след това изберете среда.
- Изберете Управление в навигационния екран.
- В екрана Управление изберете Среди. След това изберете среда.
- Под Проверка изберете Изтриване на регистрационни файлове за проверка.
- Изберете как да изберете регистрационни файлове за изтриване.
- Изберете Изтриване и след това потвърдете.
Бележка
Регистрационните файлове за проверка се изтриват в асинхронна системна задача във фонов режим. Продължителността на изтриването зависи от броя на одиторските записи, които трябва да бъдат изтрити. Текущата скорост е приблизително 100 милиона записа на ден или приблизително 4 милиона записа на час.
За проследяване на състоянието на задачите за изтриване на проверка, вижте следващия раздел.
Мониторинг на системни задачи
Няколко функции използват системни задачи за автоматично изпълнение на задачи, включително работни потоци, импортиране и откриване на дублиране, като работят независимо или във фонов режим. Можете да ги наблюдавате, за да сте сигурни, че работят гладко или завършват успешно.
За Унифициран интерфейс в горния десен ъгъл изберете Настройки>Разширени настройки>Настройки.
- Влезте в центъра за администриране на Power Platform.
- Изберете Управление в навигационния екран.
- В екрана Управление изберете Среди. След това изберете среда.
- Изберете Настройки>Одит и регистрира>системни задачи , за да видите мрежов изглед на системни задачи.
Ако има проблем със системна задача, можете да я отмените, отложите, поставите на пауза или да я възобновите. Изберете задача и след това изберете менюто Действия.
Отмяна на системни задачи
Не можете да възобновите отменена системна задача.
Отлагане на завършването на системни задачи
Отлагането на активна системна задача спира всички текущи и последващи действия. Може да укажете по-късен час за рестартиране на системната задача.
Поставяне на системни задачи на пауза
Може да възобновите временно спряна системна задача.
Възобновяване на поставените на пауза системни задачи
Възстановяването рестартира системна задача, за която е била изпълнена пауза.
Бакшиш
- Ако дадена системна задача е неуспешна, можете да видите подробностите за това кои стъпки са неуспешни и какви са били проблемите. Първо, отворете записа за системната задача. За да покажете подробности за провалената системна задача, преместете курсора на мишката над предупредителните символи.
- За да прегледате неуспешните системни задачи във формат, който можете да отпечатате или да копирате и поставяте, изберете бутона Печат.
Бележка
Не можете да правите промени в състоянието на системна задача, която е завършена или отменена.
Проследявайте състоянието на задачите за изтриване на проверка
За да наблюдавате състоянието на заданията за изтриване на проверки, можете да използвате изгледа за групово изтриване в центъра за Power Platform администриране.
- Влезте в центъра за администриране на Power Platform.
- Изберете Управление в навигационния екран.
- В екрана Управление изберете Среди. След това изберете среда.
- Изберете Настройки>Управление на данни>Групово изтриване.
- Изберете името на системната задача, за да отворите подробности за задачата за изтриване.
Достъп до данни от проверки чрез Azure Synapse Link for Dataverse
Можете да използвате Azure Synapse Link for Dataverse , за да свържете таблицата за проверка и да създадете отчети, като ги използвате Power BI , за да отговорите на вашите нужди от външен и вътрешен одит, съответствие и управление. Повече информация: Достъп до данните от проверката с помощта Azure Synapse на Link for Dataverse и Power BI