Бележка
Достъпът до тази страница изисква удостоверяване. Можете да опитате да влезете или да промените директориите.
Достъпът до тази страница изисква удостоверяване. Можете да опитате да промените директориите.
Summary
| Item | Description |
|---|---|
| Release state | General Availability |
| Products supported | Power BI (Semantic models) Power BI (Dataflows) Fabric (Dataflow Gen2) Power Apps (Dataflows) Dynamics 365 Customer Insights |
| Authentication types supported | Anonymous (online) Account key (online) Basic (online) Organizational account (online) Shared access signature (SAS) (online) Web API (online) Windows (online) |
| Function reference docs | — |
Note
Some capabilities may be present in one product but not others due to deployment schedules and host-specific capabilities.
Capabilities supported
- Import
- Basic
- Advanced
Connect to the Parquet file from Power Query Desktop
To connect to a Parquet file from Power Query Desktop, take the following steps:
Select Parquet in the get data experience. The get data experience in Power Query Desktop varies between apps. For more information about the Power Query Desktop get data experience for your app, go to Where to get data.
In Parquet, provide the URL for the location of the Parquet file. Enter a path and filename if you're connecting to a local file. You can also select Advanced and build the URL from parts. In the example used in this article, the Parquet file is located in Azure Blob Storage.

Select OK.
If you're connecting to this data source for the first time, select the authentication type, input your credentials, and select the level to apply the authentication settings to. Then select Connect.

From Power Query Desktop, select one of the following authentication methods:
- Anonymous
- Account key
- Shared access signature (SAS)
For more information about authentication methods, go to Authentication with a data source.
In Navigator, select the database information you want, then either select Load to load the data or Transform Data to continue transforming the data in Power Query Editor.
Connect to a Parquet file from Power Query Online
To connect to a Parquet file from Power Query Online, take the following steps:
Select the Parquet option in the get data experience. Different apps have different ways of getting to the Power Query Online get data experience. For more information about how to get to the Power Query Online get data experience from your app, go to Where to get data.
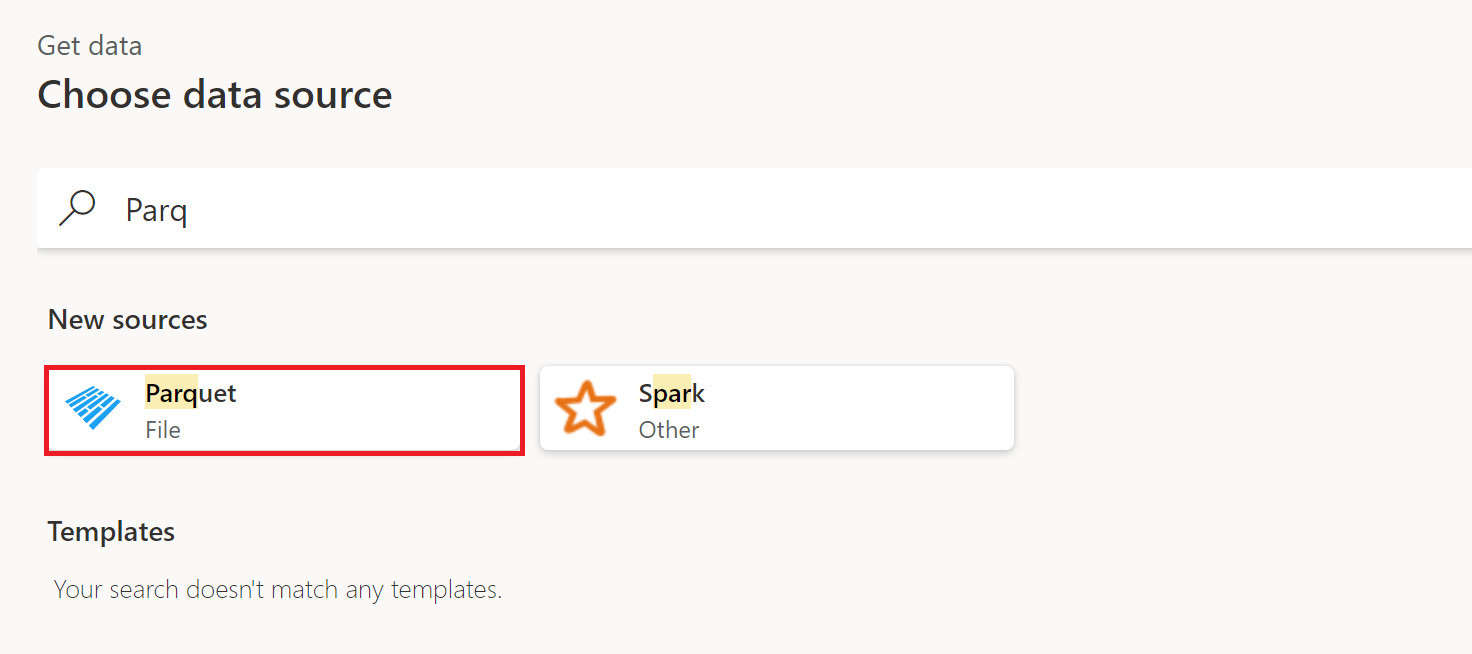
In Parquet, provide the name of the server and database. Or enter a path and filename if you're connecting to a local file.

If you're connecting to a local file, select the name of your on-premises data gateway. If the data is online, you don't need to provide an on-premises data gateway.
If you're connecting to this data source for the first time, select the authentication kind and input your credentials. From Power Query Online, select one of the following authentication kinds:
- Anonymous (online)
- Account key (online)
- Windows (local file)
Select Next to continue to the Power Query editor where you can then begin to transform your data.
Known issues and limitations
The Power Query Parquet connector only supports reading files from the local filesystem, Azure Blob Storage, and Azure Data Lake Storage Gen2.
It might be possible to read small files from other sources using the Binary.Buffer function to buffer the file in memory. However, if the file is too large you're likely to get the following error:
Error: Parquet.Document cannot be used with streamed binary values.
Using the Binary.Buffer function in this way may also affect performance.
