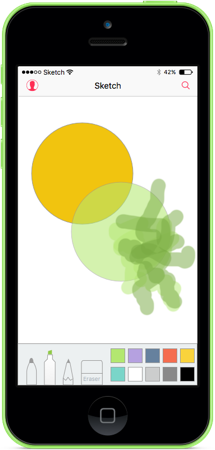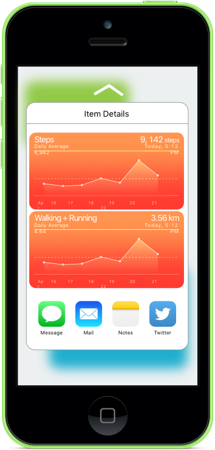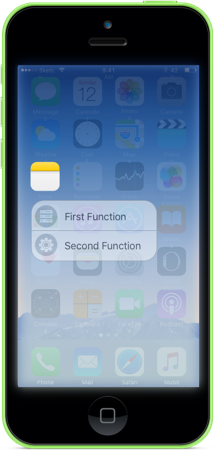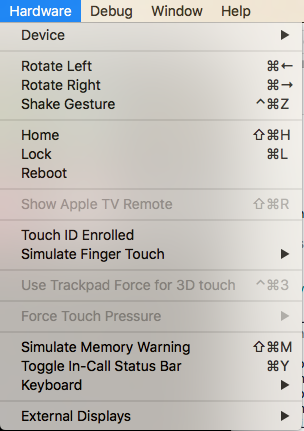Introduction to 3D Touch in Xamarin.iOS
This article covers using the new iPhone 6s and iPhone 6s Plus 3D Touch gestures in your app.
This article will provide and introduction to using the new 3D Touch APIs to add pressure sensitive gestures to your Xamarin.iOS apps that are running on the new iPhone 6s and iPhone 6s Plus devices.
With 3D Touch, an iPhone app is now able to not only tell that the user is touching the device's screen, but it is able to sense how much pressure the user is exerting and respond to the different pressure levels.
3D Touch provides the following features to your app:
- Pressure Sensitivity - Apps can now measure how hard or light the user is touching the screen and take advantage of that information. For example, a painting app can make a line thicker or thinner based on how hard the user is touching the screen.
- Peek and Pop - Your app can now let the user interact with its data without having to navigate out of their current context. By pressing hard on the screen the screen, they can peek at the item they are interested in (like previewing a message). By pressing harder, they can pop into the item.
- Quick Actions - Think of Quick Actions like the contextual menus that can be popped-up when a user right-clicks on an item in a desktop app. Using Quick Actions, you can add shortcuts to functions in your app directly from the app icon on the Home screen.
- Testing 3D Touch in the Simulator - With the correct Mac hardware, you can test 3D Touch enabled apps in the iOS Simulator.
Pressure Sensitivity
As stated above, by using new properties of the UITouch class you can measure the amount of pressure the user is applying to the iOS device's screen and use this information in your user interface. For example, making a brush stroke more translucent or opaque based on the amount of pressure.
As a result of 3D Touch, if your app is running on iOS 9 (or greater) and the iOS device is capable of supporting 3D Touch, changes in pressure will cause the TouchesMoved event to be raised.
For example, when monitoring the TouchesMoved event of a UIView, you can use the following code to get the current pressure that the user is applying to the screen:
public override void TouchesMoved (NSSet touches, UIEvent evt)
{
base.TouchesMoved (touches, evt);
UITouch touch = touches.AnyObject as UITouch;
if (touch != null)
{
// Get the pressure
var force = touch.Force;
var maxForce = touch.MaximumPossibleForce;
// Do something with the touch and the pressure
...
}
}
The MaximumPossibleForce property returns the highest possible value for the Force property of the UITouch based on the iOS device that the app is running on.
Important
Changes in pressure will cause the TouchesMoved event to be raised, even if the X/Y coordinates have not changed. Because of this change in behavior, your iOS apps should be prepared for the TouchesMoved event to be invoked more often and for the X/Y coordinates to be the same as the last TouchesMoved call.
For more information, please see Apple's TouchCanvas: Using UITouch efficiently and effectively sample app and UITouch Class Reference.
Peek and Pop
3D Touch provides new ways for a user to interact with information within your app quicker than ever, without having to navigate from their current location.
For example, if your app is displaying a table of messages, the user can press hard on an item to preview its content in an overlay view (which Apple refers to as a Peek).
If the user presses harder, they will enter the regular message view (which is referred to as Pop-ping into the view).
Checking for 3D Touch Availability
When working with a UIViewController you can use the following code to see if the iOS device the app is running on supports 3D Touch:
public override void TraitCollectionDidChange(UITraitCollection previousTraitCollection)
{
//Important: call the base function
base.TraitCollectionDidChange(previousTraitCollection);
//See if the new TraitCollection value includes force touch
if (TraitCollection.ForceTouchCapability == UIForceTouchCapability.Available) {
//Do something with 3D touch, for instance...
RegisterForPreviewingWithDelegate (this, View);
...
This method may be called before or after ViewDidLoad().
Handling Peek and Pop
On an iOS device that can handle 3D Touch, we can use an instance of the UIViewControllerPreviewingDelegate class to handle the display of Peek and Pop item details. For example, if we had a Table View Controller called MasterViewController we could use the following code to support Peek and Pop:
using System;
using System.Collections.Generic;
using UIKit;
using Foundation;
using CoreGraphics;
namespace DTouch
{
public class PreviewingDelegate : UIViewControllerPreviewingDelegate
{
#region Computed Properties
public MasterViewController MasterController { get; set; }
#endregion
#region Constructors
public PreviewingDelegate (MasterViewController masterController)
{
// Initialize
this.MasterController = masterController;
}
public PreviewingDelegate (NSObjectFlag t) : base(t)
{
}
public PreviewingDelegate (IntPtr handle) : base (handle)
{
}
#endregion
#region Override Methods
/// Present the view controller for the "Pop" action.
public override void CommitViewController (IUIViewControllerPreviewing previewingContext, UIViewController viewControllerToCommit)
{
// Reuse Peek view controller for details presentation
MasterController.ShowViewController(viewControllerToCommit,this);
}
/// Create a previewing view controller to be shown at "Peek".
public override UIViewController GetViewControllerForPreview (IUIViewControllerPreviewing previewingContext, CGPoint location)
{
// Grab the item to preview
var indexPath = MasterController.TableView.IndexPathForRowAtPoint (location);
var cell = MasterController.TableView.CellAt (indexPath);
var item = MasterController.dataSource.Objects [indexPath.Row];
// Grab a controller and set it to the default sizes
var detailViewController = MasterController.Storyboard.InstantiateViewController ("DetailViewController") as DetailViewController;
detailViewController.PreferredContentSize = new CGSize (0, 0);
// Set the data for the display
detailViewController.SetDetailItem (item);
detailViewController.NavigationItem.LeftBarButtonItem = MasterController.SplitViewController.DisplayModeButtonItem;
detailViewController.NavigationItem.LeftItemsSupplementBackButton = true;
// Set the source rect to the cell frame, so everything else is blurred.
previewingContext.SourceRect = cell.Frame;
return detailViewController;
}
#endregion
}
}
The GetViewControllerForPreview method is used to perform the Peek operation. It gains access to the table cell and backing data and then loads the DetailViewController from the current Storyboard. By setting the PreferredContentSize to (0,0) we are asking for the default Peek view size. Finally, we blur everything but the cell we are displaying with previewingContext.SourceRect = cell.Frame and we return the new view for display.
The CommitViewController reuses the view we created in the Peek for the Pop view when the user presses harder.
Registering for Peek and Pop
From the View Controller that we want to allow the user to Peek and Pop items from, we need to register for this service. In the example given above of a Table View Controller (MasterViewController), we would use the following code:
public override void ViewDidLoad ()
{
base.ViewDidLoad ();
// Check to see if 3D Touch is available
if (TraitCollection.ForceTouchCapability == UIForceTouchCapability.Available) {
// Register for Peek and Pop
RegisterForPreviewingWithDelegate(new PreviewingDelegate(this), View);
}
...
}
Here we are calling the RegisterForPreviewingWithDelegate method with an instance of the PreviewingDelegate we created above. On iOS devices that support 3D Touch, the user can press hard on an item to Peek at it. If they press even harder, the item will Pop into it standard display view.
For more information, please see Apple's ViewControllerPreviews: Using the UIViewController previewing APIs sample app, UIPreviewAction Class Reference, UIPreviewActionGroup Class Reference and UIPreviewActionItem Protocol Reference.
Quick Actions
Using 3D Touch and Quick Actions, you can add common, quick and easy to access shortcuts to functions in your app from the Home screen icon on the iOS device.
As stated above, you can think of Quick Actions like the contextual menus that can be popped-up when a user right-clicks on an item in a desktop app. You should use Quick Actions to provide shortcuts to the most common functions or features of your app.
Defining Static Quick Actions
If one or more of the Quick Actions required by your app are static and do not need to change, you can define them in the app's Info.plist file. Edit this file in an external editor and add the following keys:
<key>UIApplicationShortcutItems</key>
<array>
<dict>
<key>UIApplicationShortcutItemIconType</key>
<string>UIApplicationShortcutIconTypeSearch</string>
<key>UIApplicationShortcutItemSubtitle</key>
<string>Will search for an item</string>
<key>UIApplicationShortcutItemTitle</key>
<string>Search</string>
<key>UIApplicationShortcutItemType</key>
<string>com.company.appname.000</string>
</dict>
<dict>
<key>UIApplicationShortcutItemIconType</key>
<string>UIApplicationShortcutIconTypeShare</string>
<key>UIApplicationShortcutItemSubtitle</key>
<string>Will share an item</string>
<key>UIApplicationShortcutItemTitle</key>
<string>Share</string>
<key>UIApplicationShortcutItemType</key>
<string>com.company.appname.001</string>
</dict>
</array>
Here we are defining two static Quick Action items with the following keys:
UIApplicationShortcutItemIconType- Defines the icon that will be displayed by the Quick Action item as one of the following values:UIApplicationShortcutIconTypeAddUIApplicationShortcutIconTypeAlarmUIApplicationShortcutIconTypeAudioUIApplicationShortcutIconTypeBookmarkUIApplicationShortcutIconTypeCapturePhotoUIApplicationShortcutIconTypeCaptureVideoUIApplicationShortcutIconTypeCloudUIApplicationShortcutIconTypeComposeUIApplicationShortcutIconTypeConfirmationUIApplicationShortcutIconTypeContactUIApplicationShortcutIconTypeDateUIApplicationShortcutIconTypeFavoriteUIApplicationShortcutIconTypeHomeUIApplicationShortcutIconTypeInvitationUIApplicationShortcutIconTypeLocationUIApplicationShortcutIconTypeLoveUIApplicationShortcutIconTypeMailUIApplicationShortcutIconTypeMarkLocationUIApplicationShortcutIconTypeMessageUIApplicationShortcutIconTypePauseUIApplicationShortcutIconTypePlayUIApplicationShortcutIconTypeProhibitUIApplicationShortcutIconTypeSearchUIApplicationShortcutIconTypeShareUIApplicationShortcutIconTypeShuffleUIApplicationShortcutIconTypeTaskUIApplicationShortcutIconTypeTaskCompletedUIApplicationShortcutIconTypeTimeUIApplicationShortcutIconTypeUpdate

UIApplicationShortcutItemSubtitle- Defines the subtitle for the item.UIApplicationShortcutItemTitle- Defines the title for the item.UIApplicationShortcutItemType- Is a string value that we will use to identify the item in our app. See the following section for more information.
Important
Quick Action shortcut items that are set in the Info.plist file cannot be accessed with the Application.ShortcutItems property. They are only passed in to the HandleShortcutItem event handler.
Identifying Quick Action Items
As you saw above, when you defined your Quick Action items in your app's Info.plist, you assigned a string value to the UIApplicationShortcutItemType key to identify them.
To make those identifiers easier to work with in code, add an class called ShortcutIdentifier to your app's project and make it look like the following:
using System;
namespace AppSearch
{
public static class ShortcutIdentifier
{
public const string First = "com.company.appname.000";
public const string Second = "com.company.appname.001";
public const string Third = "com.company.appname.002";
public const string Fourth = "com.company.appname.003";
}
}
Handling a Quick Action
Next, you need to modify your app's AppDelegate.cs file to handle the user selecting a Quick Action item from your app's icon on the Home screen.
Make the following edits:
using System;
...
public UIApplicationShortcutItem LaunchedShortcutItem { get; set; }
public bool HandleShortcutItem(UIApplicationShortcutItem shortcutItem) {
var handled = false;
// Anything to process?
if (shortcutItem == null) return false;
// Take action based on the shortcut type
switch (shortcutItem.Type) {
case ShortcutIdentifier.First:
Console.WriteLine ("First shortcut selected");
handled = true;
break;
case ShortcutIdentifier.Second:
Console.WriteLine ("Second shortcut selected");
handled = true;
break;
case ShortcutIdentifier.Third:
Console.WriteLine ("Third shortcut selected");
handled = true;
break;
case ShortcutIdentifier.Fourth:
Console.WriteLine ("Forth shortcut selected");
handled = true;
break;
}
// Return results
return handled;
}
public override bool FinishedLaunching (UIApplication application, NSDictionary launchOptions)
{
var shouldPerformAdditionalDelegateHandling = true;
// Get possible shortcut item
if (launchOptions != null) {
LaunchedShortcutItem = launchOptions [UIApplication.LaunchOptionsShortcutItemKey] as UIApplicationShortcutItem;
shouldPerformAdditionalDelegateHandling = (LaunchedShortcutItem == null);
}
return shouldPerformAdditionalDelegateHandling;
}
public override void OnActivated (UIApplication application)
{
// Handle any shortcut item being selected
HandleShortcutItem(LaunchedShortcutItem);
// Clear shortcut after it's been handled
LaunchedShortcutItem = null;
}
public override void PerformActionForShortcutItem (UIApplication application, UIApplicationShortcutItem shortcutItem, UIOperationHandler completionHandler)
{
// Perform action
completionHandler(HandleShortcutItem(shortcutItem));
}
First, we define a public LaunchedShortcutItem property to track the last selected Quick Action item by the user. Then, we override the FinishedLaunching method and see if launchOptions have been passed and if they contains a Quick Action item. If they do, we store the Quick Action in the LaunchedShortcutItem property.
Next, we override the OnActivated method and pass any selected Quick Launch item to the HandleShortcutItem method to be acted on. Currently we are only writing a message to the Console. In a real app, you'd handle what ever action was required. After the action has been taken, the LaunchedShortcutItem property is cleared.
Finally, if your app was already running, the PerformActionForShortcutItem method would be called to handle the Quick Action item so we need to override it and call our HandleShortcutItem method here as well.
Creating Dynamic Quick Action Items
In addition to defining static Quick Action items in your app's Info.plist file, you can create dynamic on-the-fly Quick Actions. To define two new dynamic Quick Actions, edit your AppDelegate.cs file again and modify the FinishedLaunching method to look like the following:
public override bool FinishedLaunching (UIApplication application, NSDictionary launchOptions)
{
var shouldPerformAdditionalDelegateHandling = true;
// Get possible shortcut item
if (launchOptions != null) {
LaunchedShortcutItem = launchOptions [UIApplication.LaunchOptionsShortcutItemKey] as UIApplicationShortcutItem;
shouldPerformAdditionalDelegateHandling = (LaunchedShortcutItem == null);
}
// Add dynamic shortcut items
if (application.ShortcutItems.Length == 0) {
var shortcut3 = new UIMutableApplicationShortcutItem (ShortcutIdentifier.Third, "Play") {
LocalizedSubtitle = "Will play an item",
Icon = UIApplicationShortcutIcon.FromType(UIApplicationShortcutIconType.Play)
};
var shortcut4 = new UIMutableApplicationShortcutItem (ShortcutIdentifier.Fourth, "Pause") {
LocalizedSubtitle = "Will pause an item",
Icon = UIApplicationShortcutIcon.FromType(UIApplicationShortcutIconType.Pause)
};
// Update the application providing the initial 'dynamic' shortcut items.
application.ShortcutItems = new UIApplicationShortcutItem[]{shortcut3, shortcut4};
}
return shouldPerformAdditionalDelegateHandling;
}
Now we are checking to see if the application already contains a set of dynamically created ShortcutItems, if it doesn't we'll create two new UIMutableApplicationShortcutItem objects to define the new items and add them to the ShortcutItems array.
The code we already added in the Handling a Quick Action section above will handle these dynamic Quick Actions just like the static ones.
It should be noted that you can create a mixture of both static and dynamic Quick Action items (as we are doing here), you are not limited to one or the other.
For more information, please see Apple's ApplicationShortcuts: Using UIApplicationShortcutItem sample app, UIApplicationShortcutItem Class Reference, UIMutableApplicationShortcutItem Class Reference and UIApplicationShortcutIcon Class Reference.
Testing 3D Touch in the Simulator
When using the latest version of Xcode and the iOS Simulator on a compatible Mac with a Force Touch enable trackpad, you can test 3D Touch functionality in Simulator.
To enable this functionality, run any app in simulated iPhone hardware that supports 3D Touch (iPhone 6s and greater). Next, select the Hardware menu in the iOS Simulator and enable the Use Trackpad Force for 3D touch menu item:
With this feature active, you can press harder on the Mac's trackpad to enable 3D Touch just like you would on real iPhone hardware.
Summary
This article has introduced the new 3D Touch APIs made available in iOS 9 for the iPhone 6s and iPhone 6s Plus. It covered adding Pressure Sensitivity to an app; using Peek and Pop to quickly display in-app information from the current context without navigation; and using Quick Actions to provide shortcuts to your app's most commonly used features.