Get started with eDiscovery (Premium)
Important
This article applies only to the classic eDiscovery experience. The classic eDiscovery experience will be retired in August 2025 and won't be available as an experience option in the Microsoft Purview portal after retirement.
We recommend that you start planning for this transition early and start using the new eDiscovery experience in the Microsoft Purview portal. To learn more about using the most current eDiscovery capabilities and features, see Learn about eDiscovery.
Microsoft Purview eDiscovery (Premium) provides an end-to-end workflow to preserve, collect, review, analyze, and export data that's responsive to your organization's internal and external investigations. Nothing is needed to deploy eDiscovery (Premium), but there are some prerequisite tasks that an IT admin and eDiscovery manager have to complete before your organization can start to create and use eDiscovery (Premium) cases to manage your investigations.
This article discusses the following steps necessary to set up eDiscovery (Premium).
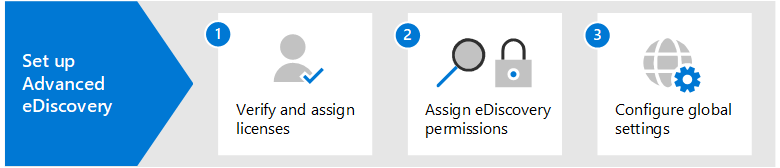
This includes ensuring the proper licensing required to access eDiscovery (Premium) and add custodians to cases, and assigning permissions to your legal and investigation team so they can access and manage cases.
Tip
If you're not an E5 customer, use the 90-day Microsoft Purview solutions trial to explore how additional Purview capabilities can help your organization manage data security and compliance needs. Start now at the Microsoft Purview trials hub. Learn details about signing up and trial terms.
Step 1: Verify and assign appropriate licenses
Microsoft Purview eDiscovery capabilities are included with Microsoft Purview. The licensing requirements may vary even within capabilities, depending on configuration options. For licensing requirements, guidance, and options, see the subscription requirements for eDiscovery (Premium).
Step 2: Assign eDiscovery permissions
To access eDiscovery (Premium) or added as a member of an eDiscovery (Premium) case, a user must be assigned the appropriate permissions. Specifically, a user must be added as a member of the eDiscovery Manager role group in the Microsoft Purview portal. Members of this role group can create and manage eDiscovery (Premium) cases. They can add and remove members, place custodians and content locations on hold, manage legal hold notifications, create and edit searches associated in a case, add search results to a review set, analyze data in a review set, and export and download from an eDiscovery (Premium) case.
For step-by-step guidance to configure permissions for eDiscovery, see Assign eDiscovery permissions.
Step 3: Configure global settings for eDiscovery (Premium)
The last step to complete before people in your organization start to create and use cases is to configure global settings that apply to all cases in your organization. At this time, the only global setting is attorney-client privilege detection (more global settings will be available in the future). This setting enables the attorney-client privilege model to run when you analyze data in a review set. The model uses machine learning to determine the likelihood that a document contains content that is legal in nature. It also compares the participants of documents with an attorney list (that you submit when setting up the model) to determine if a document has at least one participant who is an attorney.
For more information about setting up and using the attorney-client privilege detection model, see Set up attorney-client privilege detection in eDiscovery (Premium).
Note
This is an optional step that you can perform anytime. Not implementing the attorney-client privilege detection model doesn't prevent you from creating and using eDiscovery (Premium) cases.
Step 4: Verify that required eDiscovery apps are enabled
eDiscovery (Premium) requires the following Enterprise apps to be enabled in your Microsoft 365 or Office 365 organization. If these apps aren't enabled, you won't be able to access all eDiscovery (Premium) view, filter, and search features.
| App | App ID |
|---|---|
| ComplianceWorkbenchApp | 92876b03-76a3-4da8-ad6a-0511ffdf8647 |
| MicrosoftPurviewEDiscovery | b26e684c-5068-4120-a679-64a5d2c909d9 |
| Microsoft Exchange Online Protection | 00000007-0000-0ff1-ce00-000000000000 |
| Office365Zoom | 0d38933a-0bbd-41ca-9ebd-28c4b5ba7cb7 |
Note
The MicrosoftPurviewEDiscovery app provides support for exporting data via scripts in eDiscovery (Premium). For more information about exporting data via scripts, see Get caseOperation.
For more information about how to view and enable apps, see:
Next steps
After you set up eDiscovery (Premium), you're ready to create a case.