Add featured links to the SharePoint start page
As at least a SharePoint Administrator in Microsoft 365, you can feature the sites and content you want on the SharePoint start page by changing the Featured links list in the left pane. To add links to a SharePoint Server page, see Video: Add a link to a page.
Note
To learn more about the SharePoint start page, see Find news, sites, and portals in Microsoft 365.
To view the SharePoint start page:
Sign in with your work or school account at https://www.office.com/signin.
Select SharePoint from the list of apps.

If you don't see the list of apps, select the app launcher icon
 in the top-left corner of the page, and then select SharePoint.
in the top-left corner of the page, and then select SharePoint.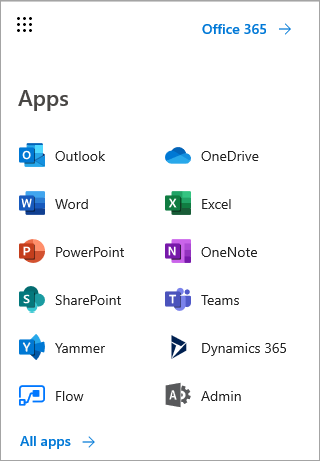
Can't find the app you're looking for? From the app launcher, to see an alphabetical list of all the available Microsoft 365 apps, select All apps. From there, search for a specific app.
On the left side of the page, a Featured links list appears.

Add a link
Select Edit.
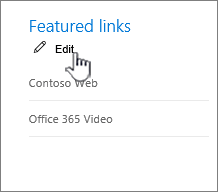
Note
If you don't see Edit, you don't have permission to change the Featured links list. Contact your administrator.
To add a link, choose + Add.

Fill in the Text to display and Address in the New link dialog.

Select Try link to check the link.
Select Save.
The new link will appear at the top of the list. To change where the link appears, you can drag and drop it within the list.
To leave edit mode, select Done when you're finished.
Edit a link
Select Edit at the top of the list.

Note
If you don't see Edit, you don't have permission to change the Featured links list. Contact your administrator.
Select the link you want to change.

Fill in the Text to display and Address in the Edit link dialog.

Select Try link to check the link.
Select Save.
To leave edit mode, select Done when you're finished.
To change where the link appears, you can drag and drop it within the list.
Change the order of links
Select Edit at the top of the list.

Note
If you do not see Edit, you don't have permissions to change the Featured links list. Contact your administrator.
Drag each link to the place you want within the list.
To leave edit mode, select Done when you're finished.
Delete a link
Select Edit at the top of the list.

Note
If you don't see Edit, you don't have permission to change the Featured links list. Contact your administrator.
Select X.

Select Delete in the confirmation dialog.
To leave edit mode, select Done when you're finished.
Note
If you had custom promoted sites in classic view of the SharePoint Sites page, the Featured links section of the SharePoint start page is pre-populated with those sites. The pre-population of promoted sites in the Featured links list happens only once when the first user visits the new SharePoint start page. If you go back to classic view and change the promoted sites, the changes will not be reflected in the Featured links list on the SharePoint start page.