Accessibility features of the Help Viewer
Microsoft is committed to making its products and services easy for everyone to use. Several features help make Microsoft Help Viewer accessible for people with a wide range of abilities.
Keyboard access
You can access all Help Viewer features by using the keyboard. For instance:
- To open the Search tab, select Ctrl+E on your keyboard.
- To display a print preview of the current topic, select Ctrl+F2.
- To add the current topic to the Favorites tab, select Ctrl+D.

For more information about keyboard shortcuts, see Shortcut keys (Help Viewer).
Font size
You can modify the font size in which topic text appears in the document window.
Use Viewer Options
To use the Viewer Options dialog to make the text larger or smaller, follow these steps:
Use one of these options to open the Viewer Options dialog:
- From a keyboard, select Ctrl+O.
- In the Help Viewer toolbar, select the Viewer Options button.

In the Text Size box, select the font size that you'd like to use, and then select OK.
If you use a keyboard:
- Use the Tab key to shift the focus in the Viewer Options dialog.
- Use the Up arrow key and the Down arrow key to select a font size.

Set the zoom level
You can also zoom in and out to adjust the text size in the document window:
- To increase the zoom level by 10 percent, select Ctrl+Shift+Plus sign.
- To decrease the zoom level by 10 percent, select Ctrl+Minus sign.
- To set the zoom level to 100 percent, select Ctrl+0.
Window size
You can change the size of the Help Viewer window. If you have access to a mouse, you can also change the width of the navigation and document windows.
Resize the Help Viewer window
With a mouse:
- Point to any corner or edge of the Help Viewer window.
- Use the primary mouse button to drag the corner or edge to resize the window.
From a keyboard:
- Select Alt+Tab until Help Viewer is the active window.
- Select Alt+Space+S.
- Use the arrow keys to resize the Help Viewer window.
- Select Enter.
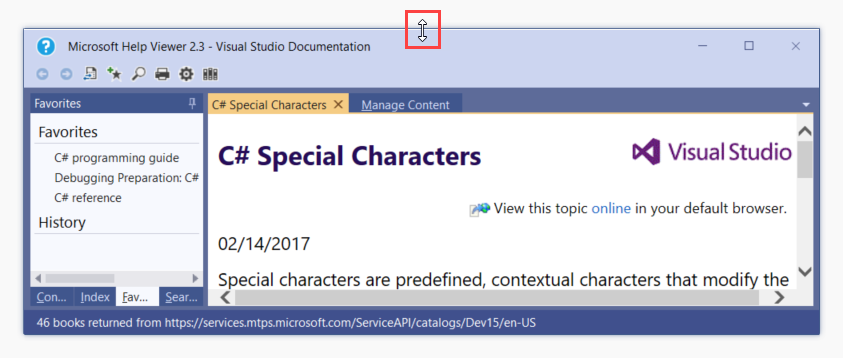
Resize the navigation and document windows
With a mouse:
- Point to the divider between the two windows.
- When the pointer becomes a
 , use the primary mouse button to drag the divider to the right or left.
, use the primary mouse button to drag the divider to the right or left.
Help Viewer position
You can reposition the Help Viewer window.
With a mouse, drag the title bar to a different position.
From a keyboard:
- Select Alt+Tab until Help Viewer is the active window.
- Select Alt+Space+M.
- Use the arrow keys to move the Help Viewer window to a different position.
- Select Enter.
