Compare files in Visual Studio
You can visually compare two files in Visual Studio to examine the differences between them. You can view the files side-by-side or see the differences inline. The comparison view also appears when you choose to view the changes to a file in a commit or pull request when you use version control.
Compare two files (IDE)
In Solution Explorer, select two files (use Ctrl-click to select), you can right-click and choose Compare Selected to open the diff view with just those two files.
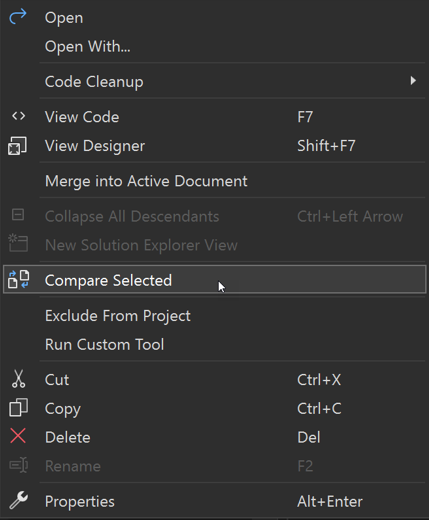
Or, right-click on one of the files you want to compare and choose Compare With.... The Open File dialog appears. Choose the second file, and then choose Open. The second file doesn't have to be in the solution.
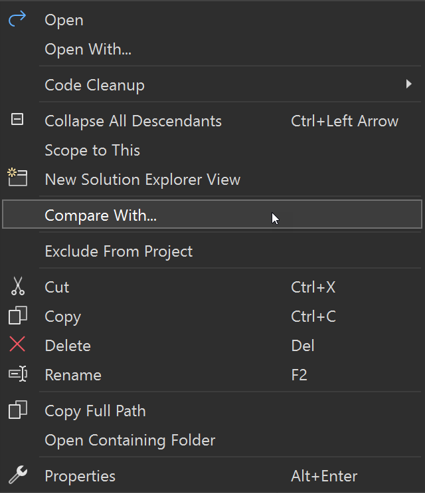
The file you right-clicked on appears on the right and is editable. The other file is shown in a read-only view. That means that from the perspective of the diff view, the file you right-clicked is the new version and the other file is considered the old version.
Compare two files (command-line)
From the Developer Command Prompt, use the /Diff (-diff) option. See -Diff.
devenv /Diff SourceFile TargetFile [SourceDisplayName [TargetDisplayName]]
Visual Studio opens with the two files shown side-by-side, but a project is not opened. The TargetFile is considered the newer version, and is editable. In the target file, you can make changes in the usual ways such as typing, pasting code from the clipboard, and so on.
Understand differences
The minus (-) sign on the left side indicates lines removed. The (+) sign on the right side indicates lines added. Boxes in red and green highlight the specific text that changed in a line. For changed text, red shows the old version, and green shows the new version.
Use the arrows at the top left to move between changed sections.
Side-by-side view shows the differences in a split screen, as shown in the following image.
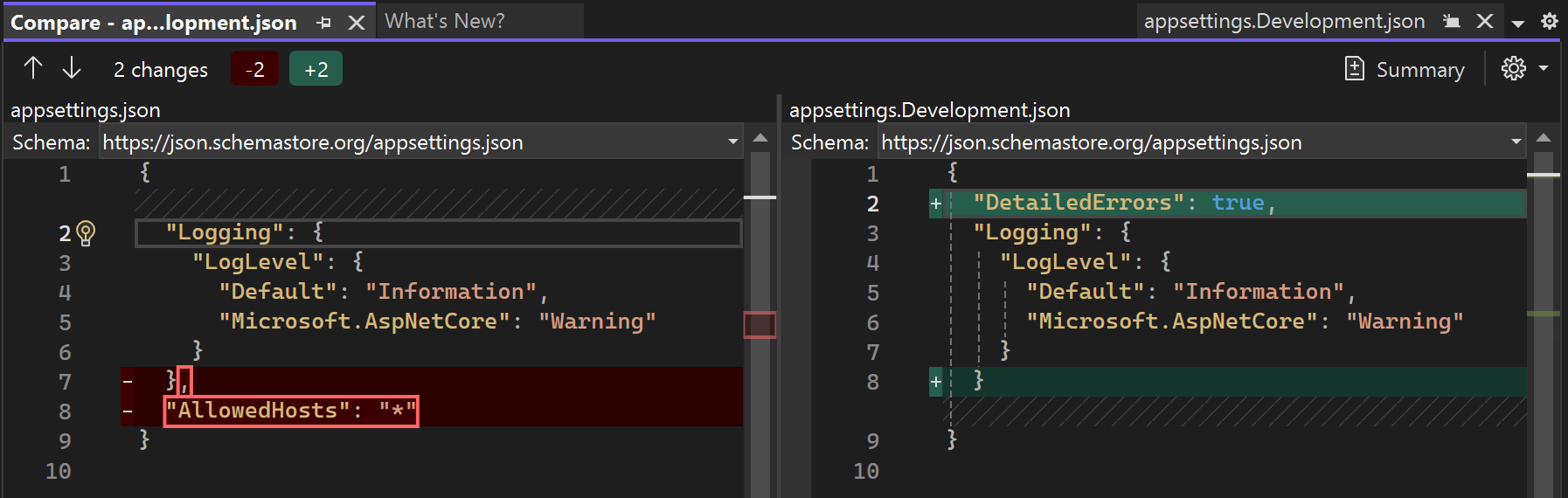
Inline view shows the differences in a single window, as shown in the following image.
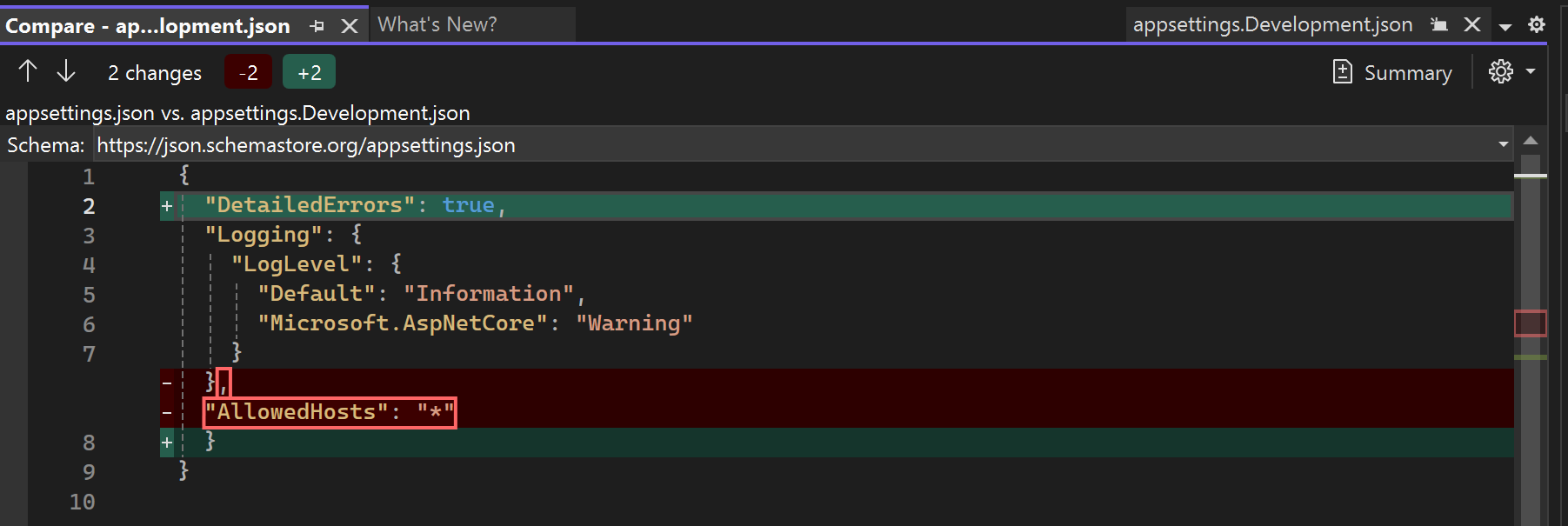
Display settings in diff view
The Summary option is a toggle that you control by pressing the button. The other settings are available when you click on the gear icon.
| Setting | Keyboard shortcut | Description |
|---|---|---|
| Summary | Ctrl+\, Ctrl+5 | If enabled, only the parts of the two files that differ appear in the view. If not enabled, the entire file is shown. |
| Inline mode | Ctrl+\, Ctrl+1 | Show diffs in a single file view. |
| Side by side mode | Ctrl+\, Ctrl+2 | Show the two files separately. |
| Left file only | Ctrl+\, Ctrl+3 | Show the left file, the one you chose in the Open File dialog. |
| Right file only | Ctrl+\, Ctrl+4 | Show the right file, the one you right-clicked on. |
| Ignore Trim Whitespace | Ctrl+\, Ctrl+Space | Do not show spaces at the end of a line as a difference. |
| Synchronize Views | Ctrl+\, Ctrl+Down Arrow | Lock the scroll bars together, so that you are always looking at the same part of both files. |