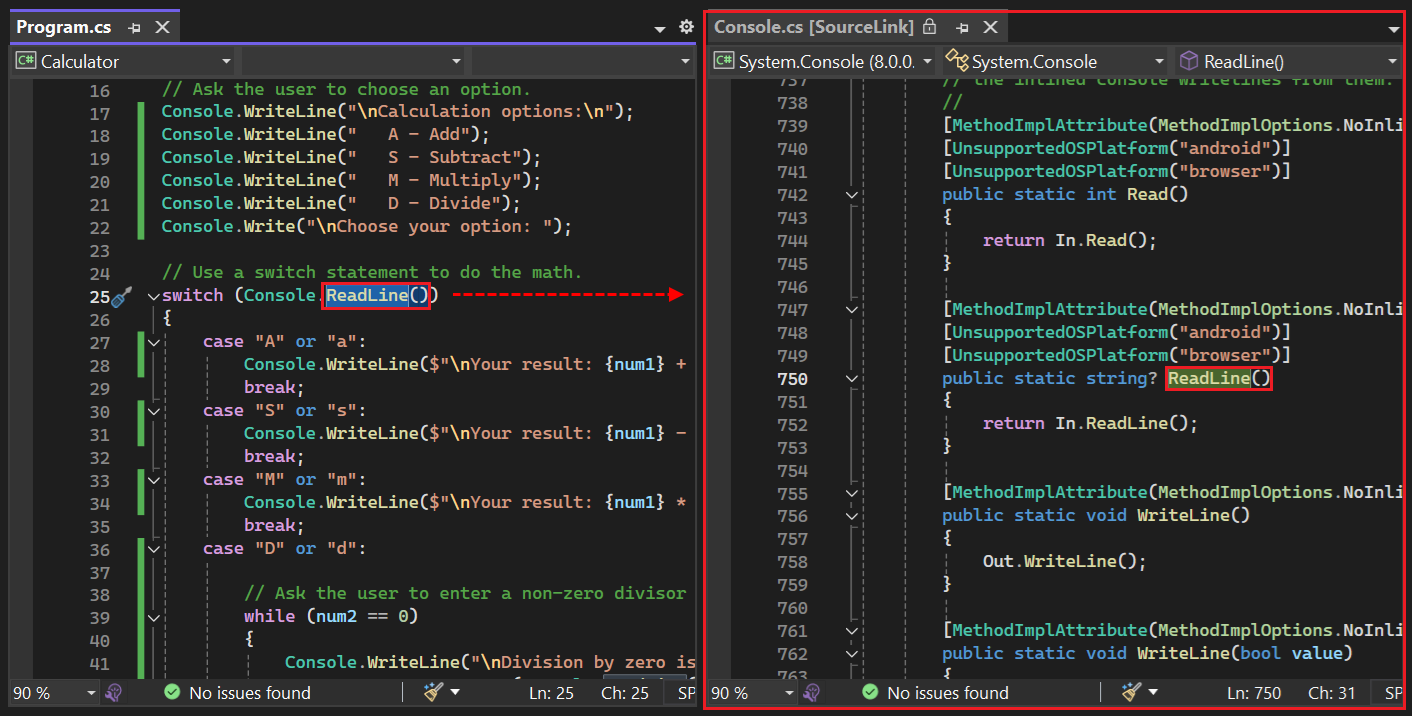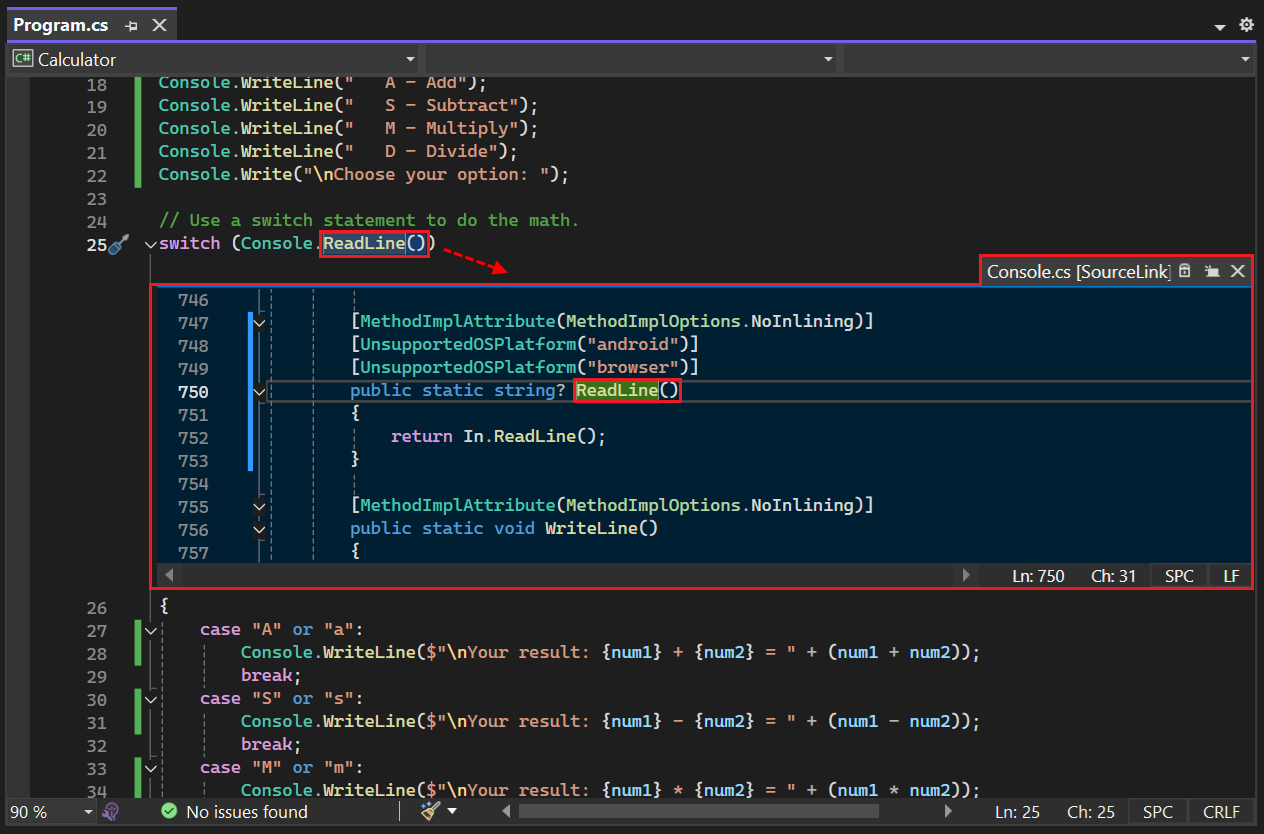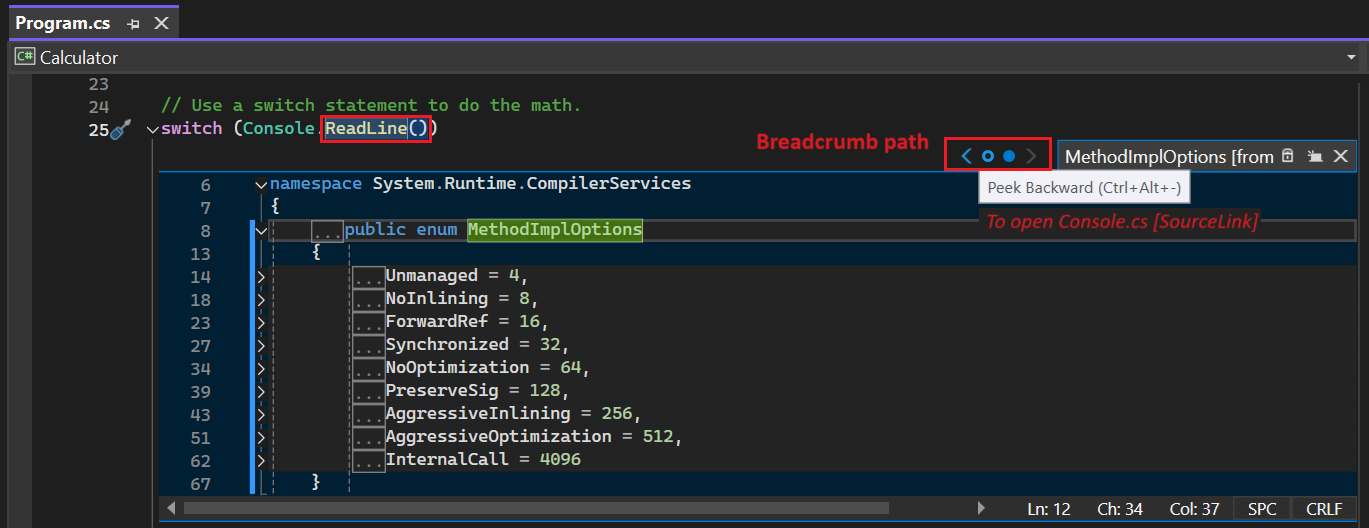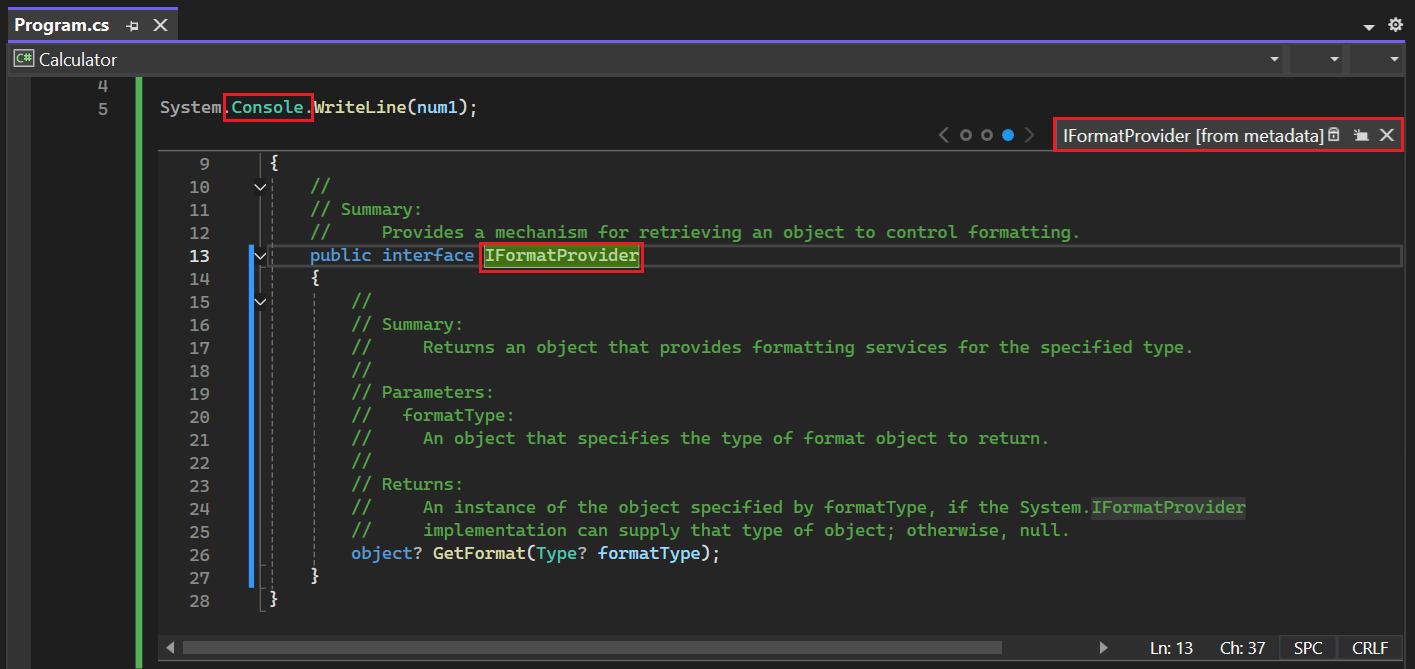View type and member definitions
Developers often need to view the source code definitions for types or class members they use in their code. In Visual Studio, the Go To Definition and Peek Definition features let you easily view the definition of a type or member. If the source code isn't available, Visual Studio shows the metadata instead.
Go to a definition
When you use the Go To Definition feature, Visual Studio locates the source code for the selected type or member. If the source code is in a different file, the file opens in a new window. Visual Studio changes the current focus to highlight the relevant entry.
There are several ways you can access Go To Definition:
Position the cursor inside the symbol name and use the F12 function key
Right-click the symbol name and select Go To Definition
Use the Ctrl+Click keyboard/mouse shortcut on the symbol name
Change action shortcut
You can enable or disable the Ctrl+Click shortcut for Go To Definition with the Enable mouse click to perform Go To Definition option under Tools > Options > Text Editor > General.
To change the modifier key for the shortcut, expand the Use modifier key dropdown list and select Ctrl (default), Alt, or Ctrl+Alt:
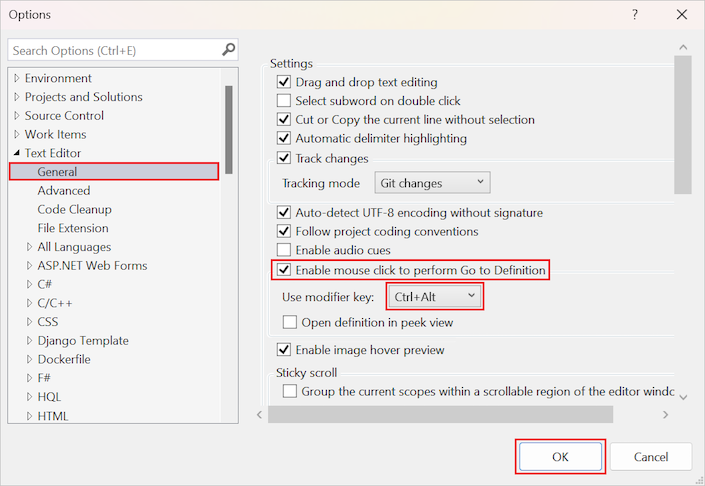
Peek at a definition
The Peek Definition feature lets you preview the definition of a type without changing the focus from your current file in the editor. Visual Studio opens a condensed Peek view window for the source file in place with your current file. You can change the size of the Peek view window to see more of the source definition:
When you close the Peek view window, your current code file remains open in the editor.
There are several ways you can access Peek Definition:
Position the cursor inside the symbol name and select Alt+F12 function key
Right-click the symbol name and select Peek Definition
Use the Ctrl+Click keyboard/mouse shortcut on the symbol name
Change action shortcut
You can configure the Ctrl+Click keyboard/mouse shortcut for Go To Definition to open the source code file in Peek view. Use the Open definition in peek view option under Tools > Options > Text Editor > General.
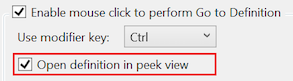
Use breadcrumb path for multiple files
If you peek another definition from the open Peek view window, you start a breadcrumb path. You can peek forward and backward along the path by using the circles and arrows above the Peek view window:
When you close the Peek view window, Visual Studio closes all open files in the breadcrumb path. For more information, see View and edit code by using Peek Definition (Alt+F12).
View metadata as source code (C#)
When you try to look at the definition for a C# type or member and the source code isn't available, Visual Studio shows metadata for the symbol instead. You can see the declarations of the types and members, but not their implementations. The tab label for the window includes the symbol name followed by [from metadata]:
Note
If you try to look at the definition for an internal type or member, Visual Studio doesn't display the metadata as source code, regardless of whether the referencing assembly is a friend. For more information, see Friend assemblies.
View decompiled source definitions (C#)
When the source code for the selected C# symbol isn't unavailable, you can set an option to see decompiled source definitions rather than metadata. Use the Enable navigation to decompiled sources option under Tools > Options > Text Editor > C# > Advanced.
Note
Visual Studio reconstructs method bodies by using ILSpy decompilation. The first time you access this feature, you must agree to a legal disclaimer regarding software licensing and copyright and trademark laws.