Install Windows Mixed Reality software
Note
Windows Mixed Reality devices are not supported with Windows 11, version 24H2 and newer.
Windows Mixed Reality support is limited to Windows 10, version 20H2 through Windows 11, version 23H2.
Launch Mixed Reality Portal
After you plug in your Windows Mixed Reality headset and the driver installs successfully, the Mixed Reality Portal (MRP) will automatically launch on your Desktop. If the portal doesn't launch, you can always open the Mixed Reality portal from Start > Mixed Reality Portal. Once the portal has started, select Get Started
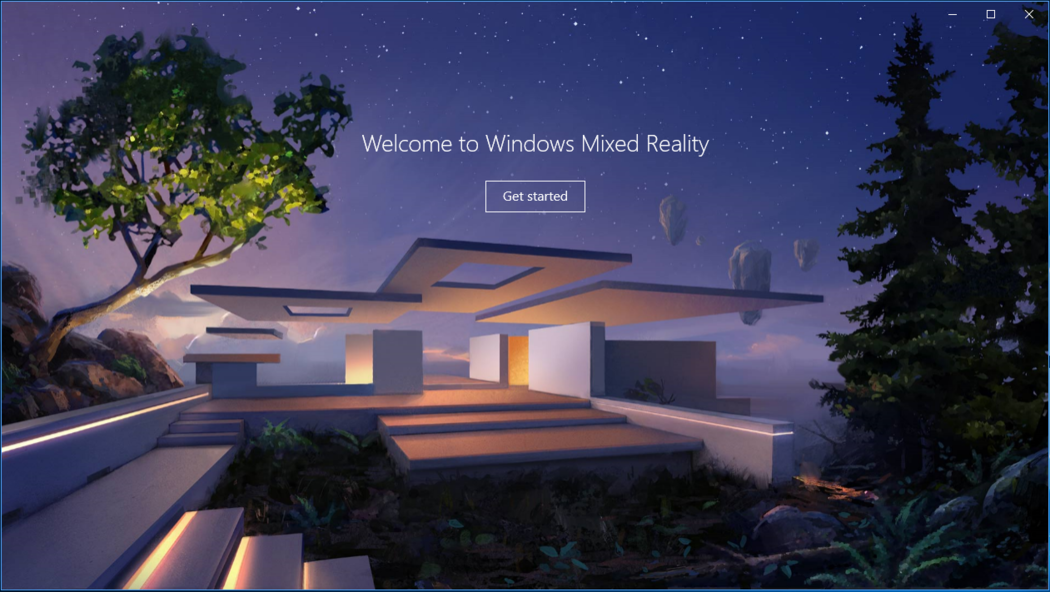
In Mixed Reality Portal, you can:
- Display a livestream of the view in your headset (Windows Mixed Reality Ultra only) by selecting "Stop preview" or "Start preview". You can also turn preview on and off on from the mixed reality Start menu.
- See the status of your headset and controllers. Select "Menu" to see all the info.
- Set up new controllers. Select Menu > Set up controllers.
- Turn the boundary on or off. Select Menu > Boundary On / Off. (If you turn it off, you'll need to stay in one spot for safety.)
- Create a new boundary. Select Menu > Run setup.
- Get to your mixed reality photos. Select Menu > See mixed reality photos.
- Get mixed reality apps and games. Select Menu > Get mixed reality apps.
Download Windows Mixed Reality
Windows Mixed Reality is 1 GB in size, and your download times will vary depending on your internet connection. If you hit a message that says "We couldn't download the Mixed Reality software", take a look at these troubleshooting steps.
General troubleshooting
If you run into problems or get an error message while using Mixed Reality Portal, try these solutions.
Restart Windows Mixed Reality
- Disconnect your headset from your PC (both cables).
- Restart your PC, then reconnect your headset.
Make sure that your PC recognizes your headset
If restarting doesn’t work, make sure that your headset is recognized by your PC. Select Start, type device manager in the search box, and then select it in the list. Expand Mixed reality devices and see if your headset is listed.
If it isn't listed, try the following:
- Plug the headset into different ports on the PC, if available.
- Check for the latest software updates from Windows Update.
- Uninstall and reinstall Windows Mixed Reality:
- Disconnect your headset from your PC (both cables).
- Select Settings > Mixed reality > Uninstall.
- Unpair your motion controllers: select Settings > Devices > Bluetooth & other devices. Select each controller, and then select Remove device.
- To reinstall Windows Mixed Reality, plug your headset back into your PC.
Common error messages
Here are some things to try for error messages you might see.
| If you see this message | Try this |
|---|---|
| Check your USB cable | Connect your headset to a different USB port (and make sure it’s a SuperSpeed USB 3.0). Also, try removing any extenders or hubs between the headset and the computer. |
| Check your display cable | Try the following steps:
|
| Something went wrong | Follow the general troubleshooting steps above. |
Review and Accept Terms and Conditions
To continue with setup, you must have 2 GB of free space on your PC. Review and select I Agree to the terms and conditions to continue
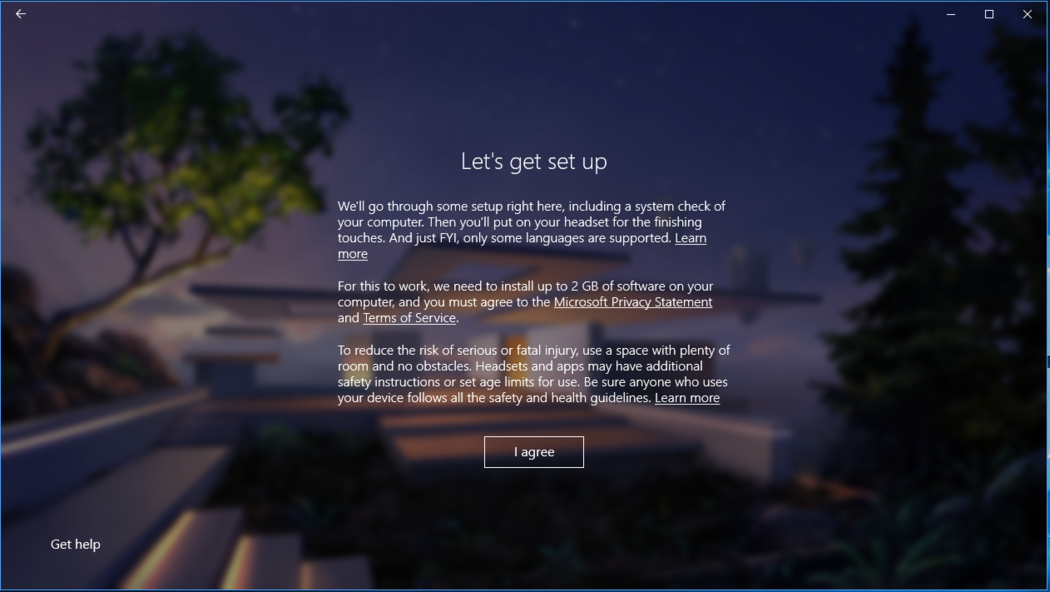
Compatibility check
Next up is the compatible check. Mixed Reality Portal will check to confirm your PC is compatible with mixed reality. Green checks mean your PC passed the required item! Orange triangles mean there may be issues with your PC for the given requirement. If you find any issues, you may need to troubleshoot or upgrade your PC. Red Xs mean your PC does not meet the requirements for the specified item.
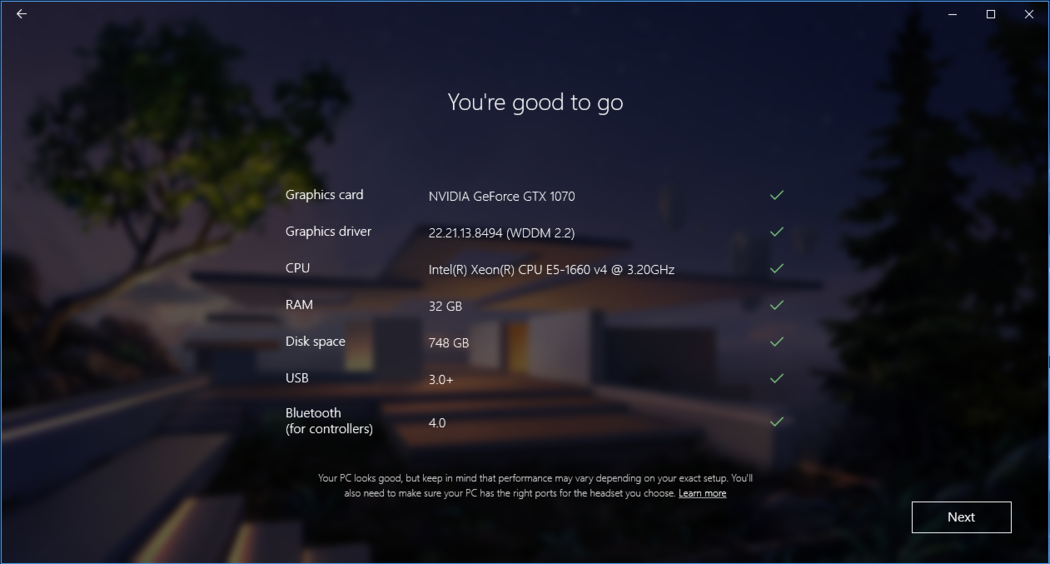
Getting ready
You'll see a "Getting ready to set you up" message on your screen with a spinning icon, which should only take a few moments:
