Erste Schritte mit Azure Automation State Configuration
Hinweis
Bevor Sie Automation State Configuration aktivieren, sollten Sie wissen, dass jetzt eine neuere Version von DSC allgemein verfügbar ist, die durch das Feature Gastkonfiguration von Azure Policy verwaltet wird. Der Gastkonfigurationsdienst kombiniert Features der DSC-Erweiterung und von Azure Automation State Configuration mit den am häufigsten angeforderten Features aus Kundenfeedback. Die Gastkonfiguration umfasst auch die Unterstützung von Hybridcomputern über Arc-fähige Server.
Dieser Artikel bietet eine Schritt-für-Schritt-Anleitung zum Ausführen der gängigsten Aufgaben mit Azure Automation State Configuration, z. B. Erstellen, Importieren und Kompilieren von Konfigurationen, Aktivieren zu verwaltender Computer und Anzeigen von Berichten. Eine Übersicht über State Configuration finden Sie unter Übersicht über Azure Automation State Configuration. Die DSC-Dokumentation (Desired State Configuration, Konfiguration des gewünschten Zustands) finden Sie unter Windows PowerShell DSC – Übersicht.
Wenn Sie eine bereits eingerichtete Beispielumgebung verwenden möchten, ohne die in diesem Artikel beschriebenen Schritte auszuführen, können Sie die Vorlage für verwaltete Azure Automation-Knoten verwenden. Mit dieser Vorlage wird eine vollständige Umgebung für State Configuration eingerichtet, einschließlich eines virtuellen Azure-Computers, der von State Configuration (DSC) verwaltet wird.
Voraussetzungen
Um die Beispiele in diesem Artikel ausführen zu können, ist Folgendes erforderlich:
- Ein Azure Automation-Konto. Weitere Informationen zu Automation-Konten und den zugehörigen Anforderungen finden Sie unter Übersicht über die Automation-Kontoauthentifizierung.
- Eine Azure Resource Manager-VM (nicht klassisch), die ein unterstütztes Betriebssystem ausführt. Eine Anleitung zum Erstellen einer VM finden Sie unter Erstellen Ihres ersten virtuellen Windows-Computers im Azure-Portal
Erstellen einer DSC-Konfiguration
Sie erstellen eine einfache DSC-Konfiguration, die abhängig von der Knotenzuweisung entweder das Vorhandensein oder Nichtvorhandensein des Windows- bzw. IIS-Features Web-Server sicherstellt.
Konfigurationsnamen in Azure Automation dürfen nicht mehr als 100 Zeichen lang sein.
Starten Sie VSCode (oder einen beliebigen Text-Editor).
Geben Sie den folgenden Text ein:
configuration TestConfig { Node IsWebServer { WindowsFeature IIS { Ensure = 'Present' Name = 'Web-Server' IncludeAllSubFeature = $true } } Node NotWebServer { WindowsFeature IIS { Ensure = 'Absent' Name = 'Web-Server' } } }Speichern Sie die Datei unter dem Namen TestConfig.ps1.
Mit dieser Konfiguration wird eine Ressource in jedem Knotenblock aufgerufen, die WindowsFeature-Ressource. Diese Ressource stellt das Vorhandensein oder das Fehlen der Funktion Webserver sicher.
Importieren einer Konfiguration in Azure Automation
Als Nächstes importieren Sie die Konfiguration in das Automation-Konto.
Melden Sie sich beim Azure-Portal an.
Klicken Sie links auf Alle Ressourcen und dann auf den Namen des Automation-Kontos.
Wählen Sie auf der Seite „Automation-Konto“ unter Konfigurationsverwaltung die Option State Configuration (DSC) aus.
Klicken Sie auf der Seite „State Configuration (DSC)“ auf die Registerkarte Konfigurationen und dann auf Hinzufügen.
Wechseln Sie auf der Seite „Konfiguration importieren“ zur Datei
TestConfig.ps1auf Ihrem Computer.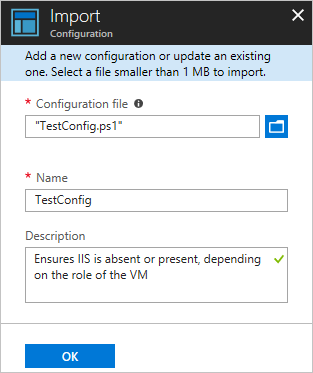
Klicken Sie auf OK.
Anzeigen einer Konfiguration in Azure Automation
Nachdem Sie eine Konfiguration importiert haben, können Sie sie im Azure-Portal anzeigen.
Melden Sie sich beim Azure-Portal an.
Klicken Sie links auf Alle Ressourcen und dann auf den Namen des Automation-Kontos.
Wählen Sie auf der Seite „Automation-Konto“ unter Konfigurationsverwaltung die Option State Configuration (DSC) aus.
Klicken Sie auf der Seite „State Configuration (DSC)“ auf die Registerkarte Konfigurationen und dann auf TestConfig. Dies ist der Name der Konfiguration, die Sie im vorherigen Verfahren importiert haben.
Klicken Sie auf der Seite „TestConfig-Konfiguration“ auf Konfigurationsquelle anzeigen.
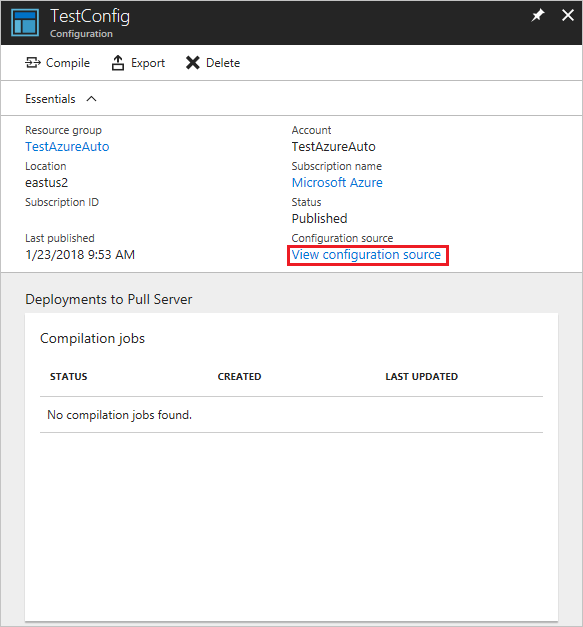
Der Bereich „TestConfig-Konfigurationsquelle“ wird geöffnet, und der PowerShell-Code der Konfiguration wird angezeigt.
Kompilieren einer Konfiguration in Azure Automation
Bevor Sie einen gewünschten Status auf einen Knoten anwenden können, muss eine DSC-Konfiguration, die diesen Status definiert, in eine oder mehrere Knotenkonfigurationen (MOF-Dokumente) kompiliert und auf dem Pullserver von Automation DSC abgelegt werden. Eine ausführlichere Beschreibung der Kompilierung von Konfigurationen in State Configuration finden Sie unter Kompilieren von DSC-Konfigurationen in Azure Automation State Configuration. Weitere Informationen zum Kompilieren von Konfigurationen finden Sie unter DSC-Konfigurationen.
Melden Sie sich beim Azure-Portal an.
Klicken Sie links auf Alle Ressourcen und dann auf den Namen des Automation-Kontos.
Klicken Sie auf der Seite „Automation-Konto“ unter Konfigurationsverwaltung auf State Configuration (DSC).
Klicken Sie auf der Seite „State Configuration (DSC)“ auf die Registerkarte Konfigurationen und dann auf TestConfig. Dies ist der Name der zuvor importierten Konfiguration.
Klicken Sie auf der Seite „TestConfig-Konfiguration“ auf Kompilieren und dann auf Ja. Ein Kompilierungsauftrag wird gestartet.
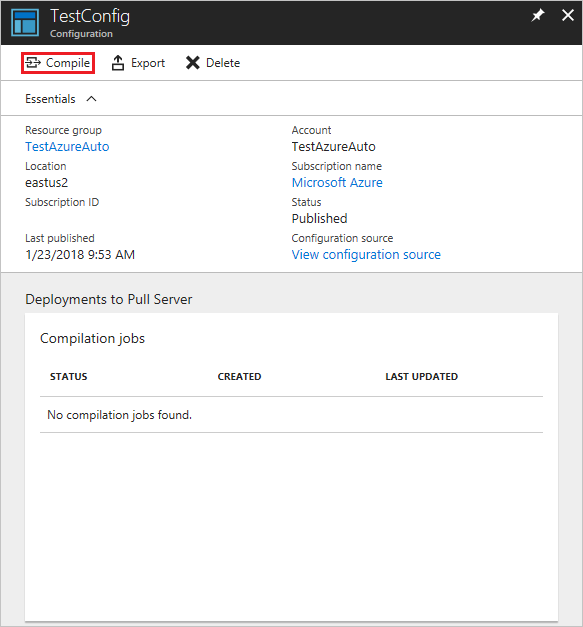
Hinweis
Wenn Sie eine Konfiguration in Azure Automation kompilieren, werden automatisch alle erstellten MOF-Dateien mit der Knotenkonfiguration auf dem Pullserver bereitgestellt.
Anzeigen eines Kompilierungsauftrags
Nachdem Sie eine Kompilierung gestartet haben, können Sie sie auf der Seite Konfiguration auf der Kachel Kompilierungsaufträge anzeigen. Die Kachel Kompilierungsaufträge zeigt derzeit ausgeführte, abgeschlossene und fehlerhafte Aufträge. Wenn Sie die Seite eines Kompilierungsauftrags öffnen, werden Informationen zum Auftrag angezeigt, etwa aufgetretene Fehler und Warnungen, in der Konfiguration verwendete Eingabeparameter und Kompilierungsprotokolle.
Melden Sie sich beim Azure-Portal an.
Klicken Sie links auf Alle Ressourcen und dann auf den Namen des Automation-Kontos.
Klicken Sie auf der Seite „Automation-Konto“ unter Konfigurationsverwaltung auf State Configuration (DSC).
Klicken Sie auf der Seite „State Configuration (DSC)“ auf die Registerkarte Konfigurationen und dann auf TestConfig. Dies ist der Name der zuvor importierten Konfiguration.
Wählen Sie unter Kompilierungsaufträge den Kompilierungsauftrag aus, den Sie anzeigen möchten. Ein Bereich vom Typ „Kompilierungsauftrag“ wird geöffnet, die mit dem Startdatum des Kompilierungsauftrags bezeichnet ist.
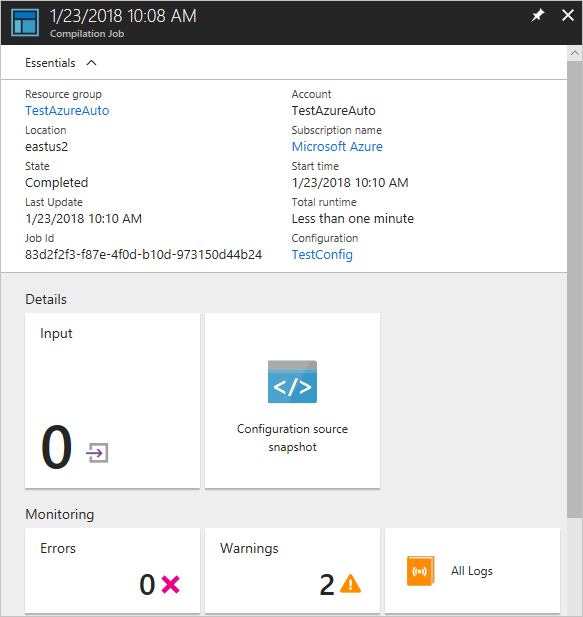
Klicken Sie auf im Bereich „Kompilierungsauftrag“ auf eine Kachel, um weitere Details zum Auftrag zu erhalten.
Anzeigen von Knotenkonfigurationen
Bei erfolgreicher Erstellung eines Kompilierungsauftrags werden eine oder mehrere neue Knotenkonfigurationen erzeugt. Eine Knotenkonfiguration ist ein MOF-Dokument, das auf dem Pullserver bereitgestellt wird und per Pull abgerufen und auf Knoten angewendet werden kann. Die Knotenkonfigurationen finden Sie in Ihrem Automation-Konto auf der Seite „State Configuration (DSC)“. Die Namen von Knotenkonfigurationen weisen das Format ConfigurationName.NodeName auf.
Melden Sie sich beim Azure-Portal an.
Klicken Sie links auf Alle Ressourcen und dann auf den Namen des Automation-Kontos.
Klicken Sie auf der Seite „Automation-Konto“ unter Konfigurationsverwaltung auf State Configuration (DSC).
Klicken Sie auf der Seite „State Configuration (DSC)“ auf die Registerkarte Kompilierte Konfigurationen.
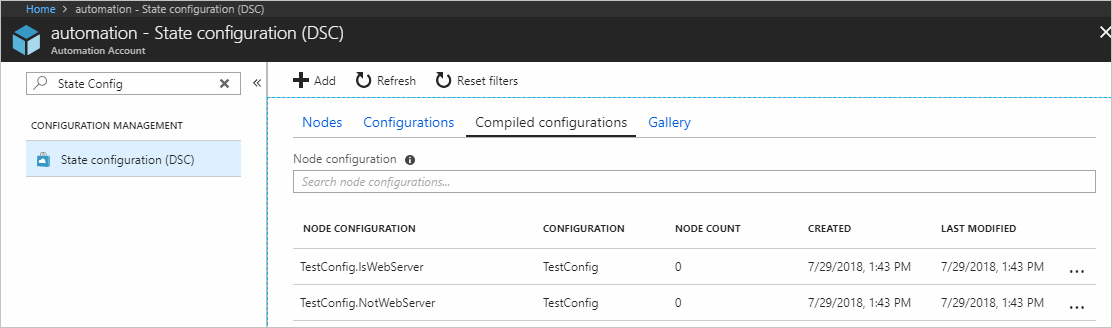
Aktivieren eines virtuellen Azure Resource Manager-Computers für die Verwaltung mit State Configuration
Mit State Configuration können Sie virtuelle Azure-Computer (mit dem klassischen Modell oder dem Resource Manager-Modell), lokale virtuelle Computer, Linux-Computer, virtuelle AWS-Computer und lokale physische Computer verwalten. In diesem Artikel erfahren Sie, wie ausschließlich Azure Resource Manager-VMs aktiviert werden. Informationen zum Aktivieren anderer Computertypen finden Sie unter Aktivieren von Computern zur Verwaltung durch Azure Automation State Configuration.
Melden Sie sich beim Azure-Portal an.
Klicken Sie links auf Alle Ressourcen und dann auf den Namen des Automation-Kontos.
Klicken Sie auf der Seite „Automation-Konto“ unter Konfigurationsverwaltung auf State Configuration (DSC).
Wählen Sie auf der Seite „State Configuration (DSC)“ die Registerkarte Knoten aus, und klicken Sie dann auf + Hinzufügen.
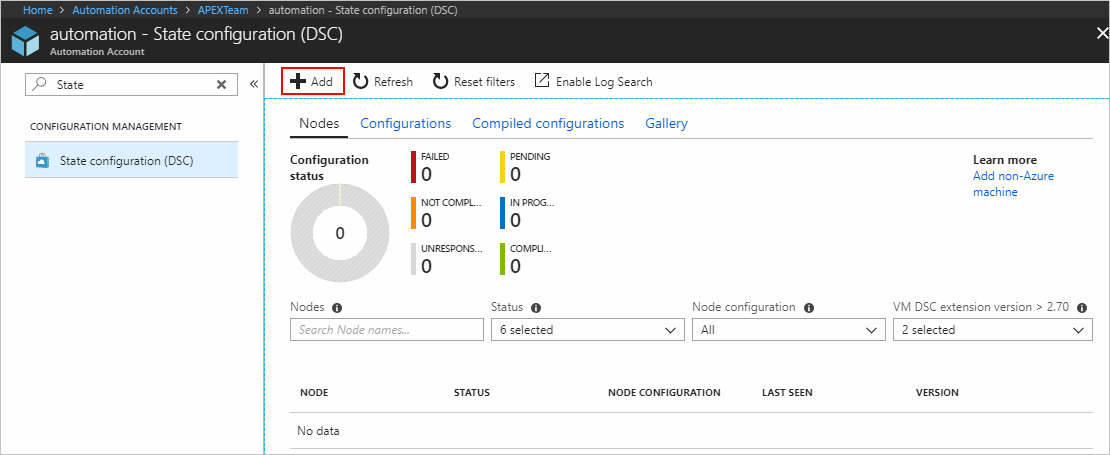
Wählen Sie im Bereich „Virtuelle Computer“ Ihren virtuellen Computer aus.
Klicken Sie im Detailbereich „Virtueller Computer“ auf + Verbinden.
Wichtig
Der virtuelle Computer muss eine Azure Resource Manager-VM sein, auf der ein unterstütztes Betriebssystem ausgeführt wird.
Wählen Sie auf der Seite „Registrierung“ im Feld Name der Knotenkonfiguration den Namen der Knotenkonfiguration aus, die Sie auf den virtuellen Computer anwenden möchten. Das Angeben eines Namens an dieser Stelle ist optional. Sie können die zugewiesene Knotenkonfiguration nach dem Aktivieren des Knotens ändern.
Aktivieren Sie Starten Sie den Knoten ggf. neu, und klicken Sie dann auf OK.
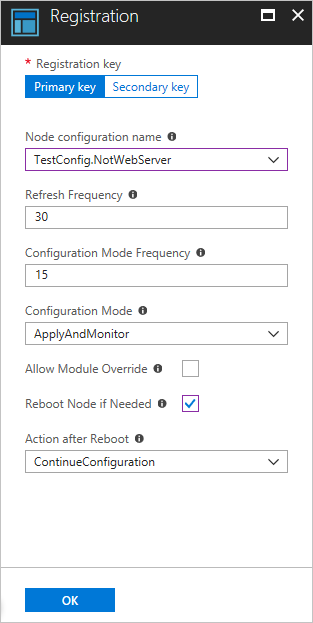
Die angegebene Knotenkonfiguration wird in den Intervallen auf die VM angewandt, die durch den Wert für Konfigurationsmodushäufigkeit angegeben sind. Der virtuelle Computer sucht in den vom Wert Aktualisierungshäufigkeit angegebenen Intervallen nach Updates für die Knotenkonfiguration. Weitere Informationen zur Verwendung dieser Werte finden Sie unter Konfigurieren des lokalen Konfigurations-Managers.
Azure startet den Prozess der Aktivierung des virtuellen Computers. Wenn dies abgeschlossen ist, wird der virtuelle Computer im Automation-Konto auf der Seite „State Configuration (DSC)“ auf der Registerkarte Knoten angezeigt.
Anzeigen der Liste mit verwalteten Knoten
Auf der Registerkarte Knoten der Seite „State Configuration (DSC)“ können Sie die Liste aller Computer anzeigen, die zur Verwaltung in Ihr Automation-Konto aktiviert wurden.
- Melden Sie sich beim Azure-Portal an.
- Klicken Sie links auf Alle Ressourcen und dann auf den Namen des Automation-Kontos.
- Klicken Sie auf der Seite „Automation-Konto“ unter Konfigurationsverwaltung auf State Configuration (DSC).
- Klicken Sie auf der Seite „State Configuration (DSC)“ auf die Registerkarte Knoten.
DSC-Knotenstatuswerte
Der DSC-Knoten kann einen der folgenden sechs Werte annehmen:
- Fehler: Dieser Status wird angezeigt, wenn beim Anwenden einer oder mehrerer Konfigurationen auf einem Knoten ein Fehler auftritt.
- Nicht kompatibel: Dieser Status wird angezeigt, wenn auf einem Knoten eine Drift auftritt, und eine genaue Überprüfung erforderlich ist, falls diese systematisch ist.
- Keine Reaktion: Dieser Status wird angezeigt, wenn ein Knoten seit mehr als 24 Stunden nicht eingecheckt wurde.
- Ausstehend: Dieser Status wird angezeigt, wenn auf einem Knoten eine neue Konfiguration angewendet werden muss und der Pullserver auf das Einchecken des Knotens wartet.
- In Bearbeitung: Dieser Status wird angezeigt, wenn ein Knoten die Konfiguration anwendet und der Pullserver auf den Status wartet.
- Kompatibel: Dieser Status wird angezeigt, wenn ein Knoten über eine gültige Konfiguration verfügt und derzeit keine Drift auftritt.
Hinweis
- RefreshFrequencyMins: Dieser Wert definiert die Häufigkeit, mit der sich der Knoten mit dem Agent-Dienst in Verbindung setzt, und kann im Rahmen des Onboardings in DSC bereitgestellt werden. Der Maximalwert beträgt 10080 Minuten.
- Ein Knoten wird mit Keine Reaktion gekennzeichnet, wenn der Knoten den Agent-Dienst 1440 Minuten (1 Tag) lang nicht kontaktiert. Es wird empfohlen, einen RefreshFrequencyMins-Wert < 1440 Minuten zu verwenden. Andernfalls wird der Knoten fälschlich im Zustand Keine Reaktion angezeigt.
Anzeigen von Berichten für verwaltete Knoten
Immer wenn State Configuration eine Konsistenzprüfung auf einem verwalteten Knoten ausführt, sendet der Knoten einen Statusbericht zurück an den Pullserver. Sie können diese Berichte auf der Seite dieses Knotens anzeigen.
Melden Sie sich beim Azure-Portal an.
Klicken Sie links auf Alle Ressourcen und dann auf den Namen des Automation-Kontos.
Klicken Sie auf der Seite „Automation-Konto“ unter Konfigurationsverwaltung auf State Configuration (DSC).
Klicken Sie auf der Seite „State Configuration (DSC)“ auf die Registerkarte Knoten. Hier ist eine Übersicht über den Konfigurationszustand und die Details für jeden Knoten:
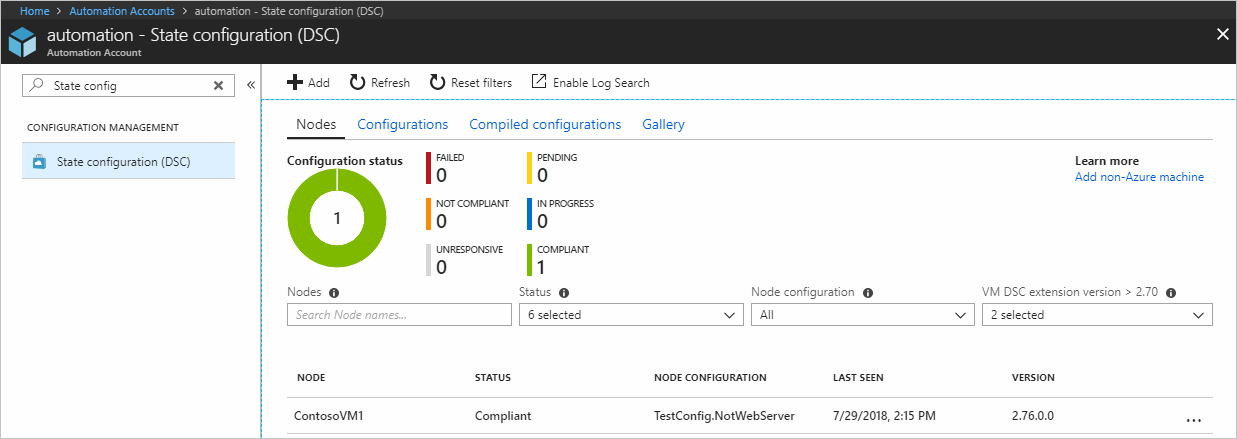
Klicken Sie auf der Registerkarte Knoten auf den Knotendatensatz, um die Berichte zu öffnen. Klicken Sie auf den gewünschten Bericht, um zusätzliche Berichtsdetails anzuzeigen.
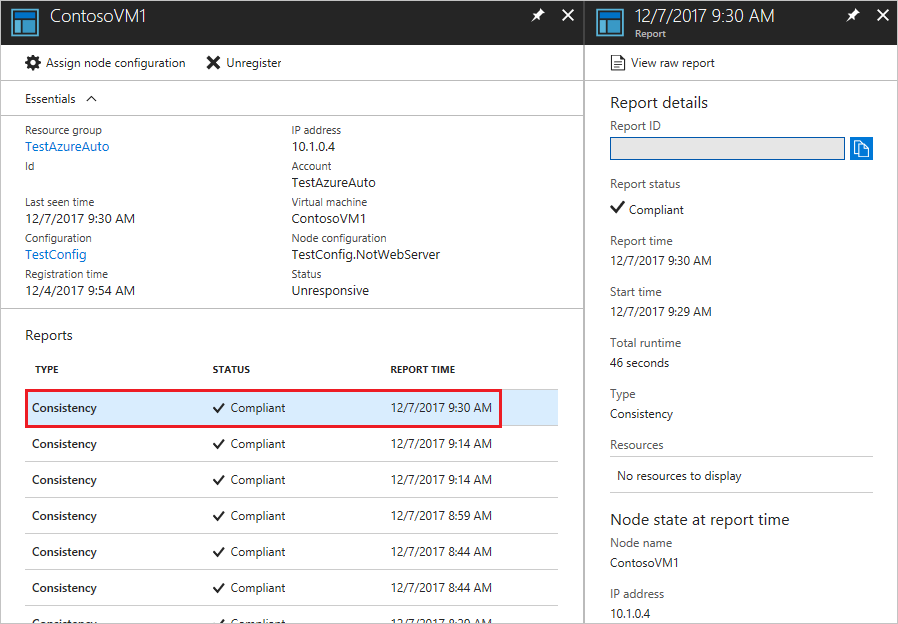
Auf dem Blatt einen einzelnen Berichts können Sie die folgenden Statusinformationen für die zugehörige Konsistenzprüfung finden:
- Der Berichtstatus. Mögliche Werte sind:
- Konform: Der Knoten ist laut Überprüfung konform.
- Fehler: Die Konfiguration hat die Überprüfung nicht bestanden.
- Nicht konform: Der Knoten befindet sich im Modus
ApplyandMonitor, und der Computer weist nicht den gewünschten Zustand auf.
- Startzeit der Konsistenzprüfung.
- Gesamtdauer der Konsistenzprüfung.
- Typ der Konsistenzprüfung.
- Fehler, einschließlich Fehlercode und -meldung.
- Alle in der Konfiguration verwendeten DSC-Ressourcen und der Zustand jeder Ressource (ob der Knoten den gewünschten Status für diese Ressource aufweist). Sie können auf die einzelnen Ressourcen klicken, um ausführlichere Informationen zu erhalten.
- Name, IP-Adresse und Konfigurationsmodus des Knotens.
Sie können auch auf Unformatierten Bericht anzeigen klicken, um die tatsächlichen Daten anzuzeigen, die der Knoten an den Server sendet. Weitere Informationen zur Verwendung dieser Daten finden Sie unter Verwenden eines DSC-Berichtsservers.
Nachdem ein Knoten aktiviert wurde, kann es einige Zeit dauern, bis der erste Bericht verfügbar ist. Sie müssen möglicherweise bis zu 30 Minuten auf den ersten Bericht warten, nachdem Sie einen Knoten aktiviert haben.
Neuzuweisen eines Knotens zu einer anderen Knotenkonfiguration
Sie können einen Knoten einer anderen Knotenkonfiguration als der ursprünglich zugewiesenen zuweisen.
Melden Sie sich beim Azure-Portal an.
Klicken Sie links auf Alle Ressourcen und dann auf den Namen des Automation-Kontos.
Klicken Sie auf der Seite „Automation-Konto“ unter Konfigurationsverwaltung auf State Configuration (DSC).
Klicken Sie auf der Seite „State Configuration (DSC)“ auf die Registerkarte Knoten.
Klicken Sie auf der Registerkarte Knoten auf den Namen des Knotens, den Sie neu zuweisen möchten.
Klicken Sie auf der Seite dieses Knotens auf Knotenkonfiguration zuweisen.
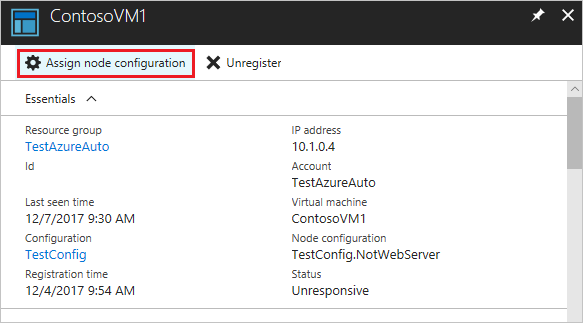
Wählen Sie auf der Seite „Knotenkonfiguration zuweisen“ die Knotenkonfiguration aus, der Sie den Knoten zuweisen möchten, und klicken Sie dann auf OK.
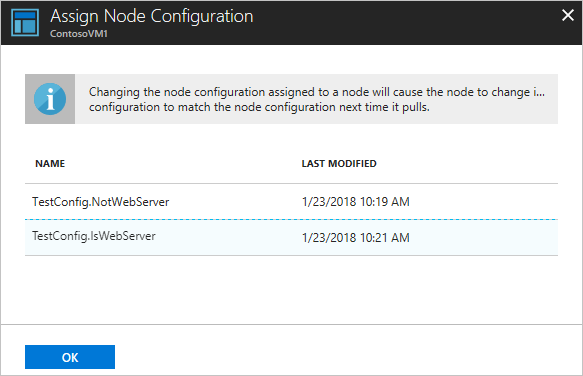
Aufheben der Registrierung eines Knotens
Wenn ein Knoten nicht mehr von State Configuration verwaltet werden soll, können Sie seine Registrierung aufheben. Siehe Entfernen einer Konfiguration und eines Knotens aus Automation State Configuration.
Nächste Schritte
- Eine Übersicht finden Sie unter Übersicht über Azure Automation State Configuration.
- Informationen zum Aktivieren des Features für virtuelle Computer in Ihrer Umgebung finden Sie unter Aktivieren von Azure Automation State Configuration.
- Eine Einführung in PowerShell DSC finden Sie unter Windows PowerShell DSC – Übersicht.
- Eine Preisübersicht finden Sie unter Automation – Preise.
- Eine Referenz zu den PowerShell-Cmdlets finden Sie unter Az.Automation.