Verbinden von Hybridcomputern mit Azure mithilfe von PowerShell
Azure Arc-fähige Server können Sie mithilfe manueller Schritte für einen oder mehrere Windows- oder Linux-Computer in Ihrer Umgebung aktivieren. Alternativ können Sie das PowerShell-Cmdlet Connect-AzConnectedMachine verwenden, um den Connected Machine-Agent herunterzuladen und zu installieren und den Computer bei Azure Arc zu registrieren. Mit dem Cmdlet können Sie das Paket für den Windows-Agent (Windows Installer) im Microsoft Download Center und das Paket für den Linux-Agent im Microsoft-Paketrepository herunterladen.
Für diese Methode müssen Sie auf dem Computer über Administratorberechtigungen verfügen, um den Agent installieren und konfigurieren zu können. Unter Linux muss hierfür das root-Konto verwendet werden. Unter Windows müssen Sie der Gruppe der lokalen Administratoren angehören. Sie können diesen Prozess mithilfe von PowerShell-Remoting interaktiv oder remote auf einem Windows-Server ausführen.
Bevor Sie beginnen, überprüfen Sie die Voraussetzungen, und vergewissern Sie sich, dass Ihr Abonnement und Ihre Ressourcen den Anforderungen entsprechen. Informationen zu unterstützten Regionen und andere Überlegungen finden Sie unter Unterstützte Azure-Regionen.
Wenn Sie kein Azure-Abonnement besitzen, können Sie ein kostenloses Konto erstellen, bevor Sie beginnen.
Automatische Verbindung für SQL Server
Wenn Sie einen Windows- oder Linux-Server, auf dem auch Microsoft SQL Server installiert ist, mit Azure Arc verbinden, werden die SQL Server-Instanzen automatisch auch mit Azure Arc verbunden. SQL Server mit Azure Arc-Unterstützung bietet eine detaillierte Inventur und zusätzliche Verwaltungsfunktionen für Ihre SQL Server-Instanzen und -Datenbanken. Im Rahmen des Verbindungsprozesses wird eine Erweiterung auf Ihrem Server mit Azure Arc-Unterstützung bereitgestellt, und neue Rollen werden auf SQL Server und Datenbanken angewendet. Wenn Sie Ihre SQL Server-Instanzen nicht automatisch mit Azure Arc verbinden möchten, können Sie diese Option deaktivieren, indem Sie dem Windows- oder Linux-Server ein Tag mit dem Namen ArcSQLServerExtensionDeployment und dem Wert Disabled hinzufügen, wenn er mit Azure Arc verbunden ist.
Weitere Informationen finden Sie unter Verwalten der automatischem Verbindung von SQL Server mit Azure Arc-Unterstützung.
Voraussetzungen
- Ein Computer mit Azure PowerShell. Anweisungen hierzu finden Sie unter Installieren und Konfigurieren von Azure PowerShell.
Verwenden Sie PowerShell zum Verwalten von VM-Erweiterungen auf Ihren über Azure Arc-fähige Server verwalteten Hybridservern. Installieren Sie vor der Verwendung von PowerShell das Modul Az.ConnectedMachine auf dem Server, für den Sie Arc aktivieren möchten. Führen Sie auf Ihrem Azure Arc-fähigen Server den folgenden Befehl aus:
Install-Module -Name Az.ConnectedMachine
Nach Abschluss der Installation wird die folgende Meldung angezeigt:
The installed extension ``Az.ConnectedMachine`` is experimental and not covered by customer support. Please use with discretion.
Installieren des Agents und Herstellen einer Verbindung mit Azure
Öffnen Sie eine PowerShell-Konsole mit erhöhten Rechten.
Melden Sie sich bei Azure an, indem Sie den Befehl
Connect-AzAccountausführen.Verwenden Sie
Connect-AzConnectedMachinemit den Parametern-Name,-ResourceGroupNameund-Location, um den Connected Machine-Agent zu installieren. Verwenden Sie den Parameter-SubscriptionId, um das Standardabonnement als Ergebnis des Azure-Kontexts zu überschreiben, das nach der Anmeldung erstellt wurde. Führen Sie einen der folgenden Befehle aus:Führen Sie den folgenden Befehl aus, um den Connected Machine-Agent auf dem Zielcomputer zu installieren, der direkt mit Azure kommunizieren kann:
Connect-AzConnectedMachine -ResourceGroupName myResourceGroup -Name myMachineName -Location <region>Führen Sie den folgenden Befehl aus, um den Connected Machine-Agent auf dem Zielcomputer zu installieren, der über einen Proxyserver kommunizieren kann:
Connect-AzConnectedMachine -ResourceGroupName myResourceGroup -Name myMachineName -Location <region> -Proxy http://<proxyURL>:<proxyport>Bei dieser Konfiguration kommuniziert der Agent mithilfe des HTTP-Protokolls über den Proxyserver.
Sollte der Agent nach Abschluss des Setups nicht gestartet werden, suchen Sie in den Protokollen nach ausführlichen Fehlerinformationen. Überprüfen Sie unter Windows die Datei %ProgramData%\AzureConnectedMachineAgent\Log\himds.log. Überprüfen Sie unter Linux die Datei /var/opt/azcmagent/log/himds.log.
Installieren und Verbinden mithilfe von PowerShell-Remoting
Gehen Sie wie folgt vor, um einen oder mehrere Windows-Server mit Azure Arc-fähigen Servern zu konfigurieren. Sie müssen PowerShell-Remoting auf dem Remotecomputer aktivieren. Verwenden Sie hierzu das Cmdlet Enable-PSRemoting.
Öffnen Sie eine PowerShell-Konsole als Administrator.
Melden Sie sich bei Azure an, indem Sie den Befehl
Connect-AzAccountausführen.Verwenden Sie
Connect-AzConnectedMachinemit den Parametern-ResourceGroupNameund-Location, um den Connected Machine-Agent zu installieren. In den Namen der Azure-Ressourcen wird automatisch der Hostname jedes Servers verwendet. Verwenden Sie den Parameter-SubscriptionId, um das Standardabonnement als Ergebnis des Azure-Kontexts zu überschreiben, das nach der Anmeldung erstellt wurde.Führen Sie den folgenden Befehl aus, um den Connected Machine-Agent auf dem Zielcomputer zu installieren, der direkt mit Azure kommunizieren kann:
$sessions = New-PSSession -ComputerName myMachineName Connect-AzConnectedMachine -ResourceGroupName myResourceGroup -Location <region> -PSSession $sessionsUm den Connected Machine-Agent gleichzeitig auf mehreren Remotecomputern zu installieren, fügen Sie eine Liste mit den jeweils durch Kommas getrennten Namen der Remotecomputer hinzu.
$sessions = New-PSSession -ComputerName myMachineName1, myMachineName2, myMachineName3 Connect-AzConnectedMachine -ResourceGroupName myResourceGroup -Location <region> -PSSession $sessions
Im folgenden Beispiel sind die Ergebnisse des Befehls mit einem einzelnen Computer als Ziel aufgeführt:
time="2020-08-07T13:13:25-07:00" level=info msg="Onboarding Machine. It usually takes a few minutes to complete. Sometimes it may take longer depending on network and server load status." time="2020-08-07T13:13:25-07:00" level=info msg="Check network connectivity to all endpoints..." time="2020-08-07T13:13:29-07:00" level=info msg="All endpoints are available... continue onboarding" time="2020-08-07T13:13:50-07:00" level=info msg="Successfully Onboarded Resource to Azure" VM Id=f65bffc7-4734-483e-b3ca-3164bfa42941 Name Location OSName Status ProvisioningState ---- -------- ------ ------ ----------------- myMachineName eastus windows Connected Succeeded
Überprüfen der Verbindung mit Azure Arc
Überprüfen Sie im Azure-Portal, ob die Serververbindung erfolgreich hergestellt wurde, nachdem Sie den Agent installiert und für die Registrierung bei Azure Arc-fähigen Servern konfiguriert haben. Sehen Sie sich Ihre Computer im Azure-Portal an.
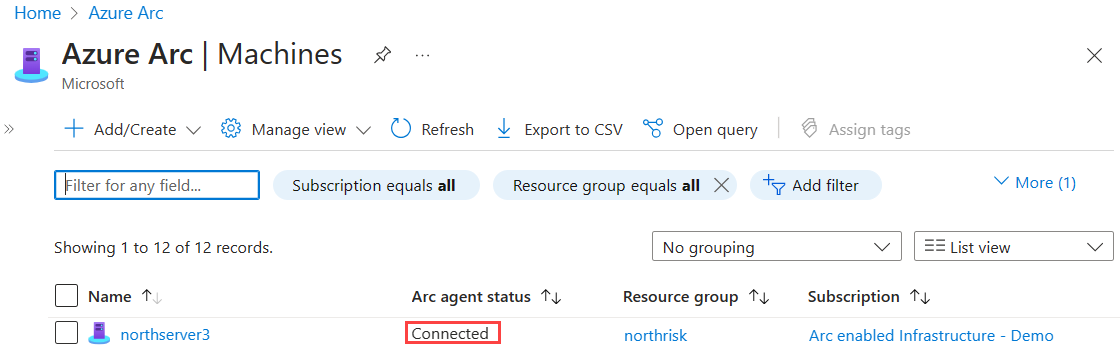
Nächste Schritte
Bei Bedarf finden Sie Informationen im Leitfaden zur Problembehandlung des Connected Machine-Agents.
Lesen Sie den Planungs- und Bereitstellungsleitfaden, um die Bereitstellung von Servern mit Azure Arc-Unterstützung in beliebiger Größenordnung zu planen und eine zentrale Verwaltung und Überwachung zu implementieren.
Erfahren Sie, wie Sie Ihren Computer mit Azure Policy verwalten. Sie können mithilfe der VM-Gastkonfiguration überprüfen, ob der Computer Meldungen an den erwarteten Log Analytics-Arbeitsbereich zurückgibt, und die Überwachung mit VM Insights aktivieren.