Verbinden von Hybridcomputern mit Azure über die Automation-Updateverwaltung
Sie können Azure Arc-fähige Server für einen oder mehrere Ihrer virtuellen Windows- oder Linux-Computer oder physische Server aktivieren, die lokal oder in einer anderen Cloudumgebung gehostet werden und mit Azure Automation-Updateverwaltung verwaltet werden. Dieser Onboardingprozess automatisiert den Download und die Installation des Connected Machine-Agents. Zur Verbindung der Computer mit Azure Arc-fähigen Servern wird ein Microsoft Entra-Dienstprinzipal verwendet, anstatt Ihre privilegierte Identität zum interaktiven Verbinden des Computers zu nutzen. Dieser Dienstprinzipal wird automatisch im Rahmen des Onboardingprozesses für diese Computer erstellt.
Bevor Sie beginnen, sollten Sie die Voraussetzungen überprüfen und sicherstellen, dass Ihr Abonnement und Ihre Ressourcen auch diese Anforderungen erfüllen. Informationen zu unterstützten Regionen und andere Überlegungen finden Sie unter Unterstützte Azure-Regionen.
Wenn Sie kein Azure-Abonnement besitzen, können Sie ein kostenloses Konto erstellen, bevor Sie beginnen.
Automatische Verbindung für SQL Server
Wenn Sie einen Windows- oder Linux-Server, auf dem auch Microsoft SQL Server installiert ist, mit Azure Arc verbinden, werden die SQL Server-Instanzen automatisch auch mit Azure Arc verbunden. SQL Server mit Azure Arc-Unterstützung bietet eine detaillierte Inventur und zusätzliche Verwaltungsfunktionen für Ihre SQL Server-Instanzen und -Datenbanken. Im Rahmen des Verbindungsprozesses wird eine Erweiterung auf Ihrem Server mit Azure Arc-Unterstützung bereitgestellt, und neue Rollen werden auf SQL Server und Datenbanken angewendet. Wenn Sie Ihre SQL Server-Instanzen nicht automatisch mit Azure Arc verbinden möchten, können Sie diese Option deaktivieren, indem Sie dem Windows- oder Linux-Server ein Tag mit dem Namen ArcSQLServerExtensionDeployment und dem Wert Disabled hinzufügen, wenn er mit Azure Arc verbunden ist.
Weitere Informationen finden Sie unter Verwalten der automatischem Verbindung von SQL Server mit Azure Arc-Unterstützung.
Funktionsweise
Wenn der Onboardingprozess gestartet wird, wird im Mandanten ein Active Directory-Dienstprinzipal erstellt.
Zum Installieren und Konfigurieren des Connected Machine-Agents auf dem Zielcomputer wird ein Master-Runbook mit dem Namen Add-UMMachinesToArc in der Azure-Sandbox ausgeführt. Basierend auf dem auf dem Computer erkannten Betriebssystem ruft das Master-Runbook ein untergeordnetes Runbook namens Add-UMMachinesToArcWindowsChild oder Add-UMMachinesToArcLinuxChild auf, das unter der Systemrolle Hybrid Runbook Worker direkt auf dem Computer ausgeführt wird. Die Ausgabe der Runbookaufträge wird in den Auftragsverlauf geschrieben, und Sie können ihre Statuszusammenfassung anzeigen oder im Azure-Portal oder mithilfe von Azure PowerShell weitere Details zu einem bestimmten Runbookauftrag aufführen. Bei der Ausführung von Runbooks in Azure Automation werden Details in ein Aktivitätsprotokoll für das Automation-Konto geschrieben. Ausführliche Informationen zur Verwendung des Protokolls finden Sie unter Abrufen von Details aus dem Aktivitätsprotokoll.
Im letzten Schritt wird die Verbindung mit Azure Arc mithilfe des Befehls azcmagent hergestellt, indem der Dienstprinzipal verwendet wird, um den Computer als Ressource in Azure zu registrieren.
Voraussetzungen
Diese Methode erfordert, dass Sie Mitglied der Rolle Automation-Auftragsoperator oder höher sind, damit Sie Runbookaufträge im Automation-Konto erstellen können.
Wenn Sie Azure Policy für die Verwaltung der Runbookausführung aktiviert haben und die Ausrichtung der Runbookausführung auf eine Hybrid Runbook Worker-Gruppe erzwingen, muss diese Richtlinie deaktiviert werden. Andernfalls können Runbookaufträge, die für die Computer ein Onboarding auf Arc-fähige Server durchführen, nicht ausgeführt werden.
Hinzufügen von Computern über das Azure-Portal
Führen Sie die folgenden Schritte aus, um den Hybridcomputer mit Arc-fähigen Servern zu konfigurieren. Der Server oder Computer muss eingeschaltet und online sein, damit der Prozess erfolgreich abgeschlossen werden kann.
Navigieren Sie in Ihrem Browser zum Azure-Portal.
Navigieren Sie zur Seite Computer – Azure Arc, wählen Sie Hinzufügen/Erstellen und dann im Dropdownmenü Computer hinzufügen aus.
Wählen Sie auf der Seite Server mit Azure Arc hinzufügenServer hinzufügen aus der Kachel Verwaltete Server hinzufügen aus der Kachel Updateverwaltung hinzufügen aus.
Konfigurieren Sie auf der Seite Ressourcendetails Folgendes:
- Wählen Sie das Abonnement und die Ressourcengruppe für die Verwaltung des Servers in Azure aus.
- Wählen Sie in der Dropdownliste Regionen die Azure-Region aus, in der die Metadaten des Servers gespeichert werden sollen.
- Wenn der Computer über einen Proxyserver kommuniziert, um eine Verbindung mit dem Internet herzustellen, geben Sie die IP-Adresse des Proxyservers oder den Namen und die Portnummer an, die der Computer für die Kommunikation mit dem Proxyserver verwenden wird. Geben Sie den Wert im Format
http://<proxyURL>:<proxyport>ein. - Wählen Sie Weiter aus.
Wählen Sie auf der Seite ServerServer hinzufügen, dann das Abonnement und das Automation-Konto aus der Dropdownliste aus, für das das Feature „Updateverwaltung“ aktiviert ist und das die Computer enthält, für die Sie ein Onboarding auf Azure Arc-fähige Server durchführen möchten.
Nach der Angabe des Automation-Kontos gibt die folgende Liste Nicht-Azure-Computer zurück, die von der Updateverwaltung für dieses Automation-Konto verwaltet werden. Sowohl Windows- als auch Linux-Computer sind aufgeführt; wählen Sie für jeden Computer hinzufügen aus.
Sie können Ihre Auswahl überprüfen, indem Sie Auswahl überprüfen auswählen. Wenn Sie einen Computer entfernen möchten, wählen Sie entfernen aus der Spalte Aktion aus.
Nachdem Sie Ihre Auswahl bestätigt haben, wählen Sie Weiter aus.
Geben Sie auf der Seite Tags mindestens ein Name/Wert-Paar an, um Ihre Standards zu unterstützen. Wählen Sie Weiter: Überprüfen + hinzufügen aus.
Überprüfen Sie die auf der Seite Review _ add (Überprüfen_hinzufügen) zusammengefassten Informationen, und wählen Sie dann Computer hinzufügen aus. Sollten noch Änderungen erforderlich sein, wählen Sie Zurück aus.
Überprüfen der Verbindung mit Azure Arc
Vergewissern Sie sich im Azure-Portal, dass die Serververbindung erfolgreich hergestellt wurde, nachdem der Agent installiert und für die Verbindungsherstellung mit Azure Arc-fähigen Servern konfiguriert wurde. Zeigen Sie Ihre Computer im Azure-Portal an.
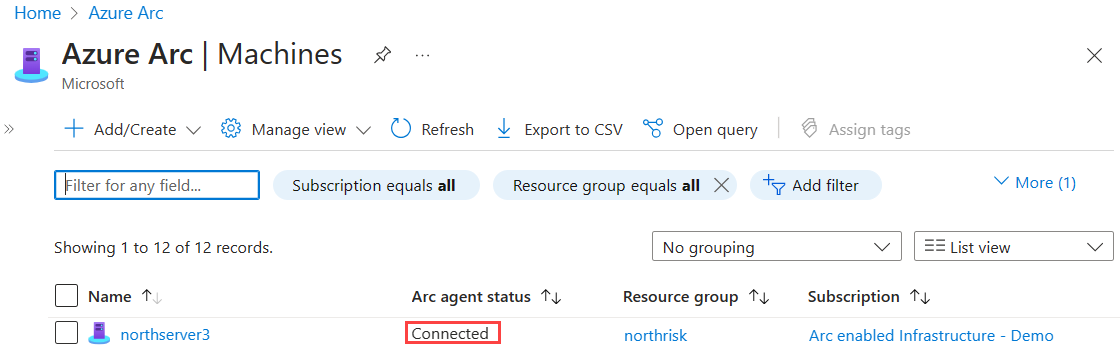
Nächste Schritte
Informationen zur Problembehandlung finden Sie im Leitfaden zur Problembehandlung des Connected Machine-Agents.
Lesen Sie den Planungs- und Bereitstellungsleitfaden, um die Bereitstellung von Servern mit Azure Arc-Unterstützung in beliebiger Größenordnung zu planen und eine zentrale Verwaltung und Überwachung zu implementieren.
Erfahren Sie, wie Sie Ihren Computer mithilfe von Azure Policy verwalten, wie z. B. bei der VM-Gastkonfiguration, dem Überprüfen, ob der Computer dem erwarteten Log Analytics-Arbeitsbereich Bericht erstattet, beim Aktivieren der Überwachung mit VM Insights und vieles mehr.