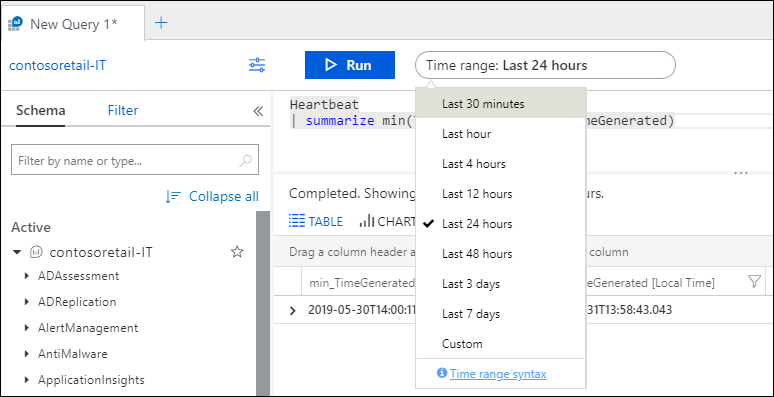Protokollabfragebereich und Zeitbereich in Azure Monitor Log Analytics
Wenn Sie eine Protokollabfrage in Log Analytics im Azure-Portal ausführen, sind die von der Abfrage ausgewerteten Daten von dem von Ihnen ausgewählten Bereich und Zeitbereich abhängig. In diesem Artikel wird der Bereich, der Zeitbereich und das Festlegen dieser Bereiche je nach Ihren Anforderungen beschrieben. Außerdem erfahren Sie mehr über das Verhalten von verschiedenen Bereichstypen.
Erforderliche Berechtigungen
Sie müssen über Microsoft.OperationalInsights/workspaces/query/*/read-Berechtigungen für die Log Analytics-Arbeitsbereiche verfügen, die Sie abfragen, wie sie z. B. von der integrierten Log Analytics-Reader-Rolle bereitgestellt werden.
Abfragebereich
Der Abfragebereich definiert die Datensätze, die die Abfrage auswertet. Diese Definition umfasst in der Regel alle Datensätze in einem einzigen Log Analytics-Arbeitsbereich oder einer Application Insights-Anwendung. Log Analytics ermöglicht auch das Festlegen eines Bereichs für eine bestimmte überwachte Azure-Ressource. So können sich Besitzer einer Ressource auf ihre Daten konzentrieren, auch wenn diese Ressource auf mehreren Arbeitsbereichen schreibt.
Der Bereich wird immer oben links im Log Analytics-Fenster angezeigt. Ein Symbol gibt an, ob es sich bei dem Bereich um einen Log Analytics-Arbeitsbereich oder eine Application Insights-Anwendung handelt. Kein Symbol gibt eine andere Azure-Ressource an.
Die Methode, die Sie zum Starten von Log Analytics verwenden, bestimmt den Bereich, und in einigen Fällen können Sie den Bereich ändern, indem Sie auf diesen klicken. In der folgenden Tabelle werden die jeweiligen verschiedenen Bereichstypen und Details aufgelistet.
Wichtig
Wenn Sie eine arbeitsbereichsbasierte Anwendung in Application Insights verwenden, werden deren Daten in einem Log Analytics-Arbeitsbereich mit allen anderen Protokolldaten gespeichert. Aus Gründen der Abwärtskompatibilität wird Ihnen bei Auswahl der Anwendung als Bereich die klassische Application Insights-Oberfläche angezeigt. Um diese Daten im Log Analytics-Arbeitsbereich anzuzeigen, legen Sie den Bereich auf den Arbeitsbereich fest.
| Abfragebereich | Datensätze in diesem Bereich | Auswählen | Ändern des Bereichs |
|---|---|---|---|
| Log Analytics-Arbeitsbereich | Alle Datensätze im Log Analytics-Arbeitsbereich. | Klicken Sie im Menü Azure Monitor oder im Menü Log Analytics-Arbeitsbereiche auf Protokolle. | Bereich kann zu jedem anderen Ressourcentyp geändert werden. |
| Application Insights-Anwendung | Alle Datensätze in der Application Insights-Anwendung. | Wählen Sie im Application Insights-Menü für die Anwendung die Option Protokolle aus. | Bereich kann nur in eine andere Application Insights-Anwendung geändert werden. |
| Resource group | Datensätze, die von allen Ressourcen in der Ressourcengruppe erstellt werden. Diese können Daten aus mehreren Log Analytics-Arbeitsbereichen enthalten. | Klicken Sie im Ressourcengruppenmenü auf Protokolle. | Der Bereich kann nicht geändert werden. |
| Subscription | Datensätze, die von allen Ressourcen im Abonnement erstellt werden. Diese können Daten aus mehreren Log Analytics-Arbeitsbereichen enthalten. | Klicken Sie im Abonnementmenü auf Protokolle. | Der Bereich kann nicht geändert werden. |
| Andere Azure-Ressourcen | Datensätze, die von der Ressource erstellt werden. Diese können Daten aus mehreren Log Analytics-Arbeitsbereichen enthalten. | Wählen Sie im Ressourcenmenü auf Protokolle. oder Klicken Sie im Menü Azure Monitor auf Protokolle, und wählen Sie dann einen neuen Bereich aus. |
Bereich kann nur in denselben Ressourcentyp geändert werden. |
Einschränkungen bei Begrenzungen auf eine Ressource
Wenn der Abfragebereich ein Log Analytics-Arbeitsbereich oder eine Application Insights-Anwendung ist, sind alle Optionen im Portal und alle Abfragebefehle verfügbar. Wenn der Abfragebereich jedoch auf eine Ressource beschränkt ist, sind die folgenden Optionen im Portal nicht verfügbar, da sie einem einzelnen Arbeitsbereich oder einer Anwendung zugeordnet sind:
- Speichern
- Abfrage-Explorer
- Neue Warnungsregel
Sie können die folgenden Befehle in einer Abfrage nicht verwenden, wenn diese einer Ressource zugeordnet ist, da der Abfragebereich bereits Arbeitsbereiche mit Daten für diese Ressource oder Gruppe von Ressourcen enthält:
Abfragebereichsgrenzen
Das Festlegen des Bereichs auf eine Ressource oder eine Gruppe von Ressourcen ist ein Leistungsfeature von Log Analytics, da dies Ihnen die automatische Konsolidierung verteilter Daten in einer einzelnen Abfrage ermöglicht. Es kann die Leistung jedoch erheblich beeinträchtigen, wenn Daten aus Arbeitsbereichen in mehreren Azure-Regionen abgerufen werden müssen.
Log Analytics schützt vor übermäßigem Mehraufwand durch Abfragen, die Arbeitsbereiche in mehreren Regionen umfassen, indem eine Warnung oder Fehlermeldung ausgegeben wird, wenn eine bestimmte Anzahl von Regionen verwendet wird. Ihre Abfrage empfängt eine Warnung, wenn der Bereich Arbeitsbereiche in mindestens 5 Regionen enthält. Sie wird zwar weiterhin ausgeführt, aber ihre Ausführung kann übermäßig lange dauern.
Die Ausführung Ihrer Abfrage wird blockiert, wenn der Bereich Arbeitsbereiche in mindestens 20 Regionen umfasst. In diesem Fall werden Sie aufgefordert, die Anzahl der Arbeitsbereichsregionen zu verringern und erneut zu versuchen, die Abfrage auszuführen. In der Dropdownliste werden alle Regionen im Bereich der Abfrage angezeigt, und Sie sollten die Anzahl der Regionen verringern, bevor Sie versuchen, die Abfrage erneut auszuführen.
Uhrzeitbereich
Der Zeitbereich gibt, basierend auf dem Zeitpunkt der Erstellung des Datensatzes, die Gruppe der für die Abfrage auszuwertenden Datensätzen an. Er wird durch die in der folgenden Tabelle angegebene Spalte TimeGenerated in jedem Datensatz im Arbeitsbereich oder in der Anwendung definiert. Bei einer klassischen Application Insights-Anwendung wird die Spalte timestamp für den Zeitbereich verwendet.
Legen Sie den Zeitbereich fest, indem Sie diesen aus der Zeitauswahl im oberen Bereich des Fensters „Log Analytics“ auswählen. Sie können einen vordefinierten Zeitraum auswählen oder auf Benutzerdefiniert klicken, um einen bestimmten Zeitbereich anzugeben.
Wenn Sie in der Abfrage einen Filter festlegen, der die in der obigen Tabelle gezeigte Standardzeitspalte verwendet, wird die Zeitauswahl in In Abfrage festlegen geändert und die Zeitauswahl deaktiviert. In diesem Fall ist es am effizientesten, den Filter am Anfang der Abfrage einzufügen, sodass alle nachfolgenden Verarbeitungen nur mit den gefilterten Datensätzen arbeiten muss.
Wenn Sie die Befehle workspace oder app zum Abrufen von Daten aus einem anderen Arbeitsbereich oder einer klassischen Anwendung verwenden, verhält sich die Zeitauswahl möglicherweise anders. Wenn es sich beim Bereich um einen Log Analytics-Arbeitsbereich handelt und Sie app verwenden oder es sich beim Bereich um eine klassische Application Insights-Anwendung handelt und Sie workspace verwenden, versteht Log Analytics möglicherweise nicht, dass die im Filter verwendete Spalte den Zeitfilter bestimmen soll.
Im folgenden Beispiel ist der Bereich auf einen Log Analytics-Arbeitsbereich festgelegt. Die Abfrage verwendet den workspace-Befehl zum Abrufen von Daten aus einem anderen Log Analytics-Arbeitsbereich. Die Zeitauswahl wird in In Abfrage festlegen geändert, da ein Filter erkannt wird, der die erwartete Spalte TimeGenerated verwendet.
Wenn die Abfrage jedoch den Befehl app zum Abrufen von Daten aus einer klassischen Application Insights-Anwendung verwendet, erkennt Log Analytics die Spalte timestamp im Filter nicht, und die Zeitauswahl bleibt unverändert. In diesem Fall werden beide Filter angewendet. Im Beispiel sind nur Datensätze in der Abfrage enthalten, die in den letzten 24 Stunden erstellt wurden, obwohl in der where-Klausel sieben Tage angegeben sind.
Nächste Schritte
- Weitere Informationen erhalten Sie im Tutorial zum Verwenden von Log Analytics im Azure-Portal.
- Weitere Informationen erhalten Sie im Tutorial zum Schreiben von Abfragen.