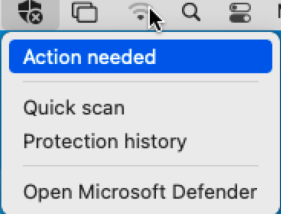Hinweis
Für den Zugriff auf diese Seite ist eine Autorisierung erforderlich. Sie können versuchen, sich anzumelden oder das Verzeichnis zu wechseln.
Für den Zugriff auf diese Seite ist eine Autorisierung erforderlich. Sie können versuchen, das Verzeichnis zu wechseln.
In diesem Artikel werden die Verfahren beschrieben, die bei der manuellen Bereitstellung von Microsoft Defender for Endpoint erforderlich sind.
Manuelle Bereitstellung
Systemerweiterungen
Möglicherweise wird die Eingabeaufforderung angezeigt, die im folgenden Screenshot angezeigt wird:
Wählen Sie OK aus. Möglicherweise erhalten Sie eine zweite Eingabeaufforderung, wie im folgenden Screenshot gezeigt:
Wählen Sie in diesem zweiten Eingabeaufforderungsbildschirm OK aus. Sie erhalten eine Benachrichtigung mit dem Hinweis Installation erfolgreich, wie im folgenden Screenshot gezeigt:
Wählen Sie auf dem Bildschirm mit der Benachrichtigung Installation erfolgreich die Option OK aus. Sie kehren zum folgenden Bildschirm zurück:
Wählen Sie auf der Menüleiste das X-Symbol auf dem Schild aus. Im folgenden Screenshot werden die Optionen angezeigt:
Wählen Sie Aktion erforderlich aus. Der folgende Bildschirm wird angezeigt:
Wählen Sie in der oberen rechten Ecke dieses Bildschirms Korrigieren aus. Sie erhalten eine Eingabeaufforderung, wie im folgenden Screenshot gezeigt:
Geben Sie Ihr Kennwort ein, und wählen Sie OK aus.
-
Der Bildschirm Systemeinstellungen wird angezeigt.
Wählen Sie Sicherheit & Datenschutz aus. Der Bildschirm Sicherheit & Datenschutz wird angezeigt.
Wählen Sie Auf die Sperre klicken aus, um Änderungen vorzunehmen. Sie erhalten eine Eingabeaufforderung, wie im folgenden Screenshot gezeigt:
Geben Sie Ihr Kennwort ein, und klicken Sie auf Entsperren. Der folgende Bildschirm wird angezeigt:
Wählen Sie Details aus, neben Softwaresystem erfordert Ihre Aufmerksamkeit, bevor es verwendet werden kann.
Aktivieren Sie die Microsoft Defender Kontrollkästchen, und wählen Sie OK aus. Sie erhalten zwei Popupbildschirme, wie im folgenden Screenshot gezeigt:
Wählen Sie im Popupbildschirm "Microsoft Defender" Möchte Netzwerkinhalt filtern die Option Zulassen aus.
Geben Sie auf dem Popupbildschirm Microsoft Defender Änderungen vornehmen möchte, Ihr Kennwort ein, und wählen Sie OK aus.
Wenn Sie systemextensionsctl list ausführen, wird der folgende Bildschirm angezeigt:
Barrierefreiheit
Wählen Sie auf dem Bildschirm Sicherheit & Datenschutz die Registerkarte Datenschutz aus.
Wählen Sie im linken Navigationsbereich Barrierefreiheit und dann aus +.
Wählen Sie auf dem resultierenden Bildschirm im Bereich Favoriten auf der linken Seite des Bildschirmsdie Option Anwendungen aus. Wählen Sie Microsoft Defender und dann unten rechts auf dem Bildschirm Öffnen aus.
Aktivieren Sie auf dem resultierenden Bildschirm das Kontrollkästchen Microsoft Defender.
Vollständiger Datenträgerzugriff
Wählen Sie auf dem Bildschirm Sicherheit & Datenschutz die Registerkarte Datenschutz aus.
Wählen Sie im linken Navigationsbereich vollständige Datenträgerzugriff aus, und wählen Sie dann das Symbol Sperren aus.
Vergewissern Sie sich, dass die Microsoft Defender-Erweiterung über vollständigen Datenträgerzugriff verfügt. Aktivieren Sie andernfalls das Kontrollkästchen Microsoft Defender.
Benachrichtigungen
Wählen Sie auf dem Startbildschirm Systemeinstellungendie Option Benachrichtigungen aus.
Der Bildschirm Benachrichtigungen wird angezeigt.
Wählen Sie im linken Navigationsbereich Microsoft Defender aus.
Aktivieren Sie die Option Benachrichtigungen zulassen ; Wählen Sie Warnungen aus, und behalten Sie die Standardeinstellungen unverändert bei.
Wie ein gesundes System aussieht
Mdatp-Integritätsausgabe
Überprüfen der Systemerweiterungen
Führen Sie im Terminal den folgenden Befehl aus, um die Systemerweiterungen zu überprüfen:
systemextensionsctl list
Die Ausführung dieses Befehls wird im folgenden Screenshot gezeigt: