Hinzufügen einer macOS DMG-App zu Microsoft Intune
Verwenden Sie die Informationen in diesem Artikel, um Eine macOS DMG-App zu Microsoft Intune hinzuzufügen. Eine DMG-App ist eine Datenträgerimagedatei, die eine oder mehrere Anwendungen enthält. Viele gängige Anwendungen für macOS sind im DMG-Format verfügbar. Weitere Informationen zum Erstellen einer Datenträgerimagedatei finden Sie auf der Website von Apple.
Hinweis
Die DMG-Datei muss mindestens eine Datei mit .app Erweiterungen enthalten. DMG-Dateien, die andere Arten von Installationsdateien enthalten, werden nicht installiert.
Voraussetzungen
Die folgenden Voraussetzungen müssen erfüllt sein, bevor eine macOS DMG-App auf macOS-Geräten installiert wird.
- Geräte werden von Intune verwaltet.
- Die DMG-App ist kleiner als 8 GB.
- Der Microsoft Intune-Verwaltungs-Agent für macOS ist installiert.
Hinweis
Die Berechtigung zum vollständigen Datenträgerzugriff ist erforderlich, um DMG-Apps zu aktualisieren oder zu löschen. Intune fordert die Berechtigung automatisch an, wenn eine DMG-App-Richtlinie unter macOS 13 und höher zugewiesen wird.
Wichtige Überlegungen zum Bereitstellen von DMG-Apps
Eine einzelne DMG sollte nur eine einzelne Anwendungsdatei oder mehrere Anwendungsdateien enthalten, die voneinander abhängig sind. Die enthaltenden Anwendungsdateien können im Abschnitt Eingeschlossene Apps auf der Registerkarte Erkennungsregeln aufgelistet werden, damit die übergeordnete App in Berichten verwendet werden kann.
Es wird nicht empfohlen, mehrere Apps, die nicht voneinander abhängig sind, mit derselben DMG-Datei zu installieren. Wenn mehrere unabhängige Apps mit derselben DMG-App bereitgestellt werden, führt die Nichtinstallation einer App dazu, dass andere Apps erneut installiert werden. In diesem Fall wird bei Überwachungsberichten auch die DMG-Installation als Fehler betrachtet.
Hinweis
Sie können Mithilfe von Intune bereitgestellte Apps vom Typ macOS-Apps (DMG) aktualisieren. Bearbeiten Sie eine DMG-App, die bereits in Intune erstellt wurde, indem Sie das Update für die App mit demselben Paketbezeichner wie die ursprüngliche DMG-App hochladen. Darüber hinaus müssen Sie den Microsoft Intune-Agent für macOS Version 2304.039 oder höher verwenden.
Auswählen des App-Typs
- Melden Sie sich beim Microsoft Intune Admin Center an.
- Wählen Sie Apps>Alle Apps>Hinzufügen aus.
- Wählen Sie im Bereich App-Typ auswählen unter Andere App-Typen die Option macOS-App (DMG) aus.
- Klicken Sie auf Auswählen. Die Schritte app hinzufügen werden angezeigt.
Schritt 1 – App-Informationen
Wählen Sie die App-Paketdatei aus:
- Klicken Sie im Bereich App hinzufügen auf App-Paketdatei auswählen.
- Wählen Sie im Bereich App-Paketdatei die Schaltfläche durchsuchen aus. Wählen Sie dann eine macOS DMG-Datei mit der Erweiterung .dmg aus. Die App-Details werden angezeigt.
- Wenn Sie fertig sind, klicken Sie im Bereich App-Paketdatei auf OK, um die App hinzuzufügen.
Festlegen von App-Informationen
Fügen Sie auf der Seite App-Informationen die Details für Ihre App hinzu. Abhängig von der ausgewählten App werden einige der Werte in diesem Bereich möglicherweise automatisch ausgefüllt.
- Name: Geben Sie den Namen der App so ein, wie er im Richtliniennamen und im Unternehmensportal angezeigt wird. Stellen Sie sicher, dass alle App-Namen eindeutig sind. Wenn ein App-Name zweimal vergeben wird, wird im Unternehmensportal nur eine der Apps angezeigt.
- Beschreibung: Geben Sie eine Beschreibung für die App ein. Die Beschreibung wird im Unternehmensportal angezeigt.
- Herausgeber: Geben Sie den Namen des Herausgebers der App ein.
- Kategorie: Wählen Sie eine der integrierten oder von Ihnen erstellten App-Kategorien aus. Kategorien erleichtern es Benutzern, die App über das Unternehmensportal zu finden.
- Informations-URL: Geben Sie optional eine URL zu einer Website ein, die Informationen über diese App enthält. Die URL wird im Unternehmensportal angezeigt.
- URL zu den Datenschutzbestimmungen: Geben Sie optional eine URL zu einer Website ein, die Datenschutzinformationen für diese App enthält. Die URL wird im Unternehmensportal angezeigt.
- Entwickler: Geben Sie optional den Namen des App-Entwicklers ein.
- Besitzer: Geben Sie optional einen Namen für den Besitzer dieser App ein. Ein Beispiel ist Personalabteilung.
- Anmerkungen: Geben Sie optional Anmerkungen zu dieser App ein.
- Logo: Laden Sie ein Symbol hoch, das der App zugeordnet ist. Dieses Symbol wird mit der App angezeigt, wenn Benutzer das Unternehmensportal durchsuchen.
Klicken Sie auf Weiter , um die Anforderungen festzulegen.
Schritt 2 – Anforderungen
Sie können das erforderliche Mindestbetriebssystem auswählen, um diese App zu installieren.
Mindestbetriebssystem: Wählen Sie in der Liste die Mindestversion des Betriebssystems aus, unter der die App installiert werden kann. Wenn Sie die App einem Gerät mit einem früheren Betriebssystem zuweisen, wird sie nicht installiert.
Schritt 3 – Erkennungsregeln
Mithilfe von Erkennungsregeln können Sie auswählen, wie eine App-Installation auf einem verwalteten macOS-Gerät erkannt wird.
App-Version ignorieren: Wählen Sie Ja aus, um die App zu installieren, wenn die App noch nicht auf dem Gerät installiert ist. Dadurch wird nur nach dem Vorhandensein der App-Bündel-ID gesucht. Wählen Sie für Apps, die über einen Mechanismus für die automatische Aktualisierung verfügen, Ja aus. Wählen Sie Nein aus, um die App zu installieren, wenn sie noch nicht auf dem Gerät installiert ist, oder wenn die Versionsnummer der bereitstellenden App nicht mit der Version übereinstimmt, die bereits auf dem Gerät installiert ist.
Hinweis
Um Gruppenzuweisungen zu deinstallieren , sollten Sie die Einstellung App-Version ignorieren in Betracht ziehen. Wenn App-Version ignorieren auf Nein festgelegt ist, müssen die App-Bündel-ID und die Versionsnummer übereinstimmen, um die App zu entfernen. Wenn App-Version ignorieren auf Ja festgelegt ist, muss nur die App-Bündel-ID übereinstimmen, um die App zu entfernen.
Eingeschlossene Apps: Geben Sie die Apps an, die in der hochgeladenen Datei enthalten sind. Die enthaltenen App-Bündel-IDs und Buildnummern werden verwendet, um den App-Installationsstatus der hochgeladenen Datei zu erkennen und zu überwachen. Die Liste der eingeschlossenen Apps sollte nur die Anwendungen enthalten, die von der hochgeladenen Datei im Ordner "Anwendungen " auf Macs installiert wurden. Jeder andere Dateityp, bei dem es sich nicht um eine Anwendung oder eine Anwendung handelt, die nicht im Ordner "Anwendungen " installiert ist, sollte aus der Liste Eingeschlossene Apps ausgeschlossen werden. Wenn die Liste Eingeschlossene Apps Dateien enthält, die keine Anwendungen sind, oder wenn nicht alle aufgeführten Apps installiert sind, wird der App-Installationsstatus nicht erfolgreich gemeldet.
Hinweis
Die erste App in der Liste Enthaltene Apps wird verwendet, um die App zu identifizieren, wenn mehrere Apps in der DMG-Datei vorhanden sind.
Das Mac-Terminal kann verwendet werden, um die enthaltenen App-Details einer installierten App zu suchen und zu bestätigen. Führen Sie beispielsweise Folgendes aus, um die Bündel-ID und die Buildnummer des Unternehmensportals nachzuschlagen:
defaults read /Applications/Company\ Portal.app/Contents/Info CFBundleIdentifierFühren Sie dann Folgendes aus:
defaults read /Applications/Company\ Portal.app/Contents/Info CFBundleShortVersionStringAlternativ finden Sie und
CFBundleIdentifierCFBundleShortVersionStringunter der<app_name>.app/Contents/Info.plistDatei einer eingebundenen DMG-Datei auf einem Mac.Für Apps, die zu Intune hinzugefügt werden, können Sie das Intune Admin Center verwenden, um die App-Bündel-ID abzurufen.
Schritt 4: Auswählen von Bereichstags (optional)
Sie können Bereichstags verwenden, um zu bestimmen, wer Client-App-Informationen in Intune sehen kann. Ausführliche Informationen zu Bereichstags finden Sie unter Verwenden der rollenbasierten Zugriffssteuerung und Bereichstags für verteilte IT.For full details about scope tags, see Use role-based access control and scope tags for distributed IT. 1. Klicken Sie auf Bereichstags auswählen, um optional Bereichstags für die App hinzuzufügen. 2. Klicken Sie auf Weiter, um die Seite Zuweisungen anzuzeigen.
Schritt 5: Zuweisungen
Sie können die Gruppenzuweisungen Erforderlich, Verfügbar oder Deinstallieren für die App auswählen. Weitere Informationen finden Sie unter Hinzufügen von Gruppen zum Organisieren von Benutzern und Geräten und Zuweisen von Apps zu Gruppen mit Microsoft Intune.
Hinweis
Eine mit dem Intune-Agent bereitgestellte macOS-App wird nicht automatisch vom Gerät entfernt, wenn das Gerät außer Betrieb genommen wird. Die app und die darin enthaltenen Daten verbleiben auf dem Gerät. Es wird empfohlen, die App vor dem Ausmustern des Geräts zu entfernen.
Wählen Sie für die bestimmte App einen Zuweisungstyp aus:
-
Erforderlich: Die App wird im
/Applications/Verzeichnis auf Geräten in den ausgewählten Gruppen installiert. - Verfügbar: Die App ist auf Geräten in den ausgewählten Gruppen verfügbar.
-
Deinstallieren: Die App wird aus dem
/Applications/Verzeichnis auf Geräten in den ausgewählten Gruppen deinstalliert.
-
Erforderlich: Die App wird im
Klicken Sie auf Weiter, um die Seite Überprüfen + erstellen anzuzeigen.
Schritt 6 – Überprüfen + erstellen
- Überprüfen Sie die Werte und Einstellungen, die Sie für die App eingegeben haben.
- Wenn Sie fertig sind, klicken Sie auf Erstellen , um die App zu Intune hinzuzufügen. Der Bereich Übersicht für die macOS DMG-App wird angezeigt.
Die von Ihnen erstellte App wird in der App-Liste angezeigt, in der Sie sie den von Ihnen ausgewählten Gruppen zuweisen können. Hilfe finden Sie unter Zuweisen von Apps zu Gruppen.
Hinweis
Wenn die .dmg-Datei mehrere Apps enthält, meldet Microsoft Intune nur, dass die App erfolgreich installiert wurde, wenn alle installierten Apps auf dem Gerät erkannt wurden.
Nächste Schritte
- Die von Ihnen erstellte App wird in der Liste der Apps angezeigt. Sie können sie jetzt den von Ihnen ausgewählten Gruppen zuweisen. Hilfe finden Sie unter Zuweisen von Apps zu Gruppen.
- Erfahren Sie mehr über die Möglichkeiten, mit denen Sie die Eigenschaften und die Zuweisung Ihrer App überwachen können. Weitere Informationen finden Sie unter Überwachen von App-Informationen und -Zuweisungen.
- Erfahren Sie mehr über den Kontext Ihrer App in Intune. Weitere Informationen finden Sie unter Übersicht über Geräte- und App-Lebenszyklus.
Bekannte Probleme
Die Aktion "Protokolle sammeln" ist während der Vorschau nicht verfügbar: Das Protokollsammlungsfeature für macOS-Apps (DMG) ist während der Vorschau nicht verfügbar.
Einige DMG-Apps zeigen endbenutzern möglicherweise beim Start eine Warnung an: Apps, die aus dem Internet heruntergeladen und mit Intune bereitgestellt werden, zeigen endbenutzern möglicherweise eine Warnung an, wenn sie gestartet werden. Endbenutzer können im Dialogfeld auf "Öffnen" klicken, um das Öffnen der App fortzusetzen.
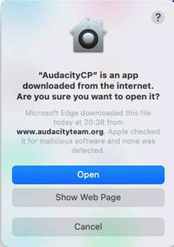
Einige App-Symbole werden möglicherweise nicht sofort nach der Installation angezeigt: Einige App-Symbole können nach der Installation einige Zeit dauern, bis sie auf dem installierten Gerät angezeigt werden.
Überwachungsberichte zeigen nur Fehlercode an: Fehlerhafte App-Installationen zeigen nur einen Fehlercode in "Gerätestatus"-Überwachungsberichten an. Aktualisieren Sie das Browserfenster, oder lesen Sie die Tabelle im Abschnitt Problembehandlung, um Fehlerdetails anzuzeigen.
Im Intune-Unternehmensportal wird auch nach einer erfolgreichen App-Installation der Status Ausstehend angezeigt. Insbesondere werden Verfügbare Apps als Ausstehend angezeigt, nachdem der Benutzer in der Unternehmensportal-App auf die Schaltfläche Installieren geklickt hat, auch wenn die Apps erfolgreich installiert wurden. Benutzer können die Installation erneut durchführen, indem sie auf dem lokalen Gerät auf der Registerkarte Geräte der Unternehmensportal-App auf Status überprüfen klicken. Die Berichterstellung in der Intune-Verwaltungskonsole ist von diesem Problem nicht betroffen. Dieses Problem wird aktiv angegangen, um gelöst zu werden.
Problembehandlung
Die Installation der macOS-App ist aus einem der folgenden In der folgenden Tabelle aufgeführten Gründe möglicherweise nicht erfolgreich. Führen Sie die Korrekturschritte aus, um diese Fehler zu beheben. Wenn die App weiterhin zugewiesen ist, werden fehlerhafte Installationen beim nächsten Agent-Check-In wiederholt.
| Fehlercode | Fehlermeldung | Schritte zur Fehlerbehebung |
|---|---|---|
| 0x87D30137 | Das Gerät erfüllt nicht die vom Administrator festgelegten Mindestanforderungen für das Betriebssystem. | Aktualisieren Sie macOS auf die vom Administrator erforderliche Mindestversion des Betriebssystems. |
| 0x87D3013E | Die DMG-Datei enthält keine unterstützte App. Sie muss mindestens eine .app Datei enthalten. | Stellen Sie sicher, dass die hochgeladene Datei mindestens eine .app Dateien enthält. |
| 0x87D30139 | Die DMG-Datei konnte für die Installation nicht eingebunden werden. Überprüfen Sie die DMG-Datei, wenn der Fehler weiterhin besteht. | Versuchen Sie, die DMG-Datei manuell einzubinden, um zu überprüfen, ob das Volume erfolgreich geladen wird. |
| 0x87D3013B | Die App konnte nicht im Anwendungsverzeichnis installiert werden. Synchronisieren Sie das Gerät, um die Installation der App erneut zu versuchen. | Stellen Sie sicher, dass das Gerät Apps lokal im Anwendungsverzeichnis installieren kann. |
| 0x87D3012F, 0x87D30130, 0x87D30133, 0x87D30134, 0x87D30136, | Die App konnte aufgrund eines internen Fehlers nicht installiert werden. Wenden Sie sich an den Intune-Support, wenn der Fehler weiterhin auftritt. | Beim Installieren der App mit Intune ist ein Fehler aufgetreten. Versuchen Sie, die App manuell zu installieren, oder versuchen Sie, ein neues macOS-App-Profil zu erstellen, das die App enthält. Wenden Sie sich an den Intune-Support, wenn der Fehler weiterhin auftritt. |
| 0x87D30131, 0x87D30132 | Die App konnte nicht heruntergeladen werden. Synchronisieren Sie das Gerät, um die Installation der App erneut zu versuchen. | Beim Herunterladen der App ist ein Fehler aufgetreten. Dies kann passieren, wenn das Netzwerk schlecht ist oder die App groß ist. |
| 0x87D30135 | Die App konnte aufgrund eines Gerätefehlers nicht installiert werden. Synchronisieren Sie das Gerät, um die Installation der App erneut zu versuchen. | Dies kann daran liegen, dass nicht genügend Speicherplatz vorhanden ist, oder die App konnte nicht in den Ordner geschrieben werden. Stellen Sie sicher, dass das Gerät Apps im Ordner Anwendungen installieren kann. |
| 0x87D3013A | Die physischen Ressourcen dieses Datenträgers sind erschöpft. | Dies kann daran liegen, dass auf der Festplatte nicht genügend Speicherplatz vorhanden ist oder dass die Binärdateien der Installationsdateien beschädigt sind. Korrigieren Sie den Festplattenspeicher, starten Sie den Microsoft Intune-Verwaltungserweiterungsdienst neu, und versuchen Sie es erneut. |