Verwenden benutzerdefinierter Einstellungen für Android Enterprise-Geräte in Microsoft Intune
Mit Microsoft Intune können Sie mithilfe eines benutzerdefinierten Profils benutzerdefinierte Einstellungen für Ihre persönlichen Android Enterprise-Geräte mit einem Arbeitsprofil hinzufügen oder erstellen. Benutzerdefinierte Profile sind ein Feature in Intune. Sie sind so konzipiert, dass Geräteeinstellungen und -features hinzugefügt werden, die nicht in Intune integriert sind.
Diese Funktion gilt für:
- Persönliche Android Enterprise-Geräte mit einem Arbeitsprofil (BYOD)
Benutzerdefinierte Android Enterprise-Profile verwenden OMA-URI-Einstellungen (Open Mobile Alliance Uniform Resource Identifier), um Features auf Android Enterprise-Geräten zu steuern. Diese Einstellungen werden in der Regel von Herstellern mobiler Geräte verwendet, um diese Features zu steuern.
Intune unterstützt die folgende begrenzte Anzahl benutzerdefinierter Android Enterprise-Profile:
-
./Vendor/MSFT/WiFi/Profile/SSID/Settings: Erstellen eines Wi-Fi Profils mit einem vorinstallierten Schlüssel enthält einige Beispiele. -
./Vendor/MSFT/VPN/Profile/Name/PackageList: Erstellen eines Pro-App-VPN-Profils enthält einige Beispiele. -
./Vendor/MSFT/WorkProfile/DisallowCrossProfileCopyPaste: Sehen Sie sich das Beispiel in diesem Artikel an. Diese Einstellung ist auch auf der Benutzeroberfläche verfügbar. Weitere Informationen finden Sie unter Android Enterprise-Geräteeinstellungen zum Zulassen oder Einschränken von Features.
Wenn Sie weitere Einstellungen hinzufügen müssen, verwenden Sie OEMConfig für Android Enterprise.
In diesem Artikel erfahren Sie, wie Sie ein benutzerdefiniertes Profil für Android Enterprise-Geräte erstellen. Es enthält auch ein Beispiel für ein benutzerdefiniertes Profil, das das Kopieren und Einfügen blockiert.
Erstellen des Profils
Melden Sie sich beim Microsoft Intune Admin Center an.
Wählen Sie Geräte>Geräte verwalten>Konfiguration>Erstellen>Neue Richtlinie aus.
Legen Sie folgende Einstellungen fest:
- Plattform: Wählen Sie Android Enterprise aus.
- Profiltyp: Wählen Sie Persönliches Arbeitsprofil>Benutzerdefiniert aus.
Wählen Sie Erstellen aus.
Geben Sie in Grundlagen die folgenden Eigenschaften ein:
- Name: Geben Sie einen aussagekräftigen Namen für das Profil ein. Benennen Sie Ihre Profile, damit Sie diese später leicht wiedererkennen. Ein guter Profilname ist beispielsweise benutzerdefiniertes Android Enterprise-Profil.
- Beschreibung: Geben Sie eine Beschreibung für das Profil ein. Diese Einstellung ist optional, wird jedoch empfohlen.
Wählen Sie Weiter aus.
Wählen Sie unter Konfigurationseinstellungen>OMA-URI-Einstellungen die Option Hinzufügen aus. Legen Sie folgende Einstellungen fest:
Name: Geben Sie einen eindeutigen Namen für die OMA-URI-Einstellung ein, damit Sie sie leicht finden können.
Beschreibung: Geben Sie eine Beschreibung ein, die einen Überblick über die Einstellung und andere wichtige Details bietet.
OMA-URI: Geben Sie den OMA-URI ein, den Sie als Einstellung verwenden möchten.
Datentyp: Wählen Sie den Datentyp für diese OMA-URI-Einstellung aus. Ihre Optionen:
- String
- Zeichenfolge (XML-Datei)
- Datum und Uhrzeit
- Ganze Zahl
- Gleitkomma
- Boolesch
- Base64 (Datei)
Wert: Geben Sie den Datenwert ein, den Sie dem eingegebenen OMA-URI zuordnen möchten. Der Wert hängt vom ausgewählten Datentyp ab. Wenn Sie z. B. Datum und Uhrzeit auswählen, wählen Sie den Wert aus einer Datumsauswahl aus.
Nachdem Sie einige Einstellungen hinzugefügt haben, können Sie Exportieren auswählen. Beim Exportieren wird eine Liste aller Werte erstellt, die Sie in einer Datei mit durch Trennzeichen getrennten Werten (.csv) hinzugefügt haben.
Wählen Sie Speichern aus, um Ihre Änderungen zu speichern. Fügen Sie nach Bedarf weitere Einstellungen hinzu.
Wählen Sie Weiter aus.
Wählen Sie unter Bereichstags (optional) >Bereichstags auswählen Ihre Bereichstags aus, die dem Profil zugewiesen werden sollen. Weitere Informationen finden Sie unter Verwenden von RBAC und Bereichstags für verteilte IT.For more information, see Use RBAC and scope tags for distributed IT.
Wählen Sie Weiter aus.
Wählen Sie unter Zuweisungen die Gruppen aus, die dieses Profil erhalten sollen. Weitere Informationen zum Zuweisen von Profilen finden Sie unter Zuweisen von Benutzer- und Geräteprofilen.
Wählen Sie Weiter aus.
Wenn Sie fertig sind, wählen Sie unter Überprüfen + erstellendie Option Erstellen aus. Das Profil wird erstellt und in der Liste angezeigt.
Sie können auch die status überwachen.
Beispiel
In diesem Beispiel erstellen Sie ein benutzerdefiniertes Profil, das Kopier- und Einfügeaktionen zwischen geschäftlichen und persönlichen Apps auf Android Enterprise-Geräten einschränkt.
Melden Sie sich beim Microsoft Intune Admin Center an.
Wählen Sie Geräte>Geräte verwalten>Konfiguration>Erstellen>Neue Richtlinie aus.
Legen Sie folgende Einstellungen fest:
- Plattform: Wählen Sie Android Enterprise aus.
- Profiltyp: Wählen Sie Persönliches Arbeitsprofil>Benutzerdefiniert aus.
Geben Sie in Grundlagen die folgenden Eigenschaften ein:
- Name: Geben Sie einen aussagekräftigen Namen für das Profil ein. Benennen Sie Ihre Profile, damit Sie diese später leicht wiedererkennen. Geben Sie beispielsweise AE block copy paste custom profile ein.
- Beschreibung: Geben Sie eine Beschreibung für das Profil ein. Diese Einstellung ist optional, wird jedoch empfohlen.
Wählen Sie Weiter aus.
Wählen Sie unter Konfigurationseinstellungen>OMA-URI-Einstellungen die Option Hinzufügen aus. Legen Sie folgende Einstellungen fest:
-
Name: Geben Sie etwas wie ein
Block copy and paste. -
Beschreibung: Geben Sie etwas wie ein
Blocks copy/paste between work and personal apps. -
OMA-URI: Geben Sie
./Vendor/MSFT/WorkProfile/DisallowCrossProfileCopyPasteein. - Datentyp: Wählen Sie Boolean aus , damit der Wert für diesen OMA-URI True oder False lautet.
- Wert: Wählen Sie True aus.
Ihre Einstellungen sehen in etwa wie in der folgenden Abbildung aus:
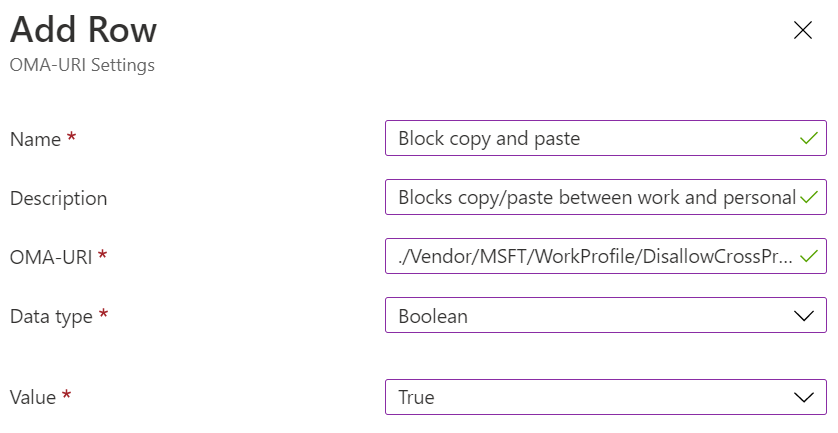
-
Name: Geben Sie etwas wie ein
Wählen Sie Speichern aus, um Ihre Änderungen zu speichern. Fügen Sie nach Bedarf weitere Einstellungen hinzu. Nachdem Sie einige Einstellungen hinzugefügt haben, können Sie Exportieren auswählen. Beim Exportieren wird eine Liste aller Werte erstellt, die Sie in einer Datei mit durch Trennzeichen getrennten Werten (.csv) hinzugefügt haben.
Nachdem Sie die Einstellungen eingegeben haben, sieht Ihre Umgebung in etwa wie in der folgenden Abbildung aus:
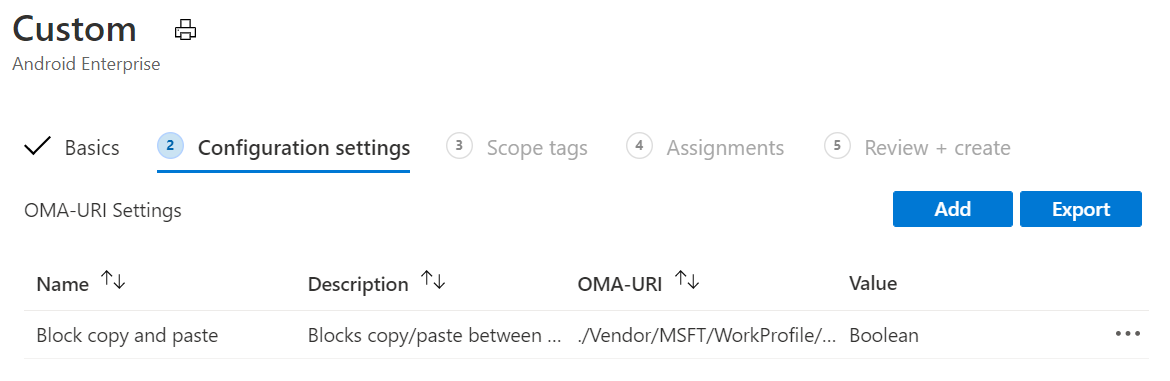
Wählen Sie Weiter aus.
Wählen Sie unter Bereichstags (optional) >Bereichstags auswählen Ihre Bereichstags aus, die dem Profil zugewiesen werden sollen. Weitere Informationen finden Sie unter Verwenden von RBAC und Bereichstags für verteilte IT.For more information, see Use RBAC and scope tags for distributed IT.
Wählen Sie Weiter aus.
Wählen Sie unter Zuweisungen die Gruppen aus, die dieses Profil erhalten sollen. Weitere Informationen zum Zuweisen von Profilen finden Sie unter Zuweisen von Benutzer- und Geräteprofilen.
Wählen Sie Weiter aus.
Wenn Sie fertig sind, wählen Sie unter Überprüfen + erstellendie Option Erstellen aus. Das Profil wird erstellt und in der Liste angezeigt.
Wenn Sie dieses Profil android Enterprise-Geräten zuweisen, die Sie verwalten, wird das Kopieren und Einfügen zwischen Apps im Arbeitsprofil und persönlichen Profilen blockiert.
Sie können auch die status überwachen.