Konfigurieren der Mandantenanfügung zur Unterstützung von Endpunktsicherheitsrichtlinien von Intune
Wenn Sie das Szenario zum Anfügen von Configuration Manager-Mandanten verwenden, können Sie Endpunktsicherheitsrichtlinien aus Intune auf Geräten bereitstellen, die Sie mit Configuration Manager verwalten. Um dieses Szenario zu verwenden, müssen Sie zunächst die Mandantenanfügung für Configuration Manager konfigurieren und Gerätesammlungen aus Configuration Manager für die Verwendung mit Intune aktivieren. Nachdem Sammlungen für die Verwendung aktiviert wurden, verwenden Sie das Microsoft Intune Admin Center, um Richtlinien zu erstellen und bereitzustellen.
Anforderungen für die Verwendung der Intune-Richtlinie für die Mandantenanfügung
Um die Verwendung von Intune-Endpunktsicherheitsrichtlinien mit Configuration Manager-Geräten zu unterstützen, erfordert Ihre Configuration Manager-Umgebung die folgenden Konfigurationen. Konfigurationsanleitungen finden Sie in diesem Artikel:
Allgemeine Anforderungen für die Mandantenanfügung
Konfigurieren der Mandantenanfügung : Mit dem Szenario zum Anfügen von Mandanten synchronisieren Sie Geräte aus Configuration Manager mit dem Microsoft Intune Admin Center. Anschließend können Sie das Admin Center verwenden, um unterstützte Richtlinien für diese Sammlungen bereitzustellen.
Die Mandantenanfügung wird häufig mit der Co-Verwaltung konfiguriert, aber Sie können die Mandantenanfügung selbst konfigurieren.
Synchronisieren von Configuration Manager-Geräten und -Sammlungen : Nachdem Sie die Mandantenanfügung konfiguriert haben, können Sie die Configuration Manager-Geräte auswählen, die mit dem Microsoft Intune Admin Center synchronisiert werden sollen. Sie können auch später zurückkehren, um die zu synchronisierenden Geräte zu ändern.
Nachdem Sie geräte für die Synchronisierung ausgewählt haben, müssen Sie Sammlungen für die Verwendung mit Endpunktsicherheitsrichtlinien von Intune aktivieren . Unterstützte Richtlinien für Configuration Manager-Geräte können nur Sammlungen zugewiesen werden, die Sie aktiviert haben.
Berechtigungen für Microsoft Entra ID : Um die Einrichtung der Mandantenanfügung abzuschließen, muss Ihr Konto über Globale Administratorberechtigungen für Ihr Azure-Abonnement verfügen.
Mandant für Microsoft Defender für Endpunkt : Ihr Microsoft Defender für Endpunkt-Mandant muss in Ihren Microsoft Intune-Mandanten (Microsoft Intune Plan 1-Abonnement) integriert sein. Weitere Informationen finden Sie unter Verwenden von Microsoft Defender für Endpunkt in der Intune-Dokumentation.
Konfigurations-Manager-Versionsanforderungen für Intune-Endpunktsicherheitsrichtlinien
Antivirus
Verwalten Sie Antivireneinstellungen für Configuration Manager-Geräte, wenn Sie mandantenanfügen verwenden.
Richtlinienpfad:
- Endpunktsicherheit > Antivirus > Windows (ConfigMgr)
Profile:
- Microsoft Defender Antivirus (Vorschau)
- Windows-Sicherheit (Vorschau)
Erforderliche Version von Configuration Manager:
- Configuration Manager Current Branch Version 2006 oder höher
Unterstützte Configuration Manager-Geräteplattformen:
- Windows 8.1 (x86, x64), ab Configuration Manager Version 2010
- Windows 10 und höher (x86, x64, ARM64)
- Windows 11 und höher (x86, x64, ARM64)
- Windows Server 2012 R2 (x64), ab Configuration Manager Version 2010
- Windows Server 2016 und höher (x64)
Wichtig
Am 22. Oktober 2022 hat Microsoft Intune den Support für Geräte unter Windows 8.1 eingestellt. Technische Unterstützung und automatische Updates auf diesen Geräten sind nicht verfügbar.
Wenn Sie derzeit Windows 8.1 verwenden, wechseln Sie zu Windows 10/11-Geräten. Microsoft Intune verfügt über integrierte Sicherheits- und Gerätefeatures, die Windows 10/11-Clientgeräte verwalten.
Endpunkterkennung und -reaktion
So verwalten Sie Die Einstellungen für Die Endpunkterkennung und -antwort für Configuration Manager-Geräte, wenn Sie die Mandantenanfügung verwenden.
Plattform: Windows (ConfigMgr)
Profil: Endpunkterkennung und -antwort (ConfigMgr)
Erforderliche Version von Configuration Manager:
- Configuration Manager Current Branch Version 2002 oder höher mit konsoleninternem Update von Configuration Manager 2002 Hotfix (KB4563473)
- Configuration Manager Technical Preview 2003 oder höher
Unterstützte Configuration Manager-Geräteplattformen:
- Windows Server 8.1 (x86, x64), ab Configuration Manager-Version 2010
- Windows 10 und höher (x86, x64, ARM64)
- Windows 11 und höher (x86, x64, ARM64)
- Windows Server 2012 R2 (x64), ab Configuration Manager, Version 2010
- Windows Server 2016 und höher(x64)
Wichtig
Am 22. Oktober 2022 hat Microsoft Intune den Support für Geräte unter Windows 8.1 eingestellt. Technische Unterstützung und automatische Updates auf diesen Geräten sind nicht verfügbar.
Wenn Sie derzeit Windows 8.1 verwenden, wechseln Sie zu Windows 10/11-Geräten. Microsoft Intune verfügt über integrierte Sicherheits- und Gerätefeatures, die Windows 10/11-Clientgeräte verwalten.
Firewall
Die Unterstützung für geräte, die von Configuration Manager verwaltet werden, befindet sich in der Vorschauphase.
Verwalten Sie Firewallrichtlinieneinstellungen für Configuration Manager-Geräte, wenn Sie die Mandantenanfügung verwenden.
Richtlinienpfad:
- Endpunktsicherheitsfirewall >
Profile:
- Windows-Firewall (ConfigMgr)
Erforderliche Version von Configuration Manager:
- Configuration Manager Current Branch Version 2006 oder höher mit konsoleninternem Update von Configuration Manager 2006 Hotfix (KB4578605)
Unterstützte Configuration Manager-Geräteplattformen:
- Windows 11 und höher (x86, x64, ARM64)
- Windows 10 und höher (x86, x64, ARM64)
Einrichten von Configuration Manager zur Unterstützung von Intune-Richtlinien
Bevor Sie Intune-Richtlinien auf Configuration Manager-Geräten bereitstellen, führen Sie die in den folgenden Abschnitten beschriebenen Konfigurationen aus. Diese Konfigurationen integrieren Ihre Configuration Manager-Geräte in Microsoft Defender für Endpunkt und ermöglichen es ihnen, mit den Intune-Richtlinien zu arbeiten.
Die folgenden Aufgaben werden in der Configuration Manager-Konsole ausgeführt. Wenn Sie mit Configuration Manager nicht vertraut sind, arbeiten Sie mit einem Configuration Manager-Administrator zusammen, um diese Aufgaben auszuführen.
- Bestätigen Ihrer Configuration Manager-Umgebung
- Konfigurieren der Mandantenanfügung und Synchronisierung von Geräten
- Auswählen der zu synchronisierenden Geräte
- Aktivieren von Sammlungen für Endpunktsicherheitsrichtlinien
Tipp
Weitere Informationen zur Verwendung von Microsoft Defender für Endpunkt mit Configuration Manager finden Sie in den folgenden Artikeln im Configuration Manager-Inhalt:
Aufgabe 1: Bestätigen Ihrer Configuration Manager-Umgebung
Intune-Richtlinien für Configuration Manager-Geräte erfordern unterschiedliche Mindestversionen von Configuration Manager, je nachdem, wann die Richtlinie zum ersten Mal veröffentlicht wurde. Überprüfen Sie die Configuration Manager-Versionsanforderungen für Intune-Endpunktsicherheitsrichtlinien weiter oben in diesem Artikel, um sicherzustellen, dass Ihre Umgebung die Richtlinien unterstützt, die Sie verwenden möchten. Eine neuere Version von Configuration Manager unterstützt Richtlinien, die eine frühere Version erfordern.
Wenn ein Configuration Manager-Hotfix erforderlich ist, können Sie den Hotfix als konsoleninternes Update für Configuration Manager finden. Weitere Informationen finden Sie unter Installieren konsoleninterner Updates in der Configuration Manager-Dokumentation.
Kehren Sie nach der Installation der erforderlichen Updates hierher zurück, um die Konfiguration Ihrer Umgebung für die Unterstützung von Endpunktsicherheitsrichtlinien über das Microsoft Intune Admin Center fortzusetzen.
Aufgabe 2: Konfigurieren der Mandantenanfügung und Synchronisierung von Geräten
Mit der Mandantenanfügung geben Sie Sammlungen von Geräten aus Ihrer Configuration Manager-Bereitstellung an, die mit dem Microsoft Intune Admin Center synchronisiert werden sollen. Verwenden Sie nach der Synchronisierung von Sammlungen das Admin Center, um Informationen zu diesen Geräten anzuzeigen und Endpunktsicherheitsrichtlinien von Intune für diese Geräte bereitzustellen.
Weitere Informationen zum Szenario zum Anfügen von Mandanten finden Sie unter Aktivieren der Mandantenanfügung im Configuration Manager-Inhalt.
Aktivieren der Mandantenanfügung, wenn die Co-Verwaltung nicht aktiviert wurde
Tipp
Sie verwenden den Konfigurations-Assistenten für die Co-Verwaltung in der Configuration Manager-Konsole, um die Mandantenanfügung zu aktivieren, aber Sie müssen die Co-Verwaltung nicht aktivieren.
Wenn Sie die Co-Verwaltung aktivieren möchten, sollten Sie sich mit der Co-Verwaltung, den Voraussetzungen und der Verwaltung von Workloads vertraut machen, bevor Sie fortfahren. Weitere Informationen finden Sie unter Was ist Co-Verwaltung? in der Configuration Manager-Dokumentation.
Wechseln Sie in der Configuration Manager-Verwaltungskonsole zu Verwaltung>Übersicht>Cloud Services>Co-Verwaltung.
Wählen Sie im Menüband Gemeinsame Verwaltung konfigurieren aus, um den Assistenten zu öffnen.
Wählen Sie auf der Seite MandantenonboardingAzurePublicCloud für Ihre Umgebung aus. Die Azure Government-Cloud wird nicht unterstützt.
Wählen Sie Anmelden aus. Melden Sie sich mit Ihrem Global Administrator-Konto an.
Stellen Sie sicher, dass auf der Seite Mandanten-Onboarding die Option In Microsoft Intune Admin Center hochladen ausgewählt ist.
Entfernen Sie die Überprüfung aus Automatische Clientregistrierung für Co-Verwaltung aktivieren.
Wenn diese Option ausgewählt ist, zeigt der Assistent zusätzliche Seiten an, um die Einrichtung der Co-Verwaltung abzuschließen. Weitere Informationen finden Sie unter Aktivieren der Co-Verwaltung im Configuration Manager-Inhalt .
Wählen Sie Weiter und dann Ja aus, um die Benachrichtigung Microsoft Entra-Anwendung erstellen zu akzeptieren. Diese Aktion stellt einen Dienstprinzipal bereit und erstellt eine Microsoft Entra-Anwendungsregistrierung, um die Synchronisierung von Sammlungen mit dem Microsoft Intune Admin Center zu vereinfachen.
Konfigurieren Sie auf der Seite Upload konfigurieren , welche Gerätesammlungen synchronisiert werden sollen. Sie können Ihre Konfiguration auf Gerätesammlungen beschränken oder die empfohlene Einstellung für den Geräteupload für Alle meine Geräte verwenden, die von Microsoft Endpoint Configuration Manager verwaltet werden.
Tipp
Sie können die Auswahl von Sammlungen jetzt überspringen und später die Informationen in der folgenden Aufgabe, Aufgabe 3, verwenden, um zu konfigurieren, welche Gerätesammlungen mit dem Microsoft Intune Admin Center synchronisiert werden sollen.
Wählen Sie Zusammenfassung aus, um Ihre Auswahl zu überprüfen, und wählen Sie dann Weiter aus.
Wenn der Assistent abgeschlossen ist, wählen Sie Schließenaus.
Die Mandantenanfügung ist jetzt konfiguriert, und ausgewählte Geräte werden mit dem Microsoft Intune Admin Center synchronisiert.
Aktivieren der Mandantenanfügung, wenn Sie die Co-Verwaltung bereits verwenden
Wechseln Sie in der Configuration Manager-Verwaltungskonsole zu Verwaltung>Übersicht>Cloud Services>Co-Verwaltung.
Klicken Sie mit der rechten Maustaste auf die Co-Verwaltungseinstellungen, und wählen Sie Eigenschaften aus.
Wählen Sie auf der Registerkarte Upload konfigurieren die Option In Microsoft Intune Admin Center hochladen und dann Anwenden aus.
Die Standardeinstellung für den Geräteupload ist Alle meine Geräte, die von Microsoft Endpoint Configuration Manager verwaltet werden. Sie können Ihre Konfiguration auch auf eine oder mehrere Gerätesammlungen beschränken.
Melden Sie sich mit Ihrem globalen Administratorkonto an, wenn Sie dazu aufgefordert werden.
Wählen Sie Ja aus, um die Benachrichtigung Microsoft Entra-Anwendung erstellen zu akzeptieren. Diese Aktion stellt einen Dienstprinzipal bereit und erstellt eine Microsoft Entra-Anwendungsregistrierung, um die Synchronisierung zu erleichtern.
Wählen Sie OK aus, um die Co-Verwaltungseigenschaften zu beenden, wenn Sie mit den Änderungen fertig sind. Wechseln Sie andernfalls zu Aufgabe 3, um das selektive Hochladen von Geräten in das Microsoft Intune Admin Center zu aktivieren.
Die Mandantenanfügung ist jetzt konfiguriert, und ausgewählte Geräte werden mit dem Microsoft Intune Admin Center synchronisiert.
Aufgabe 3: Auswählen der zu synchronisierenden Geräte
Wenn die Mandantenanfügung konfiguriert ist, können Sie geräte auswählen, die synchronisiert werden sollen. Wenn Sie noch keine Geräte synchronisiert haben oder neu konfigurieren müssen, welche Sie synchronisieren, können Sie die Eigenschaften der Co-Verwaltung in der Configuration Manager-Konsole bearbeiten.
Auswählen der hochzuladenden Geräte
Wechseln Sie in der Configuration Manager-Verwaltungskonsole zu Verwaltung>Übersicht>Cloud Services>Co-Verwaltung.
Klicken Sie mit der rechten Maustaste auf die Co-Verwaltungseinstellungen, und wählen Sie Eigenschaften aus.
Wählen Sie auf der Registerkarte Upload konfigurieren die Option In Microsoft Intune Admin Center hochladen und dann Anwenden aus.
Die Standardeinstellung für den Geräteupload ist Alle meine Geräte, die von Microsoft Endpoint Configuration Manager verwaltet werden. Sie können Ihre Konfiguration auch auf eine oder mehrere Gerätesammlungen beschränken.
Aufgabe 4: Aktivieren von Sammlungen für Endpunktsicherheitsrichtlinien
Nachdem Sie Geräte für die Synchronisierung mit dem Microsoft Intune Admin Center konfiguriert haben, müssen Sie Sammlungen aktivieren, um mit Endpunktsicherheitsrichtlinien zu arbeiten. Wenn Sie Gerätesammlungen für die Verwendung von Endpunktsicherheitsrichtlinien von Intune aktivieren, stellen Sie die konfigurierten Sammlungen für Endpunktsicherheitsrichtlinien zur Verfügung.
Aktivieren von Sammlungen für die Verwendung mit Endpunktsicherheitsrichtlinien
Klicken Sie in einer Configuration Manager-Konsole, die mit Ihrem Standort der obersten Ebene verbunden ist, mit der rechten Maustaste auf eine Gerätesammlung, die Sie mit dem Microsoft Intune Admin Center synchronisieren, und wählen Sie Eigenschaften aus.
Aktivieren Sie auf der Registerkarte Cloudsynchronisierung die Option Diese Sammlung verfügbar machen, um Endpunktsicherheitsrichtlinien aus dem Microsoft Intune Admin Center zuzuweisen.
- Sie können diese Option nicht auswählen, wenn Ihre Configuration Manager-Hierarchie nicht an einen Mandanten angefügt ist.
- Die für diese Option verfügbaren Sammlungen sind durch den Sammlungsbereich beschränkt, der für den Upload der Mandantenanfügung ausgewählt wurde.
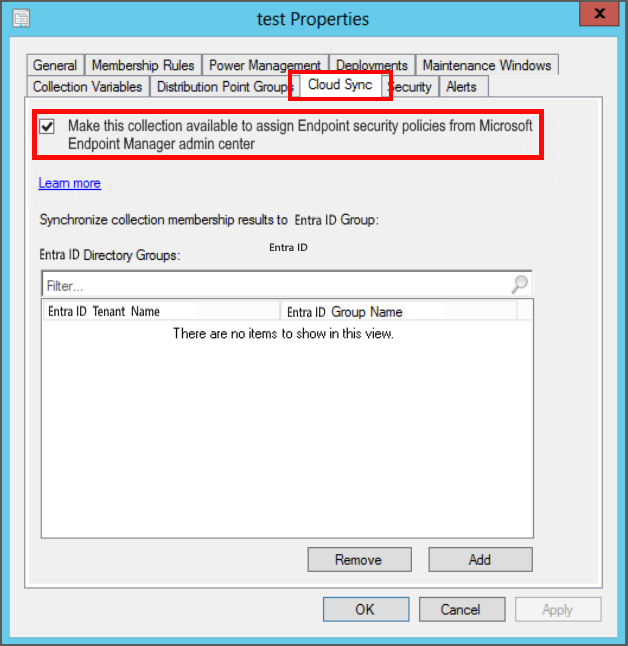
Wählen Sie Hinzufügen und dann die Microsoft Entra-Gruppe aus, die Sie mit Mitgliedschaftsergebnissen sammeln synchronisieren möchten.
Wählen Sie OK aus, um die Konfiguration zu speichern.
Geräte in dieser Sammlung können jetzt das Onboarding mit Microsoft Defender für Endpunkt durchführen und die Verwendung von Intune-Endpunktsicherheitsrichtlinien unterstützen.
Anzeigen des Konnektorstatus
Der Configuration Manager-Connector enthält Details zu Ihrer Configuration Manager-Implementierung. Im Microsoft Intune Admin Center können Sie Details zum Configuration Manager-Connector überprüfen, z. B. den Zeitpunkt der letzten erfolgreichen Synchronisierung und den Verbindungsstatus.
So zeigen Sie den Connectorstatus des Configuration Managers an:
Melden Sie sich beim Microsoft Intune Admin Center an.
Wählen Sie Mandantenverwaltung>Connectors und Token>Microsoft Endpoint Configuration Manager aus. Wählen Sie eine Configuration Manager-Hierarchie aus, die in der Version 2006 oder höher ausgeführt wird, um zusätzliche Informationen darüber anzuzeigen.
Hinweis
Einige Informationen sind nicht verfügbar, wenn die Hierarchie den Configuration Manager in der Version 2006 oder früher ausführt.
Nachdem Sie sich vergewissert haben, dass Ihre Verbindung mit Configuration Manager von Microsoft Intune fehlerfrei ist, haben Sie Ihren Mandanten erfolgreich an Configuration Manager angefügt.
Anzeigen von Details zum lokalen Gerät
Sie können Configuration Manager-Clientdetails, einschließlich Sammlungen, Begrenzungsgruppenmitgliedschaft und Clientinformationen für ein bestimmtes Gerät im Microsoft Intune Admin Center anzeigen.
Anzeigen von Clientdetails für ein Gerät
Führen Sie die folgenden Schritte aus, um Clientdetails für ein bestimmtes Gerät anzuzeigen:
Navigieren Sie in einem Browser zum Microsoft Intune Admin Center.
Klicken Sie auf Geräte>Alle Geräte.
Geräte, die mithilfe der Mandantenanfügung hochgeladen wurden, zeigen ConfigMgr in der Spalte Verwaltet von an.
Wählen Sie ein Gerät aus, das über den Konfigurations-Manager per Mandantenanschluss synchronisiert wird.
Wählen Sie Clientdetails aus, um weitere Details anzuzeigen.
Einmal pro Stunde werden die folgenden Felder aktualisiert:
- Letzte Richtlinienanforderung
- Zeitpunkt der letzten Aktivität
- Verwaltungspunkt
Wählen Sie Sammlungen aus, um die Sammlungen des Clients aufzulisten.
Sammlungen helfen Ihnen, Ressourcen in handhabbare Einheiten zu gliedern.
Anzeigen einer Liste von Geräten basierend auf einem Benutzer
Führen Sie die folgenden Schritte aus, um eine Liste der Geräte anzuzeigen, die zu einem Benutzer gehören:
Navigieren Sie in einem Browser zum Microsoft Intune Admin Center.
Wählen Sie Problembehandlung +SupportProblembehandlung>>Benutzer auswählen aus.
Falls bereits ein Benutzer angezeigt wird, wählen Sie Benutzer ändern aus, um einen anderen Benutzer auszuwählen.
Suchen Sie nach einem aufgelisteten Benutzer, oder wählen Sie diesen aus, und klicken Sie dann auf Auswählen.
In der Tabelle Geräte sind die dem Benutzer zugeordneten Konfigurations-Manager Geräte aufgeführt.
Weitere Informationen zum Anzeigen von Clientdetails und zum Mandantenanschluss finden Sie unter Mandantenanschluss: ConfigMgr-Clientdetails im Admin Center.
Anzeigen von lokalen Gerätedaten
Im Microsoft Intune Admin Center können Sie den Hardwarebestand für hochgeladene Configuration Manager-Geräte mithilfe des Ressourcen-Explorers anzeigen.
So zeigen Sie Gerätedaten über den Ressourcen-Explorer an:
Navigieren Sie in einem Browser zum Microsoft Intune Admin Center.
Klicken Sie auf Geräte>Alle Geräte.
Wählen Sie ein Gerät aus, das über den Konfigurations-Manager per Mandantenanschluss synchronisiert wird.
Geräte, die über Mandantenanfügung synchronisiert werden, zeigen ConfigMgr in der Spalte Verwaltet von an. Geräte können auch gemeinsam verwaltete Anzeigen, wenn Configuration Manager und Intune angewendet werden, und Intune anzeigen, wenn nur die Intune-Verwaltung gilt.
Wählen Sie Ressourcen-Explorer aus, um den Hardwarebestand anzuzeigen.
Suchen Sie nach einer Klasse (einem Gerätewert), oder wählen Sie sie aus, um entsprechende Informationen vom Client abzurufen.
Der Ressourcen-Explorer kann eine Verlaufsansicht des Gerätebestands im Microsoft Intune Admin Center anzeigen. Bei der Problembehandlung können verlaufsbezogene Bestandsdaten wertvolle Informationen zu Änderungen am Gerät liefern.
Wählen Sie im Microsoft Intune Admin Center ressourcenexplorer aus, wenn Sie ihn noch nicht ausgewählt haben.
Wählen Sie eine Klasse (einen Gerätewert) aus.
Geben Sie ein benutzerdefiniertes Datum in der Datums-/Uhrzeitauswahl ein, um entsprechende historische Bestandsdaten abzurufen.
Schließen Sie den Ressourcen-Explorer, und kehren Sie zu den Geräteinformationen zurück, indem Sie oben rechts im Ressourcen-Explorer auf das
XSymbol klicken.
Weitere Informationen zum Anzeigen von Gerätedaten zu Mandantenanschlussgeräten finden Sie unter Mandantenanschluss: der Ressourcen-Explorer im Admin Center.
Anzeigen der lokalen App-Verwaltung
Über das Microsoft Intune Admin Center können Sie eine Anwendungsinstallation in Echtzeit für ein mit einem Mandanten verbundenes Gerät initiieren. Sie können eine Anwendung für ein Gerät oder einen Benutzer bereitstellen. Außerdem können Sie eine Anwendung reparieren, neu auswerten, neu installieren oder deinstallieren.
Führen Sie die folgenden Schritte aus, um eine Anwendung auf einem lokalen Gerät zu installieren:
Navigieren Sie in einem Browser zum Microsoft Intune Admin Center.
Klicken Sie auf Geräte>Alle Geräte.
Wählen Sie ein Gerät aus, das über den Konfigurations-Manager per Mandantenanschluss synchronisiert wird.
Wie bereits erwähnt, zeigen Geräte, die über Mandantenanfügung synchronisiert werden, ConfigMgr in der Spalte Verwaltet von an. Geräte werden gemeinsam verwaltet angezeigt, wenn sowohl Configuration Manager als auch Intune angewendet werden, und Intune wird angezeigt, wenn nur die Intune-Verwaltung gilt.
Wählen Sie Anwendungen aus, um eine Liste der anwendbaren Apps anzuzeigen.
Wählen Sie eine Anwendung aus, die noch nicht installiert wurde, und wählen Sie dann Installieren aus.
Weitere Informationen zu Anwendungen und Mandantenanschluss finden Sie unter Mandantenanschluss: Installieren einer Anwendung über das Admin Center.
Anzeigen lokaler Skripts
Sie können PowerShell-Skripts aus der Cloud auf einem einzelnen verwalteten Konfigurations-Manager-Gerät in Echtzeit ausführen. Sie können auch anderen Personas wie Helpdesk die Ausführung von PowerShell-Skripts erlauben. Dies bietet alle Vorteile von PowerShell-Skripts, die vom Configuration Manager-Administrator definiert und für die Verwendung in dieser neuen Umgebung genehmigt werden.
Navigieren Sie in einem Browser zum Microsoft Intune Admin Center.
Klicken Sie auf Geräte>Alle Geräte.
Wählen Sie ein Gerät aus, das über den Konfigurations-Manager per Mandantenanschluss synchronisiert wird.
Wie bereits erwähnt, zeigen Geräte, die über Mandantenanfügung synchronisiert werden, ConfigMgr in der Spalte Verwaltet von an. Geräte werden gemeinsam verwaltet angezeigt, wenn sowohl Configuration Manager als auch Intune angewendet werden, und Intune wird angezeigt, wenn nur die Intune-Verwaltung gilt.
Wählen Sie Skripts aus, um eine Liste der verfügbaren Skripts anzuzeigen.
Skripts, die kürzlich ausgeführt wurden, die direkt auf das Gerät ausgerichtet sind, werden aufgeführt. Die Liste enthält Skripts, die über das Admin Center, SDK oder die Konfigurations-Manager-Konsole ausgeführt wurden. Skripts, die von der Configuration Manager-Konsole für Sammlungen mit dem Gerät initiiert wurden, werden nicht angezeigt, es sei denn, die Skripts wurden auch speziell für das einzelne Gerät initiiert.
Weitere Informationen zum Ausführen von Skripts auf mit einem Mandanten verbundenen Geräten finden Sie unter Mandantenanschluss: Ausführen von Skripts aus dem Admin Center.
Anzeigen der Zeitachse für lokale Geräteereignisse
Wenn Configuration Manager ein Gerät über mandantenanfügung mit Microsoft Intune synchronisiert, können Sie im Microsoft Intune Admin Center eine Zeitachse mit Ereignissen für diese Geräte anzeigen. Dieser Zeitablauf enthält frühere Aktivitäten auf dem Gerät, was Ihnen bei der Problembehandlung helfen kann.
Einmal täglich sendet Configuration Manager die lokalen Geräteereignisse an das Microsoft Intune Admin Center. Nur Ereignisse, die erfasst werden, nachdem der Client die Richtlinie zum Aktivieren der Datensammlung für Endpunktanalysen erhalten hat, sind im Admin Center sichtbar. Sie können auf einfache Weise Testereignisse generieren, indem Sie eine Anwendung oder ein Update über den Konfigurations-Manager installieren oder das Gerät neu starten. Ereignisse werden 30 Tage lang gespeichert.
Hinweis
Als Voraussetzung zum Anzeigen der Zeitachse im Microsoft Intune Admin Center müssen Sie in Configuration Manager die Option Endpunktanalysedatensammlung aktivieren auf Ja festlegen. Weitere Informationen zum Implementieren der Gerätezeitachse finden Sie unter Mandantenanschluss: Gerätezeitachse im Admin Center.
So zeigen Sie die Geräteereigniszeitachse an:
Navigieren Sie in einem Browser zum Microsoft Intune Admin Center.
Klicken Sie auf Geräte>Alle Geräte.
Wählen Sie ein Gerät aus, das über den Konfigurations-Manager per Mandantenanschluss synchronisiert wird.
Wie bereits erwähnt, zeigen Geräte, die über Mandantenanfügung synchronisiert werden, ConfigMgr in der Spalte Verwaltet von an. Geräte werden gemeinsam verwaltet angezeigt, wenn sowohl Configuration Manager als auch Intune angewendet werden, und Intune wird angezeigt, wenn nur die Intune-Verwaltung gilt.
Wählen Sie Timeline aus. Standardmäßig werden Ereignisse der letzten 24 Stunden angezeigt.
- Wählen Sie Synchronisieren aus, um die zuletzt auf dem Client generierten Daten abzurufen. Das Gerät sendet Ereignisse standardmäßig einmal täglich an das Admin Center.
- Verwenden Sie die Schaltfläche Filter, um den Zeitraum, Ereignisebenen und Anbieternamen zu ändern.
- Wenn Sie ein Ereignis auswählen, können Sie die ausführliche Meldung anzeigen.
- Wählen Sie Aktualisieren aus, um die Seite neu zu laden und neu erfasste Ereignisse anzuzeigen.
Weitere Informationen zum Anzeigen von Geräteereignissen für mit einem Mandanten verbundene Geräte finden Sie unter Mandantenanschluss: Gerätezeitachse im Admin Center.
Nächste Schritte
- Konfigurieren Sie Endpunktsicherheitsrichtlinien für Antivirus, Firewall und Endpunkterkennung und -reaktion.
- Erfahren Sie mehr über Microsoft Defender für Endpunkt.











