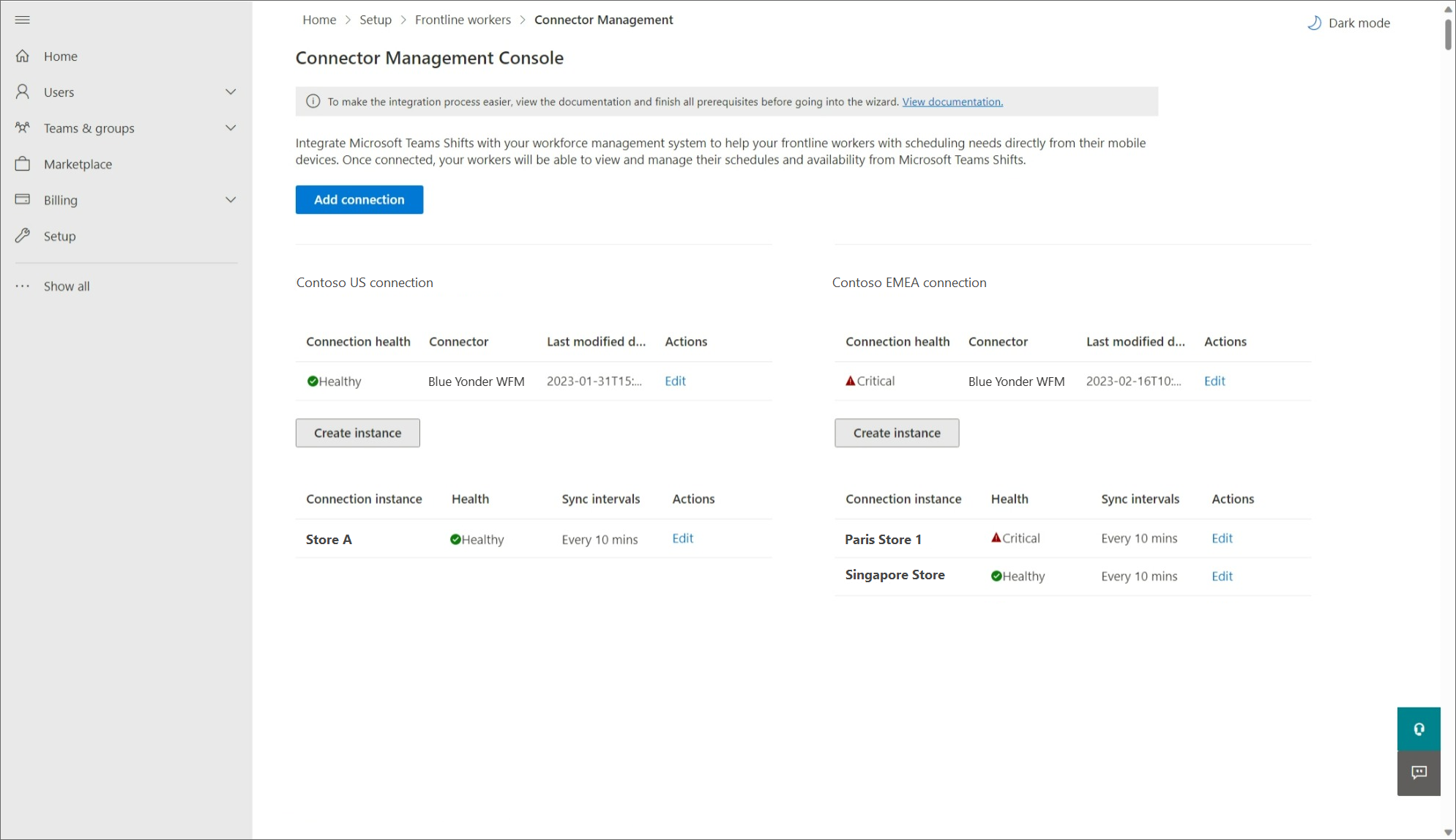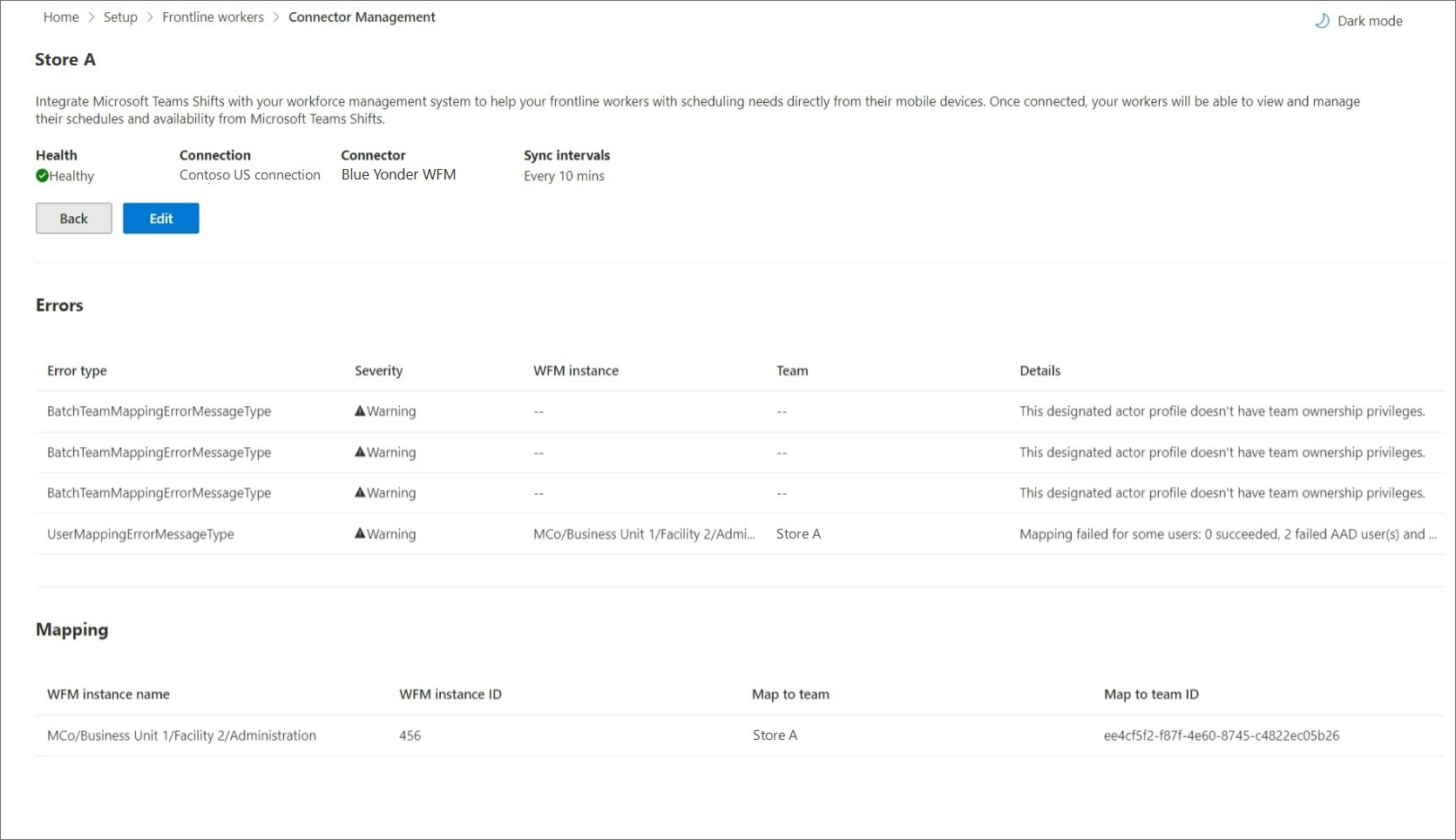Verwenden Sie die Microsoft 365 Admin Center, um Ihre Schichten-Verbindung mit Blue Yonder Workforce Management
Übersicht
Mit dem Microsoft Teams Schichten-Connector für Blue Yonder können Sie die Schichten-App in Microsoft Teams in Blue Yonder Workforce Management (Blue Yonder WFM) integrieren. Ihre Mitarbeiter in Service und Produktion können ihre Zeitpläne nahtlos in Blue Yonder WFM innerhalb von Schichten anzeigen und verwalten.
Sie können den Assistenten für den Shifts-Connector im Microsoft 365 Admin Center oder PowerShell verwenden, um eine Verbindung und Verbindungsinstanzen zu erstellen. Nachdem sie eingerichtet wurden, können Sie sie im Microsoft 365 Admin Center verwalten.
Auf der Seite Connector Management Console werden alle verbindungen und instance aufgelistet, die Sie eingerichtet haben, sowie Informationen wie Integritäts- status und Synchronisierungsintervalldetails. Sie können auch auf den Assistenten zugreifen, um eine neue Verbindung und Verbindungsinstanzen zu erstellen oder Änderungen an Ihren vorhandenen Instanzen vorzunehmen. Wählen Sie den Namen einer Verbindung instance aus, um die Details aller Fehler anzuzeigen.
Hinweis
Sie können auch PowerShell verwenden, um eine Verbindung zu verwalten. Beispielsweise können Sie einen Fehlerbericht anzeigen, Verbindungseinstellungen ändern und die Synchronisierung deaktivieren. Weitere Informationen finden Sie unter Verwenden von PowerShell zum Verwalten Ihrer Schichten-Verbindung mit Blue Yonder Workforce Management.
Verwalten
Klicken Sie im linken Navigationsbereich des Microsoft 365 Admin Center auf Setup, und wählen Sie dann unter Ausgewählte Sammlungen die Option Mitarbeiter in Service und Produktion aus.
Wählen Sie Connector-Verwaltungskonsole aus.
Hier sehen Sie eine Liste aller Verbindungen und Verbindungsinstanzen, sofern Sie sie bereits über den Assistenten oder PowerShell eingerichtet haben, sowie Informationen zu den einzelnen Verbindungen.
Verwalten der Verbindung
- Wählen Sie zum Erstellen einer neuen Verbindung oben auf der Seite Verbindung hinzufügen aus.
- Klicken Sie zum Aktualisieren der Verbindungseinstellungen neben einer vorhandenen Verbindung auf Bearbeiten . Der Bereich Verbindungseinstellungen wird angezeigt, in dem Sie die gewünschten Einstellungen aktualisieren können.
Verwalten Ihrer Verbindungsinstanzen
Wichtig
Bevor Sie ein Blue Yonder-WFM instance einem Team in Teams zuordnen, überprüfen Sie, ob das Team über geplante Entitäten wie Schichten oder Freizeit verfügt. Wenn das Team über einen vorhandenen Zeitplan mit Zeitplanentitäten verfügt, entfernen Sie die Zeitplanentitäten aus dem Team, bevor Sie ihr einen Blue Yonder WFM instance zuordnen. Wenn Sie vor der Zuordnung keine Zeitplanentitäten entfernen, werden doppelte Schichten angezeigt.
Um eine neue Verbindung instance zu erstellen, wählen Sie instance erstellen aus. Sie gelangen zum Assistenten, in dem Sie Ihre Einstellungen auswählen und Zuordnungen erstellen können.
Um eine vorhandene Verbindung instance zu ändern, wählen Sie unter Aktionen die Option Bearbeiten aus. Sie gelangen zum Assistenten, in dem Sie die Einstellungen und Zuordnungen aktualisieren können.
Um eine vorhandene Verbindung instance zu löschen, wählen Sie unter Aktionen die Option Löschen aus. Sie können diese Aktion nicht rückgängigmachen.
Um weitere Details zu einer vorhandenen Verbindung instance anzuzeigen, wählen Sie deren Namen aus. Auf der Detailseite werden Integritätsinformationen angezeigt, einschließlich laufender Fehler (falls vorhanden) und Zuordnungen. Sie können auch Bearbeiten auswählen, um einstellungen im Assistenten zu aktualisieren, oder Zurück , um zur Seite Connector Management Console zurückzukehren.
Eine vollständige Liste der Fehlermeldungen und deren Behebung finden Sie weiter unten in diesem Artikel unter Liste der Fehlermeldungen .
Verbindungs-instance bearbeiten
Wählen Sie zum Bearbeiten der Verbindungseinstellungen instance die Daten aus, die ihre Schichtbenutzer anzeigen und ändern können. Sie haben die folgenden Optionen für diese Einstellungen:
- Verschiebt Benutzern werden keine Anbieterdaten angezeigt: Daten werden nicht zwischen Blue Yonder WFM und Schichten synchronisiert.
- Verschiebt Benutzer können Anbieterdaten sehen: Die Datensynchronisierung erfolgt unidirektional von Blue Yonder WFM zu Schichten.
- Verschiebt Benutzer können Anbieterdaten anzeigen und ändern: Die Datensynchronisierung erfolgt bidirektional zwischen Blue Yonder WFM und Schichten.
Wichtig
Bevor Sie ein Feature deaktivieren, indem Sie die Option Schichten auswählen, benutzer sehen keine Anbieterdaten , beachten Sie Folgendes:
- Wenn die Einstellung Zeitpläne, Gruppen, Schichten und Aktivitäten deaktiviert ist, werden auch alle anderen Einstellungen deaktiviert, z. B . Arbeitszeit , Mitarbeiterverfügbarkeit und mehr.
- Wenn die Einstellung Umschalten öffnen deaktiviert ist, ist die Option Umschaltanforderung öffnen ebenfalls deaktiviert.
- Wenn die Einstellung "Time off" deaktiviert ist, ist die Anforderung "Time off" ebenfalls deaktiviert.
Wichtig
Wenn Sie eine der folgenden Optionen ausgewählt haben, um offene Schichten, offene Schichtanfragen, Tauschanfragen oder Abwesenheitsanfragen zu deaktivieren, müssen Sie einen weiteren Schritt ausführen, um die Funktion in Schichten auszublenden.
- Offene Schichten: Bei Schichten werden Benutzern keine Anbieterdaten angezeigt.
- Tauschanforderungen: Verschiebt Benutzer sehen keine Anbieterdaten
- Timeoff-Anforderungen: Verschiebt Benutzern werden keine Anbieterdaten angezeigt
Nachdem Sie Ihre Einstellungen bearbeitet haben, stellen Sie sicher, dass Sie die Schritte zum Deaktivieren von offenen Schichten, Öffnen von Schichtanforderungen, Tauschanforderungen und Anforderungen für Freizeitzeiten ausführen.
Um Ihre Verbindungszuordnungen instance zu bearbeiten, haben Sie folgende Möglichkeiten:
- Fügen Sie neue Zuordnungen hinzu, indem Sie denselben Prozess wie beim ersten Erstellen der Verbindung instance ausführen. Weitere Informationen finden Sie unter Zuordnung von Blue Yonder WFM-Instanzen zu Teams.
- Bearbeiten Sie vorhandene Zuordnungen, um das Team in Teams zu aktualisieren, mit dem ein Blue Yonder-WFM instance verbunden ist. Wenn Sie einem Team in Teams zugeordnet sind, das zuvor Schichten verwendet hat, stellen Sie sicher, dass Sie Zeitplanentitäten aus Teams entfernen, die Sie zuordnen möchten.
- Löschen Sie aktive Zuordnungen, indem Sie entweder das Kontrollkästchen des zugeordneten Blue Yonder-WFM instance deaktivieren oder die CSV-Datei mit entfernten Zuordnungszeilen hochladen.
Liste der Fehlermeldungen
Hier ist die Liste der Fehlermeldungen, die möglicherweise auftreten, und Informationen, die Ihnen bei deren Behebung helfen.
| Fehlertyp | Fehlerdetails | Lösung |
|---|---|---|
| Das Personalverwaltungssystem kann nicht authentifiziert werden. | Die von Ihnen angegebenen Anmeldeinformationen für das Personalverwaltungssystem sind ungültig, oder dieses Konto verfügt nicht über die erforderlichen Berechtigungen. | Aktualisieren Sie die Anmeldeinformationen Ihres WFM Dienstkontos auf der Seite mit den Verbindungseinstellungen. Wechseln Sie dazu zu Ihrem Microsoft 365 Admin Center und wählen Sie neben der Verbindung auf der Seite Connector Management Console die Option Bearbeiten aus. |
| Graph kann nicht authentifiziert werden. | Fehler bei der Authentifizierung. Stellen Sie sicher, dass Sie gültige Anmeldeinformationen für den angegebenen Akteur eingegeben haben und über die erforderlichen Berechtigungen verfügen. | Stellen Sie sicher, dass Ihr Microsoft 365-Systemkonto (auch als festgelegter Akteur bezeichnet) als Teambesitzer hinzugefügt wird. Oder aktualisieren Sie Ihr Microsoft 365-Systemkonto auf den richtigen Teambesitzer. Wählen Sie dazu im Microsoft 365 Admin Center neben dem Verbindungs-instance auf der Seite Connector Management Console die Option Bearbeiten aus. Sie werden zum Assistenten umgeleitet und können auf der Seite Synchronisierungseinstellungen das Microsoft 365-Systemkonto aktualisieren. |
| Einige Benutzer konnten nicht ordnungsgemäß zugeordnet werden. | Fehler bei der Zuordnung für einige Benutzer: <X> erfolgreich, <X> fehlgeschlagen Microsoft Entra Benutzer und <X> fehlgeschlagene Benutzer des Workforce Management-Systems. | Verwenden Sie das Cmdlet Get-CsTeamsShiftsConnectionSyncResult oder dieses PowerShell-Skript , um die Benutzer zu identifizieren, für die die Zuordnung fehlgeschlagen ist. Stellen Sie sicher, dass die Benutzer im zugeordneten Team mit den Benutzern im WFM instance übereinstimmen. |
| Unable to map a team or teams in this batch | Dieses festgelegte Akteurprofil verfügt nicht über Teambesitzberechtigungen. | Stellen Sie sicher, dass Ihr Microsoft 365-Systemkonto (auch als festgelegter Akteur bezeichnet) als Teambesitzer hinzugefügt wird. Oder aktualisieren Sie Ihr Microsoft 365-Systemkonto auf den richtigen Teambesitzer. Wählen Sie dazu im Microsoft 365 Admin Center neben dem Verbindungs-instance auf der Seite Connector Management Console die Option Bearbeiten aus. Sie werden zum Assistenten umgeleitet und können auf der Seite Synchronisierungseinstellungen das Microsoft 365-Systemkonto aktualisieren. |
| Dieses Team ist bereits einer vorhandenen Verbindung instance zugeordnet. | Heben Sie mithilfe des Cmdlets Remove-CsTeamsShiftsConnectionTeamMap die Zuordnung des Teams aus der vorhandenen Verbindung instance auf. Oder erstellen Sie eine neue Verbindung, um das Team neu zuzuordnen. | |
| Diese Zeitzone ist ungültig. Die übergebene Zeitzone verwendet kein tz-Datenbankformat. | Stellen Sie sicher, dass die Zeitzone richtig ist, und zuordnen Sie dann das Team neu. | |
| Diese Verbindung kann instance nicht gefunden werden. | Ordnen Sie das Team einer vorhandenen Verbindung instance zu. | |
| Dieses Microsoft Entra Team konnte nicht gefunden werden. | Stellen Sie sicher, dass das Team vorhanden ist, oder erstellen Sie ein neues Team. |
Verwandte Artikel
- Schichten-Connectors
- Verwenden des Shifts-Connectors zum Verbinden von Schichten mit Blue Yonder Workforce Management
- Verwenden Sie PowerShell, um Ihre Schichten mit Blue Yonder Workforce Management zu verbinden
- Verwenden von PowerShell zum Verwalten Ihrer Schichten-Verbindung mit Blue Yonder Workforce Management
- Verwalten der Schichten-App
Feedback
Bald verfügbar: Im Laufe des Jahres 2024 werden wir GitHub-Tickets als Feedbackmechanismus für Inhalte auslaufen lassen und es durch ein neues Feedbacksystem ersetzen. Weitere Informationen finden Sie unter: https://aka.ms/ContentUserFeedback.
Einreichen und Feedback anzeigen für