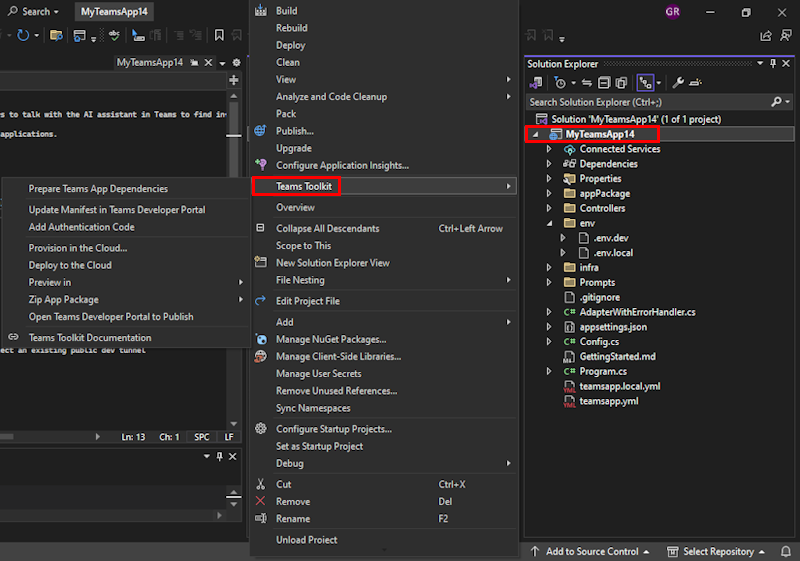Erkunden des Teams-Toolkits in Visual Studio
In diesem Artikel erfahren Sie, wie Sie das Microsoft Teams-Toolkit und die zugehörigen Features in Microsoft Visual Studio erkunden.
Teams Toolkit wird als Workload in der App angezeigt, die Sie in Visual Studio erstellt haben. Weitere Informationen finden Sie unter Erstellen einer Microsoft Teams-App.
Sie können das Teams-Toolkit in Visual Studio auf folgende Weise anzeigen:
- Project
- Projektmappen-Explorer
Führen Sie die folgenden Schritte aus, um das Teams-Toolkit im Menü Projekt anzuzeigen:
Wählen Sie Projekt aus.
Wählen Sie Teams Toolkit aus.
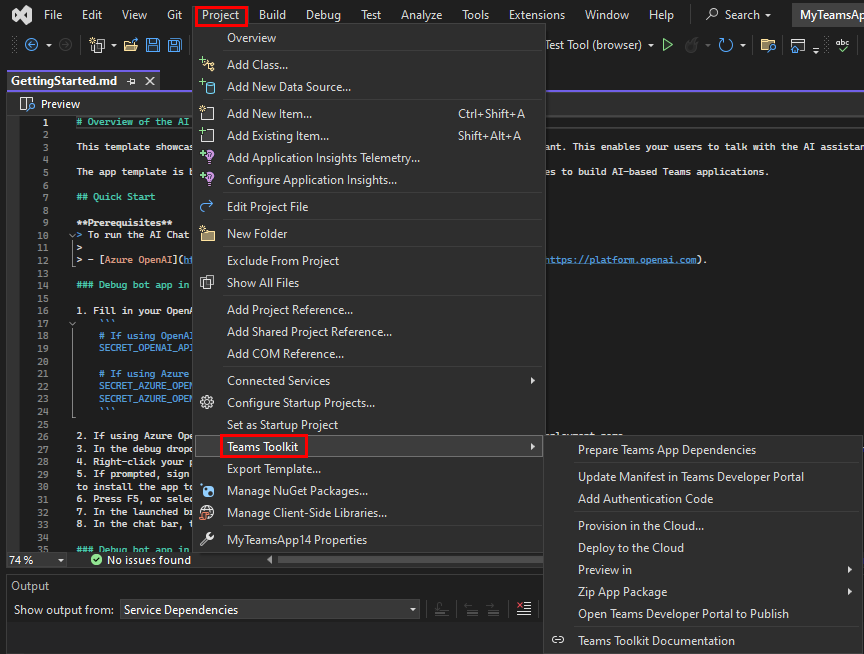
Nachdem Sie Ihr Teams-App-Projekt erstellt haben, können Sie die folgenden Optionen verwenden, um Ihre App zu entwickeln und zu erstellen:
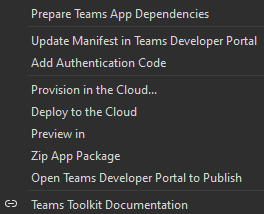
| Funktion | Beschreibung |
|---|---|
| Vorbereiten von Teams-App-Abhängigkeiten | Stellen Sie vor dem lokalen Debuggen sicher, dass Sie Ihre App auf Abhängigkeiten vorbereiten. Mit dieser Option können Sie die lokalen Debugabhängigkeiten einrichten und die Teams-App auf der Teams-Plattform registrieren. Sie benötigen ein Microsoft 365-Konto. Weitere Informationen finden Sie unter Lokales Debuggen Ihrer Teams-App mithilfe von Visual Studio. |
| Aktualisieren des Manifests im Teams-Entwicklerportal | Unterstützt Sie beim Aktualisieren der App-Manifestdatei (zuvor als Teams-App-Manifest bezeichnet). Wenn Sie die App-Manifestdatei aktualisieren, können Sie die App-Manifestdatei nur dann erneut in Azure bereitstellen, ohne das gesamte Projekt erneut bereitzustellen. Verwenden Sie diesen Befehl, um Ihre Änderungen auf remote zu aktualisieren. Weitere Informationen finden Sie unter Bearbeiten des App-Manifests mit Visual Studio. |
| Hinzufügen von Authentifizierungscode | Hilft Ihnen, ein angemeldetes Teams-Benutzertoken für den Zugriff auf Microsoft Graph und andere APIs zu erhalten. Das Teams-Toolkit erleichtert die Interaktion durch Abstraktion von der Microsoft Entra-ID, die in einfache APIs fließt und integriert wird. Weitere Informationen finden Sie unter Hinzufügen des einmaligen Anmeldens zur Teams-App. |
| Bereitstellen in der Cloud | Unterstützt Sie beim Erstellen von Azure-Ressourcen, die Ihre Teams-App hosten. Weitere Informationen finden Sie unter Bereitstellen von Cloudressourcen mithilfe von Visual Studio. |
| Bereitstellen in der Cloud | Hilft Ihnen, Ihren Code in die Cloudressourcen zu kopieren, die Sie in Microsoft Entra ID bereitgestellt haben. Weitere Informationen finden Sie unter Bereitstellen der Teams-App in der Cloud mithilfe von Visual Studio. |
| Vorschau in | Startet den Teams-Webclient, Outlook und die Microsoft 365-App können Sie eine Vorschau der Teams-App in Ihrem Browser anzeigen. |
| Zip-App-Paket | Generiert ein Teams-App-Paket im Ordner Build unter dem Projekt. Sie können das App-Paket auf den Teams-Client hochladen und die Teams-App ausführen. |
| Dokumentation zum Teams-Toolkit | Startet eine Webseite, um die Teams Toolkit-Dokumentation anzuzeigen. |
Siehe auch
Platform Docs