Einrichten eines Connectors zum Importieren von EgA-Überwachungsdaten im Gesundheitswesen (Vorschau)
Sie können einen Datenconnector einrichten, um Überwachungsdaten für Benutzeraktivitäten in das Electronic Healthcare Records -System (EGA) Ihres organization zu importieren. Zu den Überwachungsdaten ihres Gesundheits-EGA-Systems gehören Daten für Ereignisse im Zusammenhang mit dem Zugriff auf die Gesundheitsakten eines Patienten. Überwachungsdaten für das Gesundheitswesen können von der Microsoft Purview Insider-Risikomanagement-Lösung verwendet werden, um Ihre organization vor unbefugtem Zugriff auf Patienteninformationen zu schützen.
Das Einrichten eines Healthcare-Connectors umfasst die folgenden Aufgaben:
Beim Erstellen einer App in Microsoft Entra ID auf einen API-Endpunkt zuzugreifen, der eine durch Tabstopps getrennte Textdatei akzeptiert, die Die Überwachungsdaten der Gesundheits-EGA enthält.
Erstellen einer Textdatei mit allen erforderlichen Feldern, wie im Connectorschema definiert.
Erstellen eines Healthcare-Connectors instance im Microsoft Purview-Portal oder im Microsoft Purview-Complianceportal.
Ausführen eines Skripts zum Pushen von Überwachungsdaten im Gesundheitswesen an den API-Endpunkt.
Optional: Planen sie die automatische Ausführung des Skripts, um die Überwachungsdaten zu importieren.
Wenn Sie an der Vorschau teilnehmen möchten, wenden Sie sich an das Team unter dcfeedback@microsoft.com.
Tipp
Wenn Sie kein E5-Kunde sind, verwenden Sie die 90-tägige Testversion von Microsoft Purview-Lösungen, um zu erfahren, wie zusätzliche Purview-Funktionen Ihre Organisation bei der Verwaltung von Datensicherheits- und Complianceanforderungen unterstützen können. Starten Sie jetzt im Testhub für Microsoft Purview-Complianceportal. Erfahren Sie mehr über Anmelde- und Testbedingungen.
Vor dem Einrichten des Connectors
Dem Benutzer, der den Healthcare-Connector in Schritt 3 erstellt, muss die Rolle Datenconnector Admin zugewiesen werden. Diese Rolle ist erforderlich, um Connectors auf der Seite Datenconnectors im Microsoft Purview-Portal oder im Complianceportal hinzuzufügen. Diese Rolle wird standardmäßig mehreren Rollengruppen hinzugefügt. Eine Liste dieser Rollengruppen finden Sie unter Rollen in Microsoft Defender for Office 365 und Microsoft Purview-Compliance. Alternativ kann ein Administrator in Ihrem organization eine benutzerdefinierte Rollengruppe erstellen, die Rolle Datenconnector Admin zuweisen und dann die entsprechenden Benutzer als Mitglieder hinzufügen. Weitere Anweisungen finden Sie in:
Sie müssen bestimmen, wie Die Daten aus dem Gesundheits-EGA-System Ihrer organization (täglich) abgerufen oder exportiert werden, und eine Textdatei erstellen, die in Schritt 2 beschrieben wird. Das Skript, das Sie in Schritt 4 ausführen, pusht die Daten in der Textdatei an den API-Endpunkt.
Das Beispielskript, das Sie in Schritt 4 ausführen, pusht die Überwachungsdaten des Gesundheits-EGA aus der Textdatei an die Connector-API, damit sie von der Insider-Risikomanagementlösung verwendet werden können. Dieses Beispielskript wird von keinem Microsoft-Standardsupportprogramm oder -Dienst unterstützt. Das Beispielskript wird wie besehen ohne jegliche Gewährleistung zur Verfügung gestellt. Microsoft schließt ferner alle konkludenten Gewährleistungen, einschließlich, aber nicht beschränkt auf konkludente Gewährleistungen der Marktgängigkeit oder Eignung für einen bestimmten Zweck aus. Das gesamte Risiko, das mit der Verwendung oder Leistung des Beispielskripts und der Dokumentation einhergeht, liegt bei Ihnen. In keinem Fall sind Microsoft, seine Autoren oder an der Erstellung, Produktion oder Übermittlung der Skripts beteiligte Personen für Schäden jeglicher Art (einschließlich und ohne Einschränkung Schäden durch Verlust entgangener Gewinne, Geschäftsunterbrechungen, Verlust von Geschäftsinformationen oder andere geldliche Verluste) haftbar, die aus der Nutzung bzw. Unfähigkeit zur Nutzung der Beispielskripts oder Dokumentation entstehen, auch wenn Microsoft auf die Möglichkeit solcher Schäden hingewiesen wurde.
Schritt 1: Erstellen einer App in Microsoft Entra ID
Der erste Schritt besteht darin, eine neue App in Microsoft Entra ID zu erstellen und zu registrieren. Die App entspricht dem Healthcare-Connector, den Sie in Schritt 3 erstellen. Durch das Erstellen dieser App können Microsoft Entra ID die Pushanforderung für eine Textdatei authentifizieren, die Die Überwachungsdaten der Gesundheits-EGA enthält. Achten Sie bei der Erstellung dieser Microsoft Entra-App darauf, die folgenden Informationen zu speichern. Diese Werte werden in späteren Schritten verwendet.
- Microsoft Entra Anwendungs-ID (auch als App-ID oder Client-ID bezeichnet)
- Microsoft Entra Anwendungsgeheimnis (auch als geheimer Clientschlüssel bezeichnet)
- Mandanten-ID (auch verzeichnis-ID genannt)
Schritt-für-Schritt-Anweisungen zum Erstellen einer App in Microsoft Entra ID finden Sie unter Registrieren einer Anwendung beim Microsoft Identity Platform.
Schritt 2: Vorbereiten einer Textdatei mit Den Überwachungsdaten der Gesundheits-EGA
Der nächste Schritt besteht darin, eine Textdatei zu erstellen, die Informationen zum Zugriff der Mitarbeiter auf Patientenakten im Gesundheitssystem Ihrer organization enthält. Wie bereits erläutert, müssen Sie bestimmen, wie Sie diese Textdatei aus Ihrem Gesundheits-EGA-System generieren. Der Workflow für den Healthcare-Connector erfordert eine Textdatei mit tabstopptrennten Werten, um diese Daten in der Textdatei mit dem erforderlichen Connectorschema zuzuordnen. Das unterstützte Dateiformat ist eine durch Komma (.csv), Pipe (.psv) oder Tabstopp (TSV) getrennte Textdatei.
Hinweis
Die maximale Größe der Textdatei, die die Überwachungsdaten enthält, beträgt 3 GB. Die maximale Anzahl von Zeilen beträgt 5 Millionen. Achten Sie außerdem darauf, nur die relevanten Überwachungsdaten aus Ihrem Gesundheits-EGA-System einzuschließen.
In der folgenden Tabelle sind die Felder aufgeführt, die zum Aktivieren von Insider-Risikomanagementszenarien erforderlich sind. Eine Teilmenge dieser Felder ist obligatorisch. Diese Felder sind mit einem Sternchen (*) hervorgehoben. Wenn eines der Pflichtfelder in der Textdatei fehlt, wird die Datei nicht überprüft, und die Daten in der Datei werden nicht importiert.
| Feld | Kategorie |
|---|---|
| Erstellungszeit* Ereignisname* Arbeitsstations-ID Ereignisabschnitt Ereigniskategorie |
Diese Felder werden verwendet, um Zugriffsaktivitätsereignisse in Ihrem Gesundheits-EGA-System zu identifizieren. |
| Patienten-Reg-ID Vorname des Patienten* Vorname des Patienten Nachname des Patienten* Patientenadresse Zeile 1* Patientenadresse Zeile 2 Patient City* Postleitzahl für Patienten* Patientenzustand Patientenland Patientenabteilung |
Diese Felder werden verwendet, um Patientenprofilinformationen zu identifizieren. |
| Grund für eingeschränkten Zugriff* Kommentar mit eingeschränktem Zugriff |
Diese Felder werden verwendet, um den Zugriff auf eingeschränkte Datensätze zu identifizieren. |
| Email Address (UPN) oder SamAccountName* Benutzername des Mitarbeiters Mitarbeiter-ID Nachname des Mitarbeiters 1 Vorname des Mitarbeiters 1 |
Diese Felder werden verwendet, um Mitarbeiterprofilinformationen für den Adress- und Namensabgleich zu identifizieren, die erforderlich sind, um den Zugriff auf Familien-/Nachbarn-/Mitarbeiterdatensätze zu bestimmen. |
Hinweis
1Dieses Feld ist in Ihrem EgA-System möglicherweise nicht standardmäßig verfügbar. Sie müssen den Export konfigurieren, um sicherzustellen, dass die Textdatei dieses Feld enthält.
Schritt 3: Erstellen des Connectors für das Gesundheitswesen
Der nächste Schritt besteht darin, einen Healthcare-Connector im Microsoft Purview-Portal oder im Complianceportal zu erstellen. Nachdem Sie das Skript in Schritt 4 ausgeführt haben, wird die textdatei, die Sie in Schritt 2 erstellt haben, verarbeitet und an den API-Endpunkt gepusht, den Sie in Schritt 1 eingerichtet haben. Kopieren Sie in diesem Schritt unbedingt die JobId, die beim Erstellen des Connectors generiert wird. Sie verwenden die JobId, wenn Sie das Skript ausführen.
Wählen Sie die entsprechende Registerkarte für das von Ihnen verwendete Portal aus. Weitere Informationen zum Microsoft Purview-Portal finden Sie im Microsoft Purview-Portal. Weitere Informationen zum Complianceportal finden Sie unter Microsoft Purview-Complianceportal.
Melden Sie sich beim Microsoft Purview-Portal an.
Wählen Sie Einstellungen>Datenconnectors aus.
Wählen Sie Meine Connectors und dann Connector hinzufügen aus.
Wählen Sie in der Liste Gesundheitswesen (Vorschau) aus.
Akzeptieren Sie die Nutzungsbedingungen.
Führen Sie auf der Seite Anmeldeinformationen für die Authentifizierung die folgenden Schritte aus, und wählen Sie dann Weiter aus:
- Geben Sie die Microsoft Entra Anwendungs-ID für die Azure-App ein, die Sie in Schritt 1 erstellt haben, oder fügen Sie sie ein.
- Geben Sie einen Namen für den Connector für das Gesundheitswesen ein.
Wählen Sie auf der Seite Dateizuordnungsmethode eine der folgenden Optionen aus, und wählen Sie dann Weiter aus.
- Laden Sie eine Beispieldatei hoch. Wenn Sie diese Option auswählen, wählen Sie Beispieldatei hochladen aus, um die Datei hochzuladen, die Sie in Schritt 2 vorbereitet haben. Mit dieser Option können Sie schnell Spaltennamen in Ihrer Textdatei aus einer Dropdownliste auswählen, um die Spalten dem erforderlichen Schema für den Connector für das Gesundheitswesen zuzuordnen.
Oder
- Geben Sie die Zuordnungsdetails manuell an. Wenn Sie diese Option auswählen, müssen Sie den Namen der Spalten in Ihrer Textdatei eingeben, um die Spalten dem erforderlichen Schema für den Connector für das Gesundheitswesen zuzuordnen.
Führen Sie auf der Seite Dateizuordnungsdetails eine der folgenden Aktionen aus, je nachdem, ob Sie im vorherigen Schritt eine Beispieldatei hochgeladen haben oder nicht:
- Verwenden Sie die Dropdownlisten, um die Spalten aus der Beispieldatei jedem erforderlichen Feld für den Connector für das Gesundheitswesen zuzuordnen.
Oder
- Geben Sie für jedes Feld den Spaltennamen aus der Datei ein, die Sie in Schritt 2 vorbereitet haben und dem Feld für den Connector für das Gesundheitswesen entspricht.
Überprüfen Sie auf der Seite Überprüfen Ihre Einstellungen, und wählen Sie dann Fertig stellen aus, um den Connector zu erstellen.
Eine status Seite wird angezeigt, die bestätigt, dass der Connector erstellt wurde. Diese Seite enthält zwei wichtige Punkte, die Sie für den nächsten Schritt zum Ausführen des Beispielskripts zum Hochladen Ihrer Überwachungsdaten für die Gesundheits-EGA benötigen.
- Auftrags-ID. Sie benötigen diese Auftrags-ID, um das Skript im nächsten Schritt auszuführen. Sie können es von dieser Seite oder von der Connector-Flyoutseite kopieren.
- Link zum Beispielskript. Wählen Sie den Link hier aus, um zur GitHub-Website zu wechseln, um auf das Beispielskript zuzugreifen (der Link öffnet ein neues Fenster). Lassen Sie dieses Fenster geöffnet, damit Sie das Skript in Schritt 4 kopieren können. Alternativ können Sie das Ziel mit einem Lesezeichen versehen oder die URL kopieren, damit Sie beim Ausführen des Skripts erneut darauf zugreifen können. Dieser Link ist auch auf der Connector-Flyoutseite verfügbar.
Wählen Sie Fertig aus.
Der neue Connector wird in der Liste auf der Registerkarte Connectors angezeigt.
Wählen Sie den soeben erstellten Healthcare-Connector aus, um die Flyoutseite anzuzeigen, die Eigenschaften und andere Informationen zum Connector enthält.
Falls noch nicht geschehen, können Sie die Werte für die Azure-App-ID und die Connectorauftrags-ID kopieren. Sie benötigen diese, um das Skript im nächsten Schritt auszuführen. Sie können das Skript auch von der Flyoutseite herunterladen (oder es über den Link im nächsten Schritt herunterladen).)
Sie können auch Bearbeiten auswählen, um die Azure-App-ID oder die Spaltenüberschriftennamen zu ändern, die Sie auf der Seite Dateizuordnung definiert haben.
Schritt 4: Ausführen des Beispielskripts zum Hochladen Ihrer Überwachungsdaten für die Gesundheits-EGA
Der letzte Schritt beim Einrichten eines Healthcare-Connectors besteht darin, ein Beispielskript auszuführen, mit dem die Überwachungsdaten der Gesundheits-EGA in der Textdatei (die Sie in Schritt 1 erstellt haben) in die Microsoft-Cloud hochgeladen werden. Insbesondere lädt das Skript die Daten in den Healthcare-Connector hoch. Nachdem Sie das Skript ausgeführt haben, importiert der Healthcare-Connector, den Sie in Schritt 3 erstellt haben, die Überwachungsdaten der Gesundheits-EGA in Ihre Microsoft 365-organization wo andere Compliancetools wie die Insider-Risikomanagementlösung darauf zugreifen können. Nachdem Sie das Skript ausgeführt haben, sollten Sie eine Aufgabe so planen, dass sie täglich automatisch ausgeführt wird, damit die aktuellen Mitarbeiterbeendigungsdaten in die Microsoft-Cloud hochgeladen werden. Weitere Informationen finden Sie unter (optional) Schritt 6: Planen der automatischen Ausführung des Skripts.
Hinweis
Wie bereits erwähnt, beträgt die maximale Größe der Textdatei, die die Überwachungsdaten enthält, 3 GB. Die maximale Anzahl von Zeilen beträgt 5 Millionen. Das Skript, das Sie in diesem Schritt ausführen, dauert etwa 30 bis 40 Minuten, um die Überwachungsdaten aus großen Textdateien zu importieren. Darüber hinaus unterteilt das Skript große Textdateien in kleinere Blöcke mit 100.000 Zeilen und importiert diese Blöcke dann sequenziell.
Wechseln Sie zum Fenster, das Sie im vorherigen Schritt geöffnet haben, um mit dem Beispielskript auf die GitHub-Website zuzugreifen. Alternativ können Sie die mit Einem Lesezeichen versehene Website öffnen oder die url verwenden, die Sie kopiert haben. Sie können auch hier auf das Skript zugreifen.
Wählen Sie die Schaltfläche Roh aus, um das Skript in der Textansicht anzuzeigen.
Kopieren Sie alle Zeilen im Beispielskript, und speichern Sie sie dann in einer Textdatei.
Ändern Sie bei Bedarf das Beispielskript für Ihre organization.
Speichern Sie die Textdatei als Windows PowerShell Skriptdatei, indem Sie das Dateinamensuffix verwenden
.ps1,HealthcareConnector.ps1z. B. .Öffnen Sie eine Eingabeaufforderung auf Ihrem lokalen Computer, und wechseln Sie zu dem Verzeichnis, in dem Sie das Skript gespeichert haben.
Führen Sie den folgenden Befehl aus, um die Überwachungsdaten im Gesundheitswesen in der Textdatei in die Microsoft-Cloud hochzuladen. Zum Beispiel:
.\HealthcareConnector.ps1 -tenantId <tenantId> -appId <appId> -appSecret <appSecret> -jobId <jobId> -filePath '<filePath>'
In der folgenden Tabelle werden die Parameter, die mit diesem Skript verwendet werden sollen, und die erforderlichen Werte beschrieben. Die Informationen, die Sie in den vorherigen Schritten erhalten haben, werden in den Werten für diese Parameter verwendet.
| Parameter | Beschreibung |
|---|---|
| tenantId | Dies ist die ID für Ihre Microsoft 365-organization, die Sie in Schritt 1 erhalten haben. Sie können die Mandanten-ID für Ihre organization auch auf dem Blatt Übersicht im Microsoft Entra Admin Center abrufen. Dies wird verwendet, um Ihre organization zu identifizieren. |
| appId | Dies ist die Microsoft Entra Anwendungs-ID für die App, die Sie in Microsoft Entra ID in Schritt 1 erstellt haben. Dies wird von Microsoft Entra ID für die Authentifizierung verwendet, wenn das Skript versucht, auf Ihre Microsoft 365-organization zuzugreifen. |
| appSecret | Dies ist das Microsoft Entra Anwendungsgeheimnis für die App, die Sie in Microsoft Entra ID in Schritt 1 erstellt haben. Dies wird auch für die Authentifizierung verwendet. |
| Jobid | Dies ist die Auftrags-ID für den Healthcare-Connector, den Sie in Schritt 3 erstellt haben. Dies wird verwendet, um die Überwachungsdaten des Gesundheitswesens, die in die Microsoft-Cloud hochgeladen werden, dem Healthcare Connector zuzuordnen. |
| Filepath | Dies ist der Dateipfad für die Textdatei (gespeichert auf demselben System wie das Skript), die Sie in Schritt 2 erstellt haben. Versuchen Sie, Leerzeichen im Dateipfad zu vermeiden. verwenden Sie andernfalls einfache Anführungszeichen. |
Hier sehen Sie ein Beispiel für die Syntax für das Healthcare-Connectorskript, das die tatsächlichen Werte für jeden Parameter verwendet:
.\HealthcareConnector.ps1 -tenantId d5723623-11cf-4e2e-b5a5-01d1506273g9 -appId 29ee526e-f9a7-4e98-a682-67f41bfd643e -appSecret MNubVGbcQDkGCnn -jobId b8be4a7d-e338-43eb-a69e-c513cd458eba -filePath 'C:\Users\contosoadmin\Desktop\Data\healthcare_audit_records.csv'
Wenn der Upload erfolgreich ist, zeigt das Skript die Meldung Upload Successful (Upload erfolgreich) an .
Hinweis
Wenn Sie aufgrund von Ausführungsrichtlinien Probleme beim Ausführen des vorherigen Befehls haben, finden Sie unter Informationen zu Ausführungsrichtlinien und Set-ExecutionPolicy Anleitungen zum Festlegen von Ausführungsrichtlinien.
Schritt 5: Überwachen des Connectors für das Gesundheitswesen
Nachdem Sie den Connector für das Gesundheitswesen erstellt und Ihre EEHR-Überwachungsdaten per Push übertragen haben, können Sie den Connector anzeigen und status im Microsoft Purview-Portal oder im Complianceportal hochladen. Wenn Sie die automatische Ausführung des Skripts in regelmäßigen Abständen planen, können Sie auch die aktuelle status nach der letzten Ausführung des Skripts anzeigen.
Wählen Sie die entsprechende Registerkarte für das von Ihnen verwendete Portal aus. Weitere Informationen zum Microsoft Purview-Portal finden Sie im Microsoft Purview-Portal. Weitere Informationen zum Complianceportal finden Sie unter Microsoft Purview-Complianceportal.
Melden Sie sich beim Microsoft Purview-Portal an.
Wählen Sie Einstellungen>Datenconnectors aus.
Wählen Sie Meine Connectors und dann den von Ihnen erstellten Connector für das Gesundheitswesen aus, um die Flyoutseite anzuzeigen. Diese Seite enthält die Eigenschaften und Informationen zum Connector.
Wählen Sie unter Letzter Import den Link Protokoll herunterladen aus, um das status Protokoll für den Connector zu öffnen (oder zu speichern). Dieses Protokoll enthält Informationen zu jeder Ausführung des Skripts und lädt die Daten aus der Textdatei in die Microsoft-Cloud hoch.
Das
RecordsSavedFeld gibt die Anzahl der Zeilen in der Textdatei an, die hochgeladen wurden. Wenn die Textdatei beispielsweise vier Zeilen enthält, ist der Wert derRecordsSavedFelder 4, wenn das Skript erfolgreich alle Zeilen in der Textdatei hochgeladen hat.
Wenn Sie das Skript in Schritt 4 noch nicht ausgeführt haben, wird unter Letzter Import ein Link zum Herunterladen des Skripts angezeigt. Sie können das Skript herunterladen und dann die Schritte zum Ausführen des Skripts ausführen.
(Optional) Schritt 6: Planen der automatischen Ausführung des Skripts
Um sicherzustellen, dass die neuesten Überwachungsdaten aus Ihrem Gesundheits-EGA-System für Tools wie die Insider-Risikomanagementlösung verfügbar sind, empfehlen wir Ihnen, das Skript so zu planen, dass es täglich automatisch ausgeführt wird. Dies erfordert auch, dass Sie die EgA-Überwachungsdaten in derselben Textdatei nach einem ähnlichen (wenn nicht demselben) Zeitplan aktualisieren, sodass sie die neuesten Informationen über die Zugriffsaktivitäten Ihrer Mitarbeiter für Patientenakten enthalten. Das Ziel besteht darin, die aktuellsten Überwachungsdaten hochzuladen, damit der Healthcare-Connector sie für die Insider-Risikomanagementlösung verfügbar machen kann.
Sie können die Taskplaner-App in Windows verwenden, um das Skript täglich automatisch auszuführen.
Wählen Sie auf Ihrem lokalen Computer die Windows-Schaltfläche Start aus, und geben Sie aufgabenplaner ein.
Wählen Sie die App Aufgabenplanung aus, um sie zu öffnen.
Wählen Sie im Abschnitt Aktionen die Option Aufgabe erstellen aus.
Geben Sie auf der Registerkarte Allgemein einen beschreibenden Namen für den geplanten Vorgang ein. Beispiel: Connectorskript für das Gesundheitswesen. Sie können auch eine optionale Beschreibung hinzufügen.
Gehen Sie unter Sicherheitsoptionen wie folgt vor:
- Bestimmen Sie, ob das Skript nur ausgeführt werden soll, wenn Sie am Computer angemeldet sind, oder ob es ausgeführt werden soll, wenn Sie angemeldet sind oder nicht.
- Stellen Sie sicher, dass das Kontrollkästchen Mit den höchsten Berechtigungen ausführen aktiviert ist.
Wählen Sie die Registerkarte Trigger aus , wählen Sie Neu aus, und führen Sie dann die folgenden Schritte aus:
- Wählen Sie unter Einstellungen die Option Täglich aus, und wählen Sie dann ein Datum und eine Uhrzeit für die erste Ausführung des Skripts aus. Das Skript wird täglich zur angegebenen Zeit ausgeführt.
- Stellen Sie sicher, dass unter Erweiterte Einstellungen das Kontrollkästchen Aktiviert aktiviert ist.
- Wählen Sie OK aus.
Wählen Sie die Registerkarte Aktionen aus, wählen Sie Neu aus, und führen Sie dann die folgenden Schritte aus:
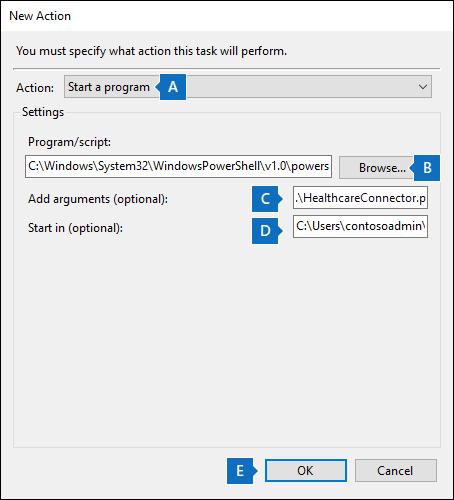
- Stellen Sie in der Dropdownliste Aktion sicher, dass Programm starten ausgewählt ist.
- Wählen Sie im Feld Programm/Skript die Option Durchsuchen aus, wechseln Sie zum folgenden Speicherort, und wählen Sie ihn aus, damit der Pfad im Feld angezeigt wird: C:.0.exe.
- Fügen Sie im Feld Argumente hinzufügen (optional) den gleichen Skriptbefehl ein, den Sie in Schritt 4 ausgeführt haben. Beispiel:
.\HealthcareConnector.ps1 -tenantId "d5723623-11cf-4e2e-b5a5-01d1506273g9" -appId "c12823b7-b55a-4989-faba-02de41bb97c3" -appSecret "MNubVGbcQDkGCnn" -jobId "e081f4f4-3831-48d6-7bb3-fcfab1581458" -filePath "C:\Healthcare\audit\records.txt" - Fügen Sie im Feld Start in (optional) den Ordnerspeicherort des Skripts ein, das Sie in Schritt 4 ausgeführt haben. Beispiel: C:\Healthcare\audit.
- Wählen Sie OK aus, um die Einstellungen für die neue Aktion zu speichern.
Wählen Sie im Fenster Aufgabe erstellendie Option OK aus, um die geplante Aufgabe zu speichern. Möglicherweise werden Sie aufgefordert, Ihre Anmeldeinformationen für Ihr Benutzerkonto einzugeben.
Die neue Aufgabe wird in der Taskplanerbibliothek angezeigt.
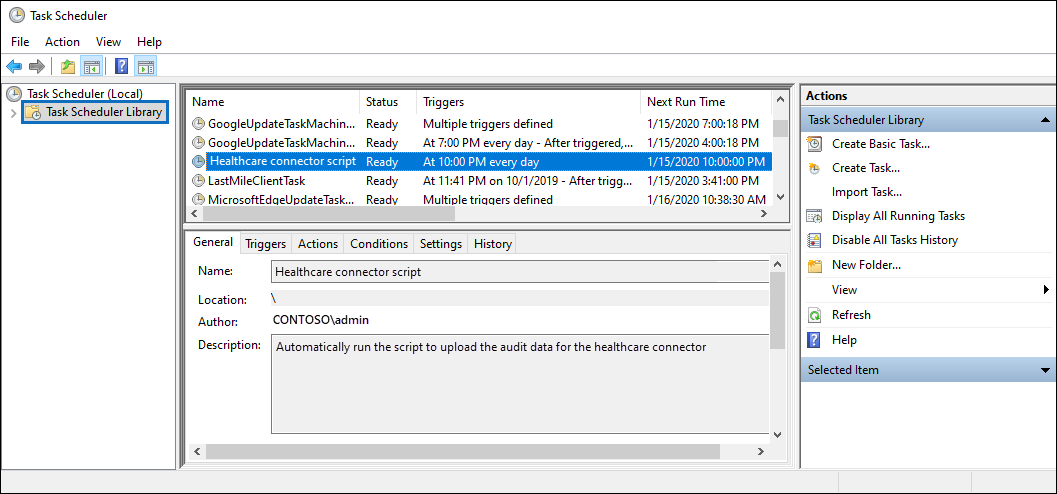
Der Zeitpunkt, zu dem das Skript zuletzt ausgeführt wurde, und die nächste geplante Ausführung wird angezeigt. Sie können die Aufgabe doppelt auswählen, um sie zu bearbeiten.
Sie können auch überprüfen, zu dem das Skript zuletzt ausgeführt wurde, auf der Flyoutseite des entsprechenden Healthcare-Connectors im Compliance Center.