Verwenden der app-orientierten Verwaltung zum Verwalten des Zugriffs auf Apps
Wichtig
Alle Organisationen verfügen nicht über das Feature "App Centric Management( ACM)". Wenn Sie keine benutzerdefinierten Berechtigungsrichtlinien verwendet haben und kein Unternehmenskunde waren, haben wir Ihre Organisation migriert, um dieses Feature zu verwenden. Wenn Sie benutzerdefinierte Berechtigungsrichtlinien verwenden oder ein Unternehmenskunde sind, können Sie bald selbst zum ACM-Feature migrieren. Zeitachsen finden Sie im Nachrichtencenter nach MC688930 oder microsoft 365 roadmap item 151829.
Wenn auf der Seite Berechtigungsrichtlinien Richtlinien angezeigt werden, verwenden Sie weiterhin App-Berechtigungsrichtlinien , oder migrieren Sie selbst zu diesem Feature. Wenn Ihre Organisation jetzt das ACM-Feature verwendet, wird auf der Seite berechtigungsrichtlinie die folgende Meldung angezeigt.
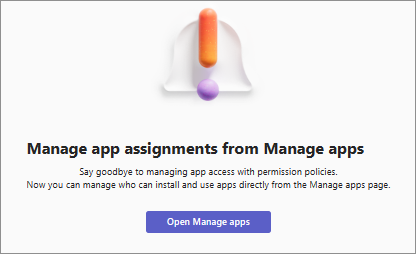
App-zentrierte Verwaltungsfunktionen führen eine neue Möglichkeit ein, den Zugriff auf Teams-Apps für Benutzer und Gruppen zu steuern. Er ersetzt App-Berechtigungsrichtlinien. Mit dieser Funktion können Sie angeben, welche Benutzer und Gruppen jede App verwenden können, und Sie können sie pro App steuern.
Sie können den Zugriff auf Apps für einzelne Benutzer, unterstützte Gruppen oder alle Personen in der Organisation verwalten. Sie haben die vollständige Kontrolle darüber, wer Apps in Ihrer Organisation hinzufügen kann oder nicht. Sie können auch den Zugriff auf neue Apps steuern, die wir im Teams App Store veröffentlichen.
Inwiefern unterscheidet sich die app-zentrierte Verwaltung von der Berechtigungsrichtlinie?
Zuvor haben Sie bei verwendung von Berechtigungsrichtlinien den Zugriff auf Apps mithilfe der folgenden drei Einstellungen ermittelt:
- Organisationsweite App-Einstellung für Drittanbieter-Apps: Sie gilt auf Organisationsebene und steuert, ob alle Apps von Drittanbietern für jeden Benutzer verfügbar sind.
- App-Status: Er gilt auf App-Ebene als Zulassen oder Blockieren und steuert, ob er für einen Benutzer verfügbar ist oder nicht.
- Berechtigungsrichtlinie: Sie gilt auf Benutzerebene und steuert, ob ein bestimmter Benutzer eine App verwenden darf oder nicht.
Das App-zentrierte Verwaltungsfeature vereinfacht diese Einstellungen. Jede App enthält ihre Zugriffsdefinition mithilfe einer Liste von Benutzern und Gruppen, die Sie ihr zuweisen. Damit können Sie jede App individuell verwalten, basierend auf den Anforderungen Ihres Benutzers und dem Compliance- und Risikostatus der Organisation.
Wenn Sie diese Funktionalität verwenden, bestimmen Sie den Zugriff auf Apps mithilfe einer der folgenden Optionen für jede App:
| Neue Option | Wer erhält die App? | Wie wird die Zuordnung zu früheren Einstellungen vorgenommen? |
|---|---|---|
Everyone |
Verfügbar für alle Organisationsbenutzer, neuen Benutzer und Gäste | Derselbe Effekt wie das Zulassen einer App und einer globalen (organisationsweiten Standard)-App-Berechtigungsrichtlinie, die es allen Benutzern ermöglicht, sie zu verwenden. |
Specific users or groups |
Nur die von Ihnen ausgewählten Benutzer und Gruppen können die App verwenden. Die unterstützten Gruppentypen sind Sicherheitsgruppen, Microsoft 365-Gruppen, dynamische Benutzermitgliedschaftsgruppen, geschachtelte Gruppen und verteilerlisten. | Dasselbe wie die Verwendung einer benutzerdefinierten App-Berechtigungsrichtlinie, um die Verwendung der App auf ausgewählte Benutzer oder Gruppen einzuschränken. |
No one |
Für keinen Benutzer verfügbar | Identisch mit einer blockierten App. |
Die Methode, um Benutzern den Zugriff auf eine App zu ermöglichen, ändert sich mit dieser Funktion. In der Vergangenheit haben Sie die App als zulässige App in einer Richtlinie hinzugefügt und diese Richtlinie dem Benutzer zugewiesen, um einem Benutzer zugriff zu ermöglichen. Mit dieser Funktion ändern Sie einfach die Verfügbarkeit einer App, damit ausgewählte Benutzer sie verwenden können. Außerdem müssen Sie nicht mehrere Richtlinien für verschiedene Kombinationen von Apps und zulässigen Benutzern erstellen.
Migrieren zur app-orientierten Verwaltung
Zuvor haben wir automatisch Organisationen migriert, die keine benutzerdefinierten Richtlinien verwendet haben. Administratoren können jetzt eine bedarfsgesteuerte Migration durchführen. Machen Sie sich mit dem Unterschied zwischen den beiden Migrationstypen vertraut.
| Migrationstyp | Wer macht es? | Anforderung | Wie wird das gemacht? |
|---|---|---|---|
| Unterstützt | Administrator | Die Organisation verwendet eine oder mehrere benutzerdefinierte Richtlinien. | Geführte Benutzeroberfläche im Admin Center |
| Automatisch | Microsoft | Die Organisation verwendet nur die globale Standardrichtlinie. | Automatisch, ohne Administratoreingriff |
Es wird dringend empfohlen, dass Sie sich auf die Migration vorbereiten und die folgenden Schritte ausführen, um sich vorzubereiten:
Melden Sie sich beim Teams Admin Center an, und greifen Sie auf die Berechtigungsrichtlinienseite für Teams-Apps > zu. Inventarisieren Sie die Apps in den Berechtigungsrichtlinien, und identifizieren Sie die Benutzer und Gruppen, für die die Apps zugelassen oder blockiert sind. Während der Migration müssen Sie möglicherweise die Verfügbarkeit für einige Apps für die vorhandenen Benutzer und Gruppen manuell bearbeiten. Weitere Informationen finden Sie in Schritt 5.
Wählen Sie auf der Seite Berechtigungsrichtlinien die Option Erste Schritte aus.

Wählen Sie richtlinien aus, die Sie migrieren möchten, und wählen Sie Weiter aus. Auf der Seite werden nur die Richtlinien angezeigt, die Benutzern oder Gruppen zugewiesen sind. Außerdem migrieren wir nur die Apps und deren Verfügbarkeit, die Teil der Richtlinien sind, die Sie migrieren möchten. Apps in den nicht ausgewählten Richtlinien sind nicht Teil der Migration und können später nicht migriert werden. Sie können die Verfügbarkeit für jede App nach der Migration jedoch manuell bearbeiten.
Überprüfen Sie auf der nächsten Seite die App-Verfügbarkeit für die Benutzer. Auf den folgenden drei Registerkarten wird eine Liste der Apps aus Ihren organisationsweiten App-Einstellungen und die App-Berechtigungsrichtlinien angezeigt, die Sie migrieren möchten.
- Für jeden verfügbar: Liste der Apps, die für jeden in Ihrer Organisation zulässig sind.
- Verfügbar für bestimmte Benutzer und Gruppen: Liste der Apps, die selektiv für mindestens einen Organisationsbenutzer oder eine unterstützte Gruppe zulässig sind.
- Für niemanden verfügbar: Liste der Apps, die niemand in der Organisation verwenden kann.
Auf jeder Registerkarte können Sie die App-Verfügbarkeit nach Bedarf in einen der drei App-Verfügbarkeitstypen ändern. Die Option Verfügbarkeit bearbeiten wird auf der Registerkarte Für bestimmte Benutzer und Gruppen verfügbar angezeigt, wenn die App-Verfügbarkeit nicht klar ist und Administratoreingaben erforderlich sind, um fortzufahren. Dies liegt daran, dass die Apps in den Richtlinien, die Sie für die Migration ausgewählt haben, nicht vorhanden sind oder die Verfügbarkeit in Konflikt steht. Sie müssen solche Apps zuweisen, bevor Sie fortfahren können.

Trinkgeld
Wenn auf dieser Registerkarte viele Apps angezeigt werden, verfügen Sie wahrscheinlich über Richtlinien mit in Konflikt stehenden Apps.If you see many apps see see you have policies that have conflicting apps availability. Beispielsweise eine Richtlinie, die viele Apps zulässt, und eine andere Richtlinie, die die gleichen Apps blockiert. In einem solchen Szenario empfiehlt es sich, die Richtlinie, die zu einem Konflikt führt, zu deaktivieren oder die Verfügbarkeit auf dieser Registerkarte zu bearbeiten.
Sie können die Änderungen app- oder benutzerbezogen überprüfen. Wählen Sie eine Registerkarte aus, und geben Sie den Namen der App oder des Benutzers ein.
Auf der Benutzeroberfläche der endgültigen Überprüfung werden die Apps, ihre Verfügbarkeit und die organisationsweiten App-Einstellungen angezeigt, die nach der Migration gelten. Sie können diese Informationen als CSV-Datei herunterladen, um sie weiter auszuwerten. Sie können beispielsweise die Bestandszuordnung aus Schritt 1 verwenden, um sicherzustellen, dass die App wie beabsichtigt verfügbar ist. Wählen Sie nach der Bestätigung Migration starten aus, und folgen Sie den Anweisungen.

Während der Migration können Sie mithilfe der Option Später fertig stellen einen Entwurf des Migrationsfortschritts speichern. Außerdem können Sie den gespeicherten Entwurf mithilfe der Option Alle Änderungen zurücksetzen abbrechen und löschen.
Hinweis
Die vorhandene Benutzeroberfläche "Apps verwalten" wird beim Starten der Migration deaktiviert. Wenn Sie nicht bereit sind, fortzufahren oder änderungen an den richtlinien für die beendenden Berechtigungen vornehmen möchten, öffnen Sie den Assistenten, und wählen Sie die Option Alle Änderungen zurücksetzen aus. Sie können die Migration erneut starten.
Nach der Migration bleiben Ihre blockierten Apps für Benutzer weiterhin nicht verfügbar. Der Status solcher Apps wird jetzt unblocked angezeigt, aber die Apps werden in der Available to Spalte auf der Seite Apps verwalten zugewiesenNo one. Dies bedeutet, dass Organisationsbenutzer die App nicht wie zuvor beabsichtigt verwenden können.
Hinzufügen oder Ändern der App-Verfügbarkeit für Benutzer
Damit Benutzer eine App hinzufügen und verwenden können, müssen Sie einer App Benutzer oder Gruppen zuweisen. Es dauert bis zu 24 Stunden, bis die Änderungen wirksam werden.
Navigieren Sie im Teams Admin Center zur Seite Apps verwalten , suchen Sie nach der erforderlichen App, und wählen Sie den App-Namen aus, um die zugehörige App-Detailseite zu öffnen. Apps können nicht massenweise zugewiesen werden.
Wählen Sie die Registerkarte Zuweisungen aus.
Wählen Sie App zuweisen oder zuweisen aus.
Wählen Sie im Menü Verwalten, wer diese App installieren kann die erforderliche Option aus. Suchen Sie beim Zuweisen von Benutzern oder Gruppen im Menü Nach Benutzern oder Gruppen suchen nach dem Benutzer oder der Gruppe. Wählen Sie Anwenden aus.

Um einen oder mehrere Benutzer oder Gruppen aus einer App zu entfernen, wählen Sie die Zeilen und dann Entfernen aus.
Standardeinstellungen für die App-Verfügbarkeit
Zusätzlich zum Definieren der Verfügbarkeit einer App können Sie auch die Standardverfügbarkeit neuer Apps steuern. Sie können sie für jeden App-Typ steuern. Für neue Organisationen ist die Standardeinstellung so festgelegt, dass Benutzer Apps standardmäßig installieren können. Für vorhandene Organisationen werden alte Einstellungen neuen Zugriffseinstellungen zugeordnet.
Um diese Standardeinstellung zu ändern, greifen Sie auf die Seite Apps verwalten zu, wählen SieOrganisationsweite App-Einstellungenfür Aktionen> aus, und ändern Sie die erforderlichen Einstellungen.
Die organisationsweiten App-Einstellungen gelten für:
- Alle neuen Apps, die im Teams App Store verfügbar gemacht werden.
- Alle vorhandenen Apps, die Sie nicht aktiv verwaltet haben, d. h., Sie haben die Verfügbarkeit von nicht geändert.

Die organisationsweiten App-Einstellungen gelten nicht für:
- Alle Apps, für die die Benutzerzuweisung auf Bestimmte Benutzer und Gruppen festgelegt und von Ihnen gespeichert wurde.
- Alle Apps, die jedem oder Niemand zugewiesen wurden und einzeln gespeichert wurden.
- Alle blockierten Apps.
Stellen Sie sich ein Szenario vor, in dem Sie mit der Verwendung des Features begonnen haben und alle Apps allen zugewiesen wurden. Nun haben Sie die Verfügbarkeit einer App in eine bestimmte Gruppe oder einige Benutzer geändert. Wenn Sie nach dem Speichern dieser Änderung die organisationsweite App-Einstellung " Benutzern das Installieren und Verwenden verfügbarer Apps standardmäßig erlauben" ändern, wird diese bestimmte App weiterhin der jeweiligen Gruppe oder den Benutzern zugewiesen. Ihre Änderung an der organisationsweiten App-Einstellung gilt nur für apps, für die Sie die Verfügbarkeit nicht geändert haben. Wenn Sie außerdem die Einstellung Benutzern das Installieren und Verwenden verfügbarer Apps standardmäßig erlauben erneut ändern, ist die Verfügbarkeit aller anderen Apps mit Ausnahme der App, die Sie aktiv verwaltet haben, erneut betroffen.
Anzeigen von Apps in Ihrer Organisation
Sie können alle Apps im Katalog anzeigen und ganz einfach auf die App-Verfügbarkeit über die Seite Apps verwalten zugreifen. Sie können mithilfe aller drei Arten von App-Verfügbarkeit sortieren und filtern. Informationen zu den von Microsoft bereitgestellten Apps finden Sie in der Liste der von Microsoft erstellten Apps.

Anzeigen aller Apps, die für einen bestimmten Benutzer verfügbar sind
Wählen Sie auf der Seite Benutzer verwalten einen Benutzer aus, um die Seite mit den Benutzerdetails zu öffnen, und wählen Sie dann die Registerkarte Apps aus. Auf der Registerkarte werden die Apps aufgelistet, auf die der Benutzer Zugriff hat. Um den Zugriffstyp für eine App einfach zu finden, können Sie nach dem Namen der App suchen.

Jede App zeigt den Typ ihrer Verfügbarkeit an, der angibt, wie der Benutzer der App zugewiesen wird: durch Verfügbarkeit für alle, direkte Verfügbarkeit für einen Benutzer oder über eine Gruppe. Die Liste zeigt nur die Apps an, die dem Benutzer zugewiesen sind und in der Organisation zur Verwendung zugelassen sind. Apps, die niemandem zugewiesen sind, und Apps, die in der Organisation blockiert sind, werden in dieser Liste nicht angezeigt.
Sie können die App-Verfügbarkeit für einen Benutzer entfernen. Wählen Sie eine App aus, die dem Benutzer direkt zugewiesen ist, und wählen Sie Entfernen aus. Sie können die Verfügbarkeit für einen Benutzer nicht entfernen, wenn die App für alle benutzer oder für eine Gruppe verfügbar ist.
Zuordnung zwischen alten Berechtigungsrichtlinien und neuer App-Verfügbarkeit
Wenn das Admin Center Ihres Mandanten dieses Feature erhält, werden die folgenden Updates für den App-Zugriff vorgenommen. Der Zugriff auf Apps ändert sich nicht, und das Update ordnet nur Ihre vorhandenen Berechtigungsrichtlinien der neuen Verfügbarkeit zu.
| App-Berechtigungsrichtlinie und Organisationseinstellungen zuvor | Organisationsweite App-Einstellungen bei der Verwendung dieses Features |
|---|---|
Globale Berechtigungsrichtlinie für Microsoft-Apps war Allow all oder globale Berechtigungsrichtlinie für Microsoft-Apps war Block an app(s), allow all others |
Allow users install available apps by default für Microsoft-Apps ist auf "Ein" festgelegt. |
Globale Berechtigungsrichtlinie für Microsoft-Apps war Block all oder globale Berechtigungsrichtlinie für Microsoft-Apps war Allow app(s), Block all others |
Allow users install available apps by default für Microsoft-Apps ist deaktiviert |
Die Einstellung der Drittanbieter-App in den Organisationsweiten App-Einstellungen wurde auf Ein festgelegt. Neue App-Einstellung von Drittanbietern in der organisationsweiten App-Einstellung wurde auf Ein festgelegt; Die globale Berechtigungsrichtlinie für Drittanbieter-Apps lautete Allow all; oder die globale Berechtigungsrichtlinie für Drittanbieter-Apps war Block an app(s), allow all others |
Allow users install available apps by default für Drittanbieter-Apps ist auf On festgelegt |
Die Einstellung der Drittanbieter-App in den Organisationsweiten App-Einstellungen wurde auf deaktiviert festgelegt. Neue App-Einstellung von Drittanbietern in der organisationsweiten App-Einstellung wurde auf deaktiviert festgelegt. Die globale Berechtigungsrichtlinie für Drittanbieter-Apps lautete Block all; oder die globale Berechtigungsrichtlinie für Drittanbieter-Apps war Allow app(s), Block all others |
Allow users install available apps by default für Apps von Drittanbietern ist deaktiviert. |
Globale Berechtigungsrichtlinie für benutzerdefinierte Apps war Allow all oder globale Berechtigungsrichtlinie für benutzerdefinierte Apps war Block an app(s), allow all others |
Allow users install available apps by default für benutzerdefinierte Apps ist auf On festgelegt. |
Globale Berechtigungsrichtlinie für benutzerdefinierte Apps war Block all oder globale Berechtigungsrichtlinie für benutzerdefinierte Apps Allow app(s), Block all others |
Allow users install available apps by default für benutzerdefinierte Apps ist deaktiviert |
| App-Status früher | Zuvor angewendete Berechtigungsrichtlinie | App-Verfügbarkeit bei Verwendung dieses Features |
|---|---|---|
| Gesperrt | Gesperrt | Niemand kann installieren |
| Gesperrt | Erlaubt | Niemand kann installieren |
| Erlaubt | Gesperrt | Niemand kann installieren |
| Erlaubt | Erlaubt | Jeder |
Überlegungen und bekannte Einschränkungen
Sie können einer App bis zu 99 Benutzer oder Gruppen gleichzeitig hinzufügen.
Bei der Suche nach Benutzern oder Gruppen, die hinzugefügt werden sollen, werden auf der Benutzeroberfläche nur 20 Ergebnisse angezeigt. Wenn Sie die erwarteten Ergebnisse nicht finden, verfeinern Sie Ihre Suchabfrage, um den genauen Namen zu verwenden.
Nach der Migration bleiben Ihre blockierten Apps für Benutzer weiterhin nicht verfügbar. Der Status solcher Apps lautet
unblockedjetzt, aber die Apps sind in derAvailable toSpalte auf der Seite Apps verwalten für verfügbarNo one. Dies bedeutet, dass kein Organisationsbenutzer die App wie gewünscht verwenden kann.Nachdem Sie zu diesem Feature gewechselt haben, können Sie nicht mehr auf Berechtigungsrichtlinien zugreifen, sie bearbeiten oder verwenden. Nachdem Ihre Organisation migriert wurde, können Sie die Migration nicht mehr rückgängigmachen.
Sie können die App-Verfügbarkeit nicht massenweise aktualisieren.


