Analysieren und Teilen von Daten mit Excel-Vorlagen
Excel bietet leistungsstarke Möglichkeiten zum Analysieren und Präsentieren Ihrer Daten. Mit Excel-Vorlagen können Sie Ihre benutzerdefinierte Analyse ganz einfach erstellen und mit anderen in Ihrem Unternehmen teilen.
Verwenden Sie Excel-Vorlagen für:
Vertriebsprognosen
Pipelineverwaltung
Leadsbewertung
Gebietsplanung
Und viel mehr...
Sie können die Excel-Vorlagen ausprobieren, die in Apps zur Kundenbindung enthalten sind (Dynamics 365 Sales, Dynamics 365 Customer Service, Dynamics 365 Field Service, Dynamics 365 Marketing und Dynamics 365 Project Service Automation), um einen schnellen Überblick darüber zu erhalten, welche Art von Analyse möglich ist.
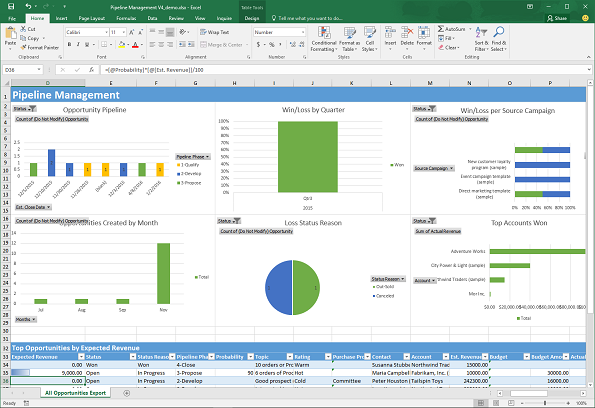
Eine neue Excel-Vorlage erstellen
Im Folgenden sind die Schritte zum Erstellen einer Excel-Vorlage aufgeführt.
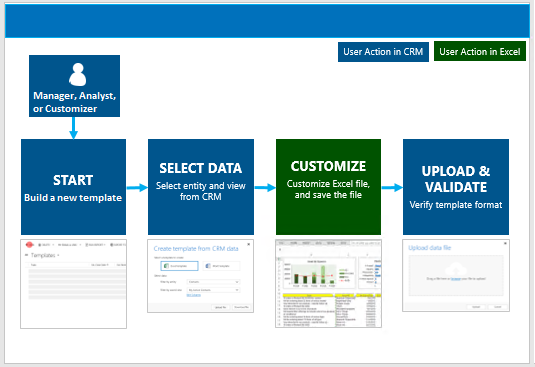
Schritt 1: Erstellen Sie eine neue Vorlage aus vorhandenen Daten
Es gibt zwei Stellen, in denen Sie eine Excel-Vorlage erstellen können:
Über die Einstellungsseite. Navigieren Sie zu Einstellungen>Vorlagen>Dokumentvorlagen>Neu (
 ). Sie benötigen ausreichende Berechtigungen für den Zugriff auf die Einstellungsseite (z. B. Systemadministrator oder Systemanpasser).
). Sie benötigen ausreichende Berechtigungen für den Zugriff auf die Einstellungsseite (z. B. Systemadministrator oder Systemanpasser).Über eine Datensatzliste. Navigieren Sie beispielsweise zu Sales>Verkaufschancen>Meine offenen Verkaufschancen. Klicken Sie auf der Menüleiste auf Excel-Vorlagen>Excel-Vorlage erstellen.
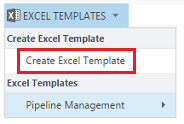
Die Seite Vorlage erstellen wird angezeigt.
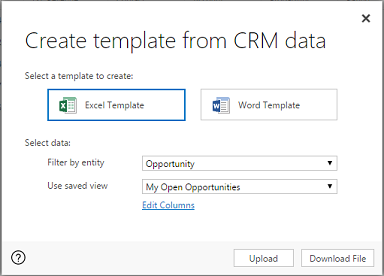
Daten für die Vorlage auswählen
Klicken Sie auf Excel-Vorlage.
Wählen Sie eine Entität (Datensatztyp) aus, um die Daten dieser Entität aufzunehmen. Die Ansichten, die im folgenden Feld ausgewählt werden können, hängen von der ausgewählten Entität ab.
Wählen Sie eine Ansicht aus.
Klicken Sie auf Spalten bearbeiten, um die Eigenschaften für die Spalten in der Vorlage hinzuzufügen, zu entfernen und anzupassen.
Klicken Sie auf Datei herunterladen, um die Vorlagendatei zu erstellen.
Warnung
Sie können auch eine Vorlage herunterladen, die abgesehen von den Spalten in Verbindung mit dem Datensatztyp (Entität) keine Daten enthält, indem Sie dazu Einstellungen>Datenverwaltung>Vorlagen für Datenimport verwenden. Weitere Informationen finden Sie unter Herunterladen einer Vorlage für den Datenimport.
Wichtig
Die Dokumentvorlage, die über eine Umgebung heruntergeladen wird, kann nur in dieser Umgebung verwendet werden. Die Migration von Umgebung zu Umgebung für Word‑ oder Excel-Vorlagen wird zurzeit nicht unterstützt.
Während der Erstellung einer Excel-Vorlage werden maximal 50 Datensätze in die Vorlagendatei exportiert.
Schritt 2: So passen Sie die Daten in Excel an
Öffnen Sie die neu erstellte Vorlage in Ihrer lokalen Excel-Instanz, um die Daten anzupassen.
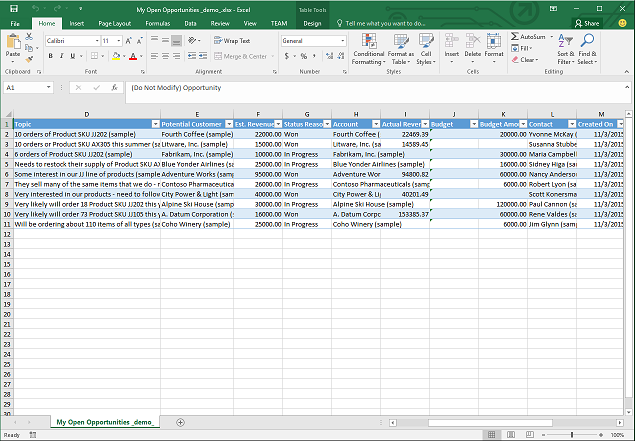
Wichtig
Verwenden Sie zum Anpassen der Vorlagendaten nicht Excel Online, da die Änderungen nicht gespeichert werden können. Alle in Excel Online vorgenommenen Aktualisierungen der Vorlagendaten gehen verloren, wenn Sie die Registerkarte schließen.
Lassen Sie uns ein einfaches Beispiel für das Anpassen einer Excel-Vorlage mit Beispieldaten durchgehen.
Beispielanpassung der Verkaufschancendaten
Klicken Sie Bearbeiten aktivieren, um die Anpassung der Excel-Tabelle zu ermöglichen.
Fügen Sie eine neue Spalte hinzu und nennen Sie sie „Erwarteter Umsatz“.
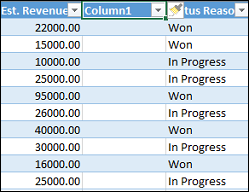
Erstellen Sie eine Formel für erwarteten Umsatz. Beziehen Sie sich nicht auf Zellen, indem Sie deren Adressen verwenden; definieren und verwenden Sie stattdessen Namen.
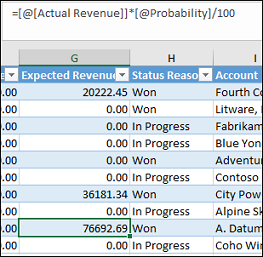
Erstellen Sie ein Diagramm und eine PivotTable. Diese und andere Demoschritte werden in einem zukünftigen Update dieses Themas beschrieben.
Platzieren Sie vom Benutzer hinzugefügte Inhalte über oder rechts neben der vorhandenen Datentabelle. Dadurch wird verhindert, dass der Inhalt überschrieben wird, wenn Sie später neue Daten hinzufügen und eine neue Excel-Vorlage erstellen. Siehe: Bewährte Methoden und Überlegungen bei der Verwendung von Excel-Vorlagen
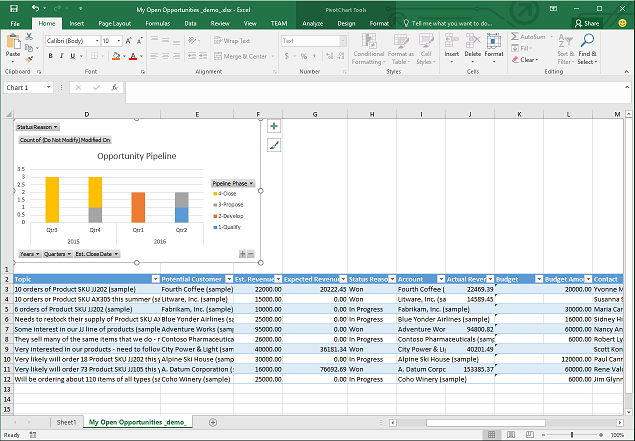
Speichern Sie die Tabelle.
Sie sind nun bereit, die Excel-Vorlage in hochzuladen.
Schritt 3: Laden Sie die Vorlage hoch und geben Sie sie frei
Wenn Sie Ihre Excel-Vorlage nach Ihren Wünschen angepasst haben, können Sie sie hochladen. Der Speicherort wird festgelegt, je nachdem, wo Sie die Vorlage hochladen.
Administratoren können die Einstellungsseite verwenden, um die Excel-Vorlage hochzuladen. Eine in den Einstellungen hochgeladene Vorlage steht allen Benutzern zur Verfügung.
Für Administratoren: Hochladen der Excel-Vorlage
Navigieren Sie zu Einstellungen>Vorlagen>Dokumentvorlagen.
Klicken Sie auf Vorlage hochladen.
Ziehen Sie die Excel-Datei in das Dialogfeld oder suchen Sie nach der Datei, um sie hochzuladen.
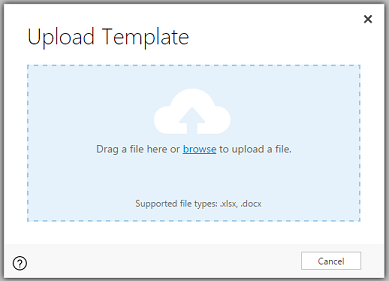
Klicken Sie auf Hochladen.
Nicht-Administratoren können eine Vorlage zur Eigenverwendung in einer Datensatzliste hochladen.
Für Nicht-Administratoren oder Administratoren, die eine persönliche Vorlage erstellen möchten: Hochladen der Excel-Vorlage
Öffnen Sie eine Seite mit einer Liste mit Datensätzen (beispielsweise die Liste der Verkaufschancen). Navigieren Sie zu Vertrieb>Verkaufschancen>Meine offenen Verkaufschancen.
Klicken Sie auf der Menüleiste auf Excel-Vorlagen>Excel-Vorlage erstellen.
Klicken Sie auf Excel-Vorlage>Hochladen.
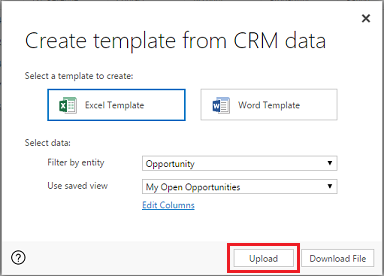
Ziehen Sie die Datei in das Dialogfeld oder suchen Sie nach der Datei, um sie hochzuladen.
Klicken Sie auf Hochladen.
Schritt 4: Wählen Sie aus, vom wem die neue Vorlage verwendet werden kann
Der Zugriff auf die neu erstellten Excel-Vorlage hängt davon ab, wie Sie sie hochgeladen haben und welcher Sicherheitsrolle der Zugriff gewährt wurde. Gehen Sie zu Verwenden Sie Sicherheitsrollen zum Steuern des Zugriffs auf Vorlagen.
Wenn Sie die Vorlage auf der Einstellungsseite hochgeladen haben
Die Informationsseite für die hochgeladene Excel-Vorlage sieht folgendermaßen aus.
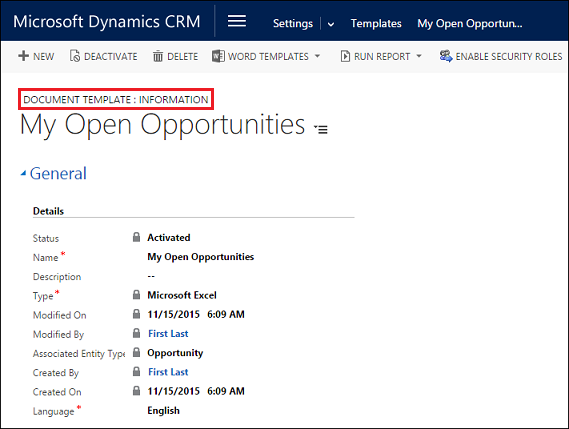
Auf der Einstellungsseite hochgeladene Vorlagen stehen für alle Benutzer zur Verfügung. Sie brauchen keine weiteren Schritte zu unternehmen.
Wenn Sie die Vorlage aus einer Liste von Datensätzen hochgeladen haben
Die Informationsseite für die hochgeladene Excel-Vorlage sieht folgendermaßen aus.
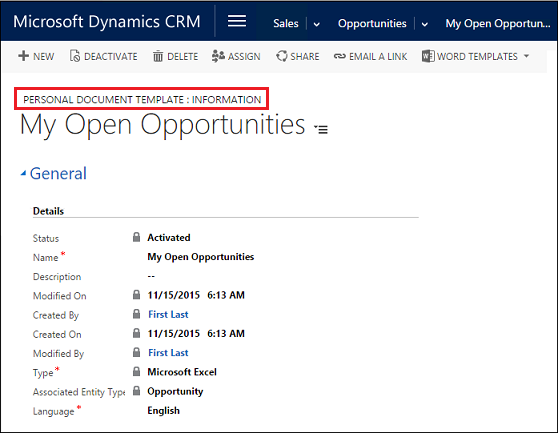
Die Vorlagen, die in einer Datensatzliste hochgeladen wurden, sind für den Benutzer verfügbar, der die Vorlage hochgeladen hat. Wenn Sie die Vorlage für andere Benutzer freigeben möchten, führen Sie die folgenden Schritte aus:
Wählen Sie auf der Vorlageninformationsseite Freigeben aus.
Verwenden Sie die Seite Persönliche Vorlage der Freigabe, um die Excel-Vorlage für andere Benutzer freizugeben und Berechtigungen festzulegen.
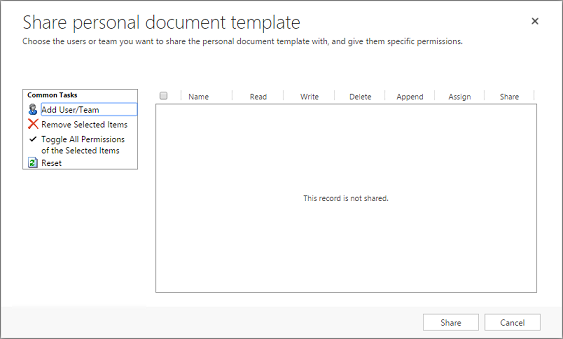
Exportieren und Analysieren von Daten mithilfe der neuen Vorlage
Der Prozess zur Verwendung einer Excel-Vorlage sieht wie folgt aus.
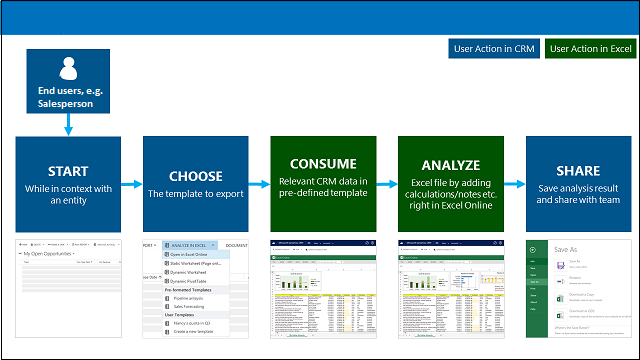
Schritt 1: Auswählen einer Entität für die Analyse
Wählen Sie eine Entität (Datensatztyp) aus, um sie mit der Excel-Vorlage zu analysieren, die Sie erstellt haben. Navigieren Sie beispielsweise zu Sales>Verkaufschancen>Meine offenen Verkaufschancen. Es wurden zwei neue Verkaufschancen hinzugefügt, da die Vorlage erstellt wurde.
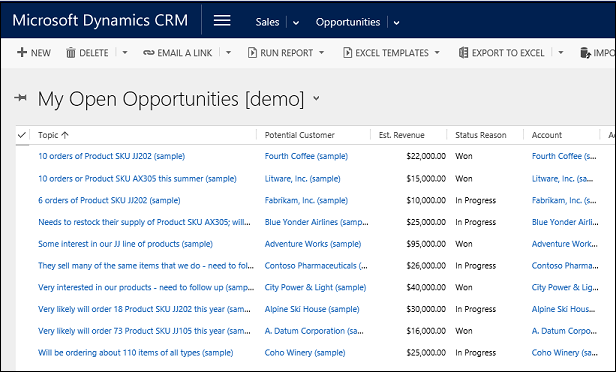
Schritt 2: Exportieren Sie Ihre Daten mit der neuen Excel-Vorlage
Wählen Sie die von Ihnen erstellte Excel-Vorlage aus.
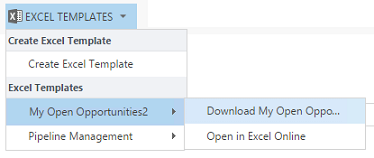
Diese Vorlage wurde auf der Einstellungsseite erstellt, sodass sie im Menü Excel-Vorlagen angezeigt wird. Wenn sie von einer Datensatzliste erstellt wurde, kann sie unter Persönliche Excel-Vorlagen angezeigt werden.
Wenn Sie Microsoft Excel Online haben, können Sie die Daten in einem Excel-Fenster in Apps zur Kundenbindung (wie z.B. Dynamics 365 Sales und Customer Service) sehen. Andernfalls oder wenn Sie die Excel-Datei lieber erstellen möchten, klicken Sie auf Download <Vorlagenname>.
Schritt 3: Analysieren von Daten in Excel
Was Sie in der Excel-Tabelle sehen, basiert auf zwei Dingen:
Datensätze. Die Ansicht, die Sie zum Exportieren auswählen, legt fest, welche Datensätze in der exportierten Excel-Datei angezeigt werden. Wenn Sie zum Beispiel Geschlossene Verkaufschancen ausgewählt haben, sehen Sie diese Datensätze auch dann, wenn Sie die mit Meine offenen Verkaufschancen erstellte Vorlage verwendet haben.
Spalten. Die verwendete Vorlage bestimmt, welche Spalten in der Tabelle in der exportierten Excel-Datei angezeigt werden. Beispielsweise enthält die Ansicht „Geschlossene Verkaufschancen“ diese Spalten: Potenzieller Kunde, Status, Ist-Einnahme und tatsächliches Abschlussdatum. Wenn die von Ihnen verwendete Vorlage jedoch auf Meine offenen Verkaufschancen basiert, sehen Sie die Spalten, die mit dieser Ansicht verknüpft sind, sowie alle Spaltenfilter, die beim Erstellen der Vorlage vorgenommen wurden.
Schritt 4: Geben Sie die Ergebnisse für andere Benutzer frei
Wenn Sie Excel verwenden, speichern Sie eine Kopie entweder online oder auf Ihrem Computer. Senden Sie die Datei zur Überprüfung und für Änderungen an andere Benutzer.
Probieren Sie die Excel-Beispielvorlagen aus
Es gibt vier Excel-Vorlagen, die in Apps zur Kundenbindung enthalten sind.
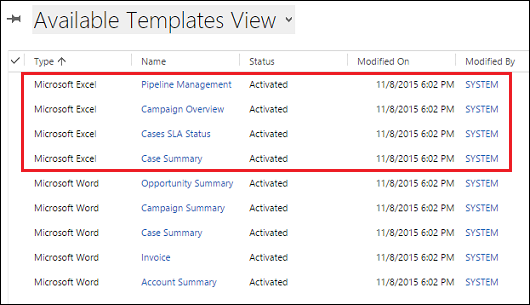
Die Excel-Beispielvorlagen wurden für einen bestimmten Datensatztyp (Entität) erstellt. Sie können die Vorlage nur auf Datensätze desselben Datensatztyps anwenden.
| Name | Entität |
|---|---|
| Pipelineverwaltung | Verkaufschance (Vertriebsbereich) |
| Kampagnenübersicht | Kampagne (Marketingbereich) |
| SLA-Status der Anfragen | Anfrage (Servicebereich) |
| Anfragezusammenfassung | Anfrage (Servicebereich) |
Anwenden einer Excel-Beispielvorlage
Öffnen Sie eine Liste von Datensätzen mit Informationen mit dem Entitätstyp, der der Beispielvorlage entspricht. Öffnen Sie beispielsweise eine Liste von Verkaufschancen, um die Pipelineverwaltungvorlage anzuwenden.
Klicken Sie auf > Excel-Vorlagen und wählen Sie dann unter Excel-Vorlagen die Beispielvorlage aus.
Laden Sie die Vorlage herunterladen oder öffnen Sie sie in Excel.
Trinkgeld
Sie können die Vorlagen, die in Apps zur Kundeninteraktion enthalten sind, exportieren, modifizieren und dann als neue Vorlagen wieder importieren. Dies kann Ihnen einen schnellen Einstieg in die Erstellung eigener benutzerdefinierter Excel-Vorlagen geben.
Bewährte Methoden und Überlegungen bei der Verwendung von Excel-Vorlagen
Im Folgenden sind einige Überlegungen aufgeführt, über die Sie sich bewusst sein sollten, um Vorlagen in Excel optimal zu erstellen und zu nutzen.
Testen Sie die Excel-Vorlagen
Excel hat viele Funktionen. Sie sollten Ihre Anpassungen testen, um sicherzustellen, dass in den Vorlagen alle Excel-Funktionen wie erwartet funktionieren.
Datenschutz und Pivot Diagrammen
Standardmäßig werden Pivot Diagramm-Daten nicht aktualisiert, wenn eine Tabelle geöffnet wird. Dies kann bei bestimmten Pivot Diagramm-Daten zu Sicherheitsproblemen führen, wenn diese nicht von Benutzern mit unzureichenden Berechtigungen angezeigt werden sollen.
Betrachten Sie folgendes Szenario:
Ein Administrator erstellt eine Vorlage mit vertraulichen Pivot Diagramm-Daten und lädt die Vorlage hoch.
Ein Verkäufer, der keinen Zugriff auf die sensiblen Daten in den Pivot-Charts haben sollte, verwendet die Vorlage, um eine Excel-Datei für die Datenanalyse zu erstellen.
Das Ergebnis. Der Vertriebsmitarbeiter kann die Pivot Diagramm-Daten möglicherweise anzeigen, wie sie vom Administrator hochgeladen wurden, einschließlich des Zugriffs auf Ansichten, für die der Vertriebsmitarbeiter keine Berechtigungen hat.
Zusätzlich iOS unterstützt nicht die Aktualisierung von Pivot-Daten und Pivot-Diagrammen bei der Verwendung der Excel App auf iOS-Geräten.
Empfehlung Vertrauliche Daten sollten nicht zu PivotTables und Pivot Diagrammen hinzugefügt werden.
Legen Sie fest, dass Pivot Diagramm-Daten automatisch aktualisiert werden
Pivot Diagramm-Daten sind standardmäßig so festgelegt, dass sie nicht automatisch aktualisiert werden, wenn Sie die Tabelle öffnen. Gewöhnliche Diagramme werden automatisch aktualisiert.
Klicken Sie in Excel mit der rechten Maustaste auf das Pivot-Diagramm, und wählen Sie dann Pivot-Diagramm Optionen>Daten aktualisieren beim Öffnen der Datei.
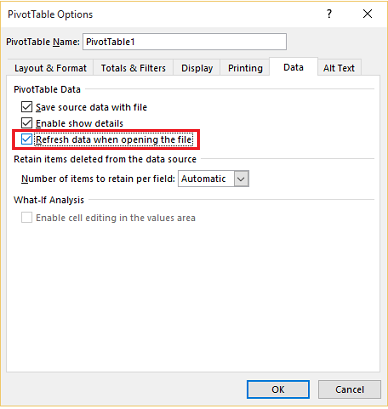
Platzieren neuer Daten
Wenn Sie Inhalte zur Excel-Vorlage hinzufügen möchten, platzieren Sie Ihre Daten über oder rechts neben den vorhandenen Daten. Eine zweite Möglichkeit ist, die neuen Inhalte auf einem zweiten Blatt zu platzieren.
Excel-Vorlagen mit Bildern verursachen möglicherweise einen Fehler
Wenn Sie versuchen, Daten mit einer Excel-Vorlage zu analysieren, die über ein gespeichertes Bild verfügt, wird möglicherweise die folgende Fehlermeldung angezeigt: Fehler beim Speichern der Arbeitsmappe. Infolgedessen wurde die Arbeitsmappe nicht gespeichert. Versuchen Sie, das Bild aus der Vorlage zu entfernen und die Vorlage erneut zu laden.
Excel-Vorlagen und Office Mobile-App in Windows 8.1
Excel-Vorlagen werden auf Windows 8.1-Geräten mit der Office Mobile-Anwendung nicht geöffnet. Sie erhalten die folgende Fehlermeldung: „Ein Fehler ist aufgetreten: Wir haben so viel von Ihrem Dokument wiederhergestellt, wie wir konnten, aber Sie können es nicht bearbeiten“. Versuchen Sie, das Dokument auf Ihrem PC zu öffnen und zu reparieren, um das Problem zu beheben."
Dies ein bekanntes Problem.
Verwenden Sie Tabellenspaltennamen und Bereichsnamen in Formeln
Wenn Sie Excel-Formeln erstellen, verwenden Sie keine Spaltentitel oder Zellennummern. Verwenden Sie stattdessen die Tabellenspaltennamen, und definieren Sie Namen für Zellen oder Zellenbereiche.
Verwenden Sie Sicherheitsrollen zum Steuern des Zugriffs auf Vorlagen
Administratoren können den Zugriff auf Excel-Vorlagen mit gewisser Granularität steuern. Vertriebsmitarbeiter können Beispielsweise nicht auf eine Excel-Vorlage schreiben.
Klicken Sie auf Einstellungen>Sicherheit>Sicherheitsrollen.
Wählen Sie eine Rolle und klicken Sie dann auf die Registerkarte Unternehmensmanagement.
Wählen Sie Dokumentvorlage , um die Vorlagen festzulegen, die für die gesamte Organisation verfügbar sind. Wählen Persönliche Vorlage für Vorlagen für einzelne Benutzer.
Klicken Sie auf die Kreise, um die gewünschte Zugriffsebene anzupassen.
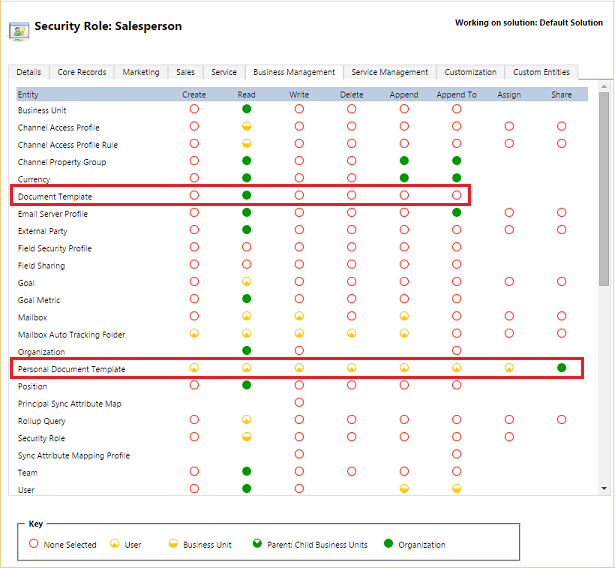
Anzeigen und Löschen von persönlichen Dokumentvorlagen
Um eine persönliche Vorlagen zu löschen, gehen Sie folgendermaßen vor:
Klicken Sie auf Erweiterte Suche (
 ).
).Wählen Sie für Suchen nach die Option Persönliche Dokumentvorlagen.
Klicken Sie auf Ergebnisse(!).
Wählen Sie die persönliche Dokumentvorlage aus, die Sie löschen möchten und klicken Sie dann auf Löschen (
 ).
).
Excel-Vorlage wird in nicht hochgeladen in Microsoft Edge
Wird Ihre Excel-Vorlage nicht hochgeladen, wenn Sie Microsoft Edge verwenden, aktualisieren Sie Microsoft Edge und versuchen Sie es erneut.
Datenschutzbestimmungen
Wenn Sie Microsoft Dynamics 365 (online) verwenden, wird beim Export von Daten in eine statische Tabelle eine lokale Kopie der exportierten Daten erstellt und auf Ihrem Computer gespeichert. Die Daten werden aus Dynamics 365 (online) über eine sichere Verbindung auf Ihren Computer übertragen. Zwischen der lokalen Kopie und Dynamics 365 (online) wird keine Verbindung eingerichtet.
Wenn Sie einen Export in ein dynamisches Arbeitsblatt oder in eine PivotTable vornehmen, wird ein zwischen dem Excel-Arbeitsblatt und Dynamics 365 (online) eine Verknüpfung eingerichtet. Immer, wenn eine dynamisches Arbeitsblatt oder eine PivotTable aktualisiert wird, werden Sie anhand Ihrer Anmeldeinformationen bei Dynamics 365 (online) authentifiziert. Sie können die Daten einsehen, die Sie aufrufen dürfen.
Ein Administrator legt über die Sicherheitsrolle für Benutzer in der Organisation die Berechtigungen fest, ob Daten nach Excel exportiert werden dürfen.
Siehe auch
Herunterladen einer Vorlage für den Datenimport
Verwenden von Word-Vorlagen
Feedback
Bald verfügbar: Im Laufe des Jahres 2024 werden wir GitHub-Tickets als Feedbackmechanismus für Inhalte auslaufen lassen und es durch ein neues Feedbacksystem ersetzen. Weitere Informationen finden Sie unter: https://aka.ms/ContentUserFeedback.
Einreichen und Feedback anzeigen für