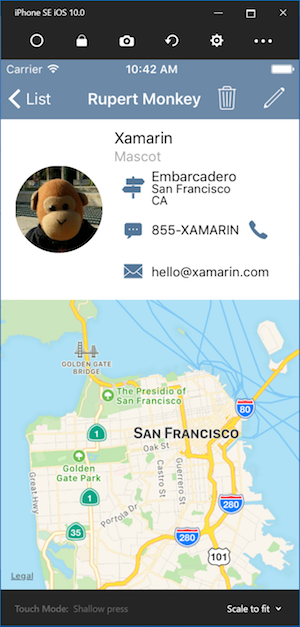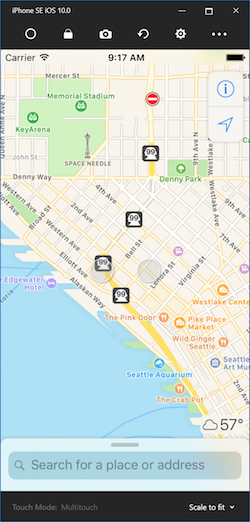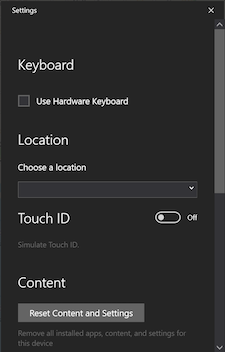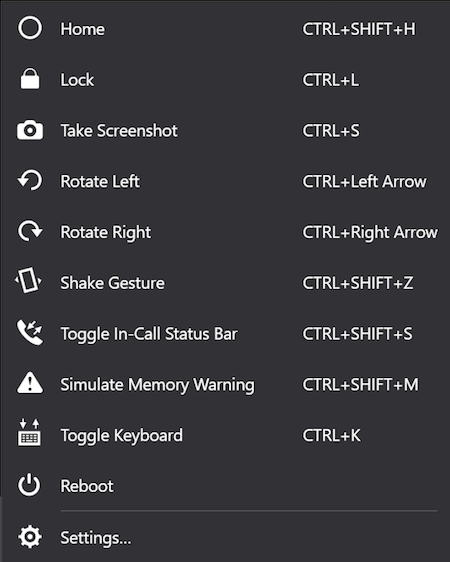iOS-Remotesimulator für Windows
Mit dem iOS-Remotesimulator für Windows können Sie Ihre Apps in einem iOS-Simulator testen, der unter Windows zusammen mit Visual Studio 2019 und Visual Studio 2017 angezeigt wird.
Erste Schritte
Der iOS-Remotesimulator für Windows wird automatisch als Teil von Xamarin in Visual Studio 2019 und Visual Studio 2017 installiert. Führen Sie folgende Schritte aus, um den Simulator zu verwenden:
- Koppeln Sie Visual Studio 2019 mit einem Mac-Buildhost.
- Starten Sie in Visual Studio das Debuggen eines iOS- oder tvOS-Projekts. Der iOS-Remotesimulator für Windows wird auf Ihrem Windows-Computer geöffnet.
Eine ausführliche Anleitung finden Sie in diesem Video.
Simulatorfenster
Die Symbolleiste im oberen Bereich des Simulatorfensters enthält eine Reihe nützlicher Schaltflächen:
Home – simuliert die Home-Schaltfläche auf einem iOS-Gerät.
Sperren – Sperrt den Simulator (zum Entsperren wischen).
Screenshot : Speichert einen Screenshot des Simulators (gespeichert in Pictures\Xamarin\iOS Simulator\).
Einstellungen – öffnet Tastatur-, Standort- und andere Einstellungen.
Weitere Optionen – öffnet verschiedene Simulatoroptionen (z.B. Drehen, Schüttelbewegungen und Touch ID).
Einstellungen
Wenn Sie in der Symbolleiste auf das Zahnradsymbol klicken, wird das Fenster Einstellungen geöffnet:
Über diese Einstellungen können Sie die Hardwaretastatur aktivieren und einen Standort auswählen, der vom Gerät übermittelt wird (es kann sowohl ein fester Standort als auch die kontinuierliche Aktualisierung des Standorts ausgewählt werden). Außerdem können Sie Touch ID aktivieren und den Inhalt und die Einstellungen für den Simulator zurücksetzen.
Weitere Optionen
Über die Schaltfläche mit Auslassungspunkten auf der Symbolleiste können Sie auf weitere Optionen (z.B. zum Drehen, zu Schüttelbewegungen und für den Neustart) zugreifen. Diese Optionen können auch in einer Liste angezeigt werden, indem Sie mit der rechten Maustaste auf eine beliebige Stelle im Fenster des Simulators klicken:
Touchscreen-Unterstützung
Die meisten modernen Windows-Computer verfügen über Touchscreens. Da der iOS-Remotesimulator für Windows Touchinteraktionen unterstützt, können Sie Ihre App mit denselben Fingerbewegungen (Finger zusammenführen, wischen und Mehrfingerbewegungen) testen, die Sie bei physischen iOS-Geräten verwenden.
Gleichermaßen behandelt der iOS-Remotesimulator für Windows Schrifteingaben wie Apple Pencil-Eingaben.
Soundwiedergabe
Die vom Simulator wiedergegebenen Sounds stammen von den Lautsprechern des Host-Macs. iOS-Sounds sind auf dem Windows-Computer nicht hörbar.
Deaktivieren des iOS-Remotesimulators für Windows
Um den Remote-iOS-Simulator für Windows zu deaktivieren, navigieren Sie zu Extras > Optionen > Xamarin > iOS-Einstellungen , und deaktivieren Sie Remotesimulator für Windows.
Wenn diese Option deaktiviert ist, wird beim Debuggen der iOS-Simulator auf dem verbundenen Mac-Buildhost geöffnet.
Problembehandlung
Wenn bei Verwendung des iOS-Remotesimulators Probleme auftreten, können Sie in diesen Verzeichnissen auf Protokolle zugreifen:
- Mac:
~/Library/Logs/Xamarin/Simulator.Server - Windows:
%LOCALAPPDATA%\Xamarin\Logs\Xamarin.Simulator
Wenn Sie ein Problem in Visual Studio melden, kann es hilfreich sein, diese Protokolle anzufügen (es sind Optionen verfügbar, um Uploads als privat festzulegen).