Microsoft Graph-Connector im Azure DevOps-Wiki
Mit dem Azure DevOps Wiki Graph-Connector kann Ihre Organisation Wikis in ihrer Instanz des Azure DevOps-Diensts indizieren. Nach dem Konfigurieren des Connectors können Endbenutzer in Azure DevOps in Microsoft Search nach Projekt-Wikis und Code-Wikis suchen.
Hinweis
- Lesen Sie den Artikel Setup für Ihren Graph-Connector , um die allgemeinen Anweisungen zum Einrichten von Graph-Connectors zu verstehen.
Dieser Artikel richtet sich an alle Benutzer, die einen Azure DevOps Wiki Graph-Connector konfigurieren, ausführen und überwachen. Es ergänzt den allgemeinen Einrichtungsprozess und zeigt Anweisungen, die nur für den Azure DevOps Wiki Graph-Connector gelten.
Wichtig
Der Azure DevOps Wiki-Connector unterstützt nur den Azure DevOps-Clouddienst. Azure DevOps Server 2019, TFS 2018, TFS 2017, TFS 2015 und TFS 2013 werden von diesem Connector nicht unterstützt.
Bevor Sie beginnen
Sie müssen der Suchadministrator für den M365-Mandanten Ihrer Organisation sowie der Administrator für die Azure DevOps-Instanz Ihrer Organisation sein.
Damit der Connector eine Verbindung mit Ihrer Azure DevOps-Organisation herstellen kann, müssen Sie den Anwendungszugriff von Drittanbietern über OAuth aktivieren. Weitere Informationen finden Sie in der Azure DevOps-Dokumentation zum Verwalten von Sicherheitsrichtlinien .
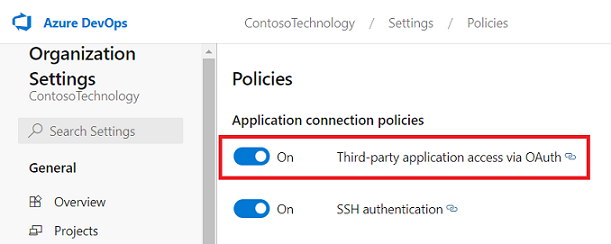
Sie benötigen die folgenden Berechtigungen, die dem Benutzerkonto gewährt werden, dessen Anmeldeinformationen während der Connectorkonfiguration verwendet werden:
| Berechtigungsname | Berechtigungstyp | Erforderlich für |
|---|---|---|
| Anzeigen von Informationen auf Projektebene | Projektberechtigung | Durchforsten von Azure DevOps-Arbeitselementen. Diese Berechtigung ist für die Projekte obligatorisch , die indiziert werden müssen. |
Wichtig
Das Benutzerkonto muss über die Zugriffsebene "Basic " verfügen. Weitere Informationen zu Zugriffsebenen in Azure DevOps finden Sie unter Unterstützte Zugriffsebenen.
Schritt 1: Hinzufügen eines Graph-Connectors im Microsoft 365 Admin Center
Hinzufügen des Azure DevOps-Wiki-Connectors
Befolgen Sie die allgemeinen Setupanweisungen.
Schritt 2: Benennen der Verbindung
Befolgen Sie die allgemeinen Setupanweisungen.
Schritt 3: Konfigurieren der Verbindungseinstellungen
Um eine Verbindung mit Ihrer Azure DevOps-Instanz herzustellen, benötigen Sie die App-ID ihres Azure DevOps-Kontos und den geheimen Clientschlüssel für die OAuth-Authentifizierung.
Registrieren einer App
Registrieren Sie eine App in Azure DevOps, damit die Microsoft Search-App auf die Instanz zugreifen kann. Um die App zu registrieren, besuchen Sie den Link zum Registrieren der Anwendung. Weitere Informationen finden Sie in der Azure DevOps-Dokumentation zum Registrieren einer App.
Die folgende Tabelle enthält Anleitungen zum Ausfüllen des App-Registrierungsformulars:
| Pflichtfelder | Beschreibung | Empfohlener Wert |
|---|---|---|
| Firmenname | Der Name Ihres Unternehmens. | Verwenden eines geeigneten Werts |
| Name der Anwendung | Ein eindeutiger Wert, der die anwendung identifiziert, die Sie autorisieren. | Microsoft Search |
| Anwendungswebsite | Die URL der Anwendung, die während der Einrichtung des Connectors Zugriff auf Ihre Azure DevOps-Instanz anzufordern. (Erforderlich). | Für M365 Enterprise: https:// gcs.office.com/, Für M365 Government: https:// gcsgcc.office.com/ |
| Autorisierungsrückruf-URL | Eine erforderliche Rückruf-URL, an die der Autorisierungsserver umleitet. | Für M365 Enterprise: https:// gcs.office.com/v1.0/admin/oauth/callback, Für M365 Government: https:// gcsgcc.office.com/v1.0/admin/oauth/callback |
| Autorisierte Bereiche | Der Zugriffsbereich für die Anwendung | Wählen Sie die folgenden Bereiche aus: Identity (read), Code (read), Entitlements (Read), Project and team (read), Graph (read), MemberEntitlement Management (read), Wiki (read) |
Wichtig
Die für die App ausgewählten autorisierten Bereiche sollten genau mit den oben aufgeführten Bereichen übereinstimmen. Wenn mehr oder weniger Bereiche ausgewählt sind, schlägt die Autorisierung fehl.
Wenn Sie die App mit den obigen Details registrieren, erhalten Sie die App-ID und den geheimen Clientschlüssel , die zum Konfigurieren des Connectors verwendet werden.
Hinweis
Um den Zugriff auf alle in Azure DevOps registrierten Apps zu widerrufen, wechseln Sie rechts oben in Ihrer Azure DevOps-Instanz zu Benutzereinstellungen. Wählen Sie Profil und dann autorisierungen im Abschnitt Sicherheit des Seitenbereichs aus. Zeigen Sie auf eine autorisierte OAuth-App, um die Schaltfläche Widerrufen in der Ecke der App-Details anzuzeigen.
Verbindungseinstellungen
Nachdem Sie die Microsoft Search-App bei Azure DevOps registriert haben, können Sie den Schritt mit den Verbindungseinstellungen ausführen. Geben Sie Ihre App-ID und den geheimen Clientschlüssel ein.
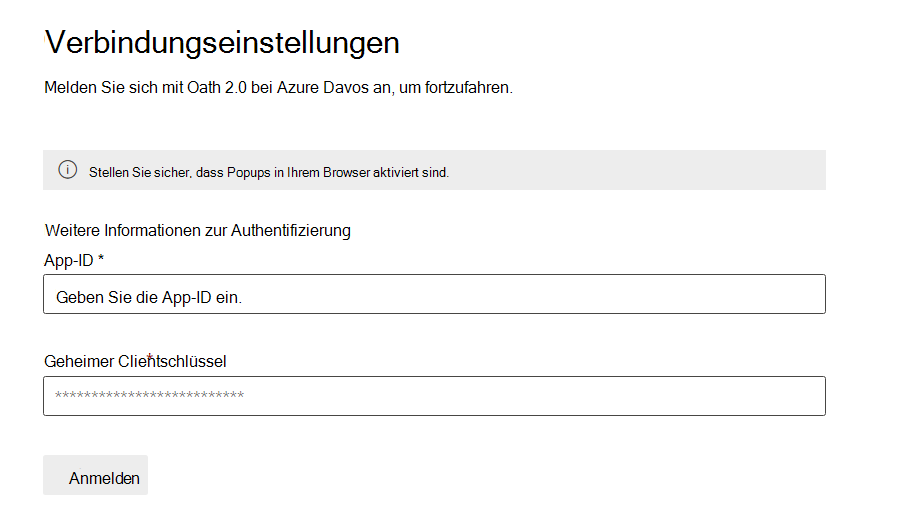
Daten konfigurieren: Organisation, Projekte und Felder auswählen
In diesem Schritt geben Sie den Datenbereich an, den Sie mithilfe des Azure DevOps Wiki Graph-Connectors indizieren möchten.
Im ersten Schritt können Sie aus allen Organisationen, auf die Sie Zugriff haben, die Organisation auswählen, die Sie indizieren möchten. Sie können dann für die Verbindung auswählen, um entweder die gesamte Organisation oder bestimmte Projekte innerhalb der ausgewählten Organisation zu indizieren.
Wenn Sie die gesamte Organisation indizieren möchten, werden Wikis in allen Projekten in der Organisation indiziert. Neue Projekte und Wikis werden während der nächsten Durchforstung nach ihrer Erstellung indiziert.
Wenn Sie einzelne Projekte indizieren, werden nur Wikis in den ausgewählten Projekten indiziert.
Schritt 4: Verwalten von Suchberechtigungen
Der Azure DevOps-Connector unterstützt Suchberechtigungen, die für Alle sichtbar sind. Mit der Option Jeder werden indizierte Daten in den Suchergebnissen für alle Benutzer angezeigt.
Schritt 5: Zuweisen von Eigenschaftenbezeichnungen
Befolgen Sie die allgemeinen Setupanweisungen.
Schritt 6: Verwalten des Schemas
Befolgen Sie die allgemeinen Setupanweisungen.
Schritt 7: Auswählen der Aktualisierungseinstellungen
Der Azure DevOps Wiki-Connector unterstützt Aktualisierungszeitpläne für vollständige und inkrementelle Durchforstungen. Der empfohlene Zeitplan ist eine Stunde für eine inkrementelle Durchforstung und eine Woche für eine vollständige Durchforstung.
Schritt 8: Überprüfen der Verbindung
Befolgen Sie die allgemeinen Setupanweisungen.
Schritt 9: Einrichten der Suchergebnisseite
Nachdem Sie die Verbindung veröffentlicht haben, müssen Sie die Suchergebnisseite mit Vertikalen und Ergebnistypen anpassen. Informationen zum Anpassen von Suchergebnissen finden Sie unter Verwalten von Vertikalen und Ergebnistypen. Sie können auch das Beispielergebnislayout für den Azure DevOps Wiki-Connector verwenden. Kopieren Sie einfach den JSON-Code des Ergebnislayouts, um zu beginnen.
Problembehandlung
Nachdem Sie Ihre Verbindung veröffentlicht haben, können Sie den Status auf der Registerkarte Datenquellen im Admin Center überprüfen. Informationen zum Durchführen von Updates und Löschungen finden Sie unter Verwalten ihres Connectors. Schritte zur Problembehandlung für häufig auftretende Probleme finden Sie hier.
Wenn Sie andere Probleme haben oder Feedback geben möchten, schreiben Sie uns aka.ms/TalkToGraphConnectors.