Einführung in ASP.NET Web Pages : Veröffentlichen einer Website mithilfe von WebMatrix
von Tom FitzMacken
Dieses Tutorial ist die letzte Installation im Tutorialsatz, in dem ASP.NET Web Pages und Microsoft WebMatrix vorgestellt wird. Es wird erläutert, wie Sie Ihre Website im Internet veröffentlichen, damit andere damit arbeiten können. Es wird davon ausgegangen, dass Sie die Reihe durch Erstellen eines konsistenten Erscheinungsbilds für ASP.NET Web Pages Websites abgeschlossen haben.
Sie erfahren, wie Sie Ihre Website mit Folgendem veröffentlichen:
- Microsoft Azure
- Webhosting-Unternehmen
Informationen zum Veröffentlichen Ihrer Website
Bis jetzt haben Sie ihre gesamte Arbeit auf einem lokalen Computer erledigt, einschließlich des Testens Ihrer Seiten. Zum Ausführen von your.cshtml-Seiten haben Sie den in WebMatrix integrierten Webserver verwendet, nämlich IIS Express. Aber natürlich kann niemand die Website sehen, die Sie erstellt haben, außer Ihnen. Damit andere Benutzer mit Ihrer Website arbeiten können, müssen Sie sie im Internet veröffentlichen.
Sofern Sie nicht bereits Zugriff auf einen öffentlichen Webserver haben, bedeutet die Veröffentlichung, dass Sie über ein Konto bei einer Cloudplattform oder einem Hostinganbieter verfügen müssen. Eine Cloudplattform, z. B. Microsoft Azure, stellt bedarfsgesteuerte Infrastruktur für Ihre Anwendungen bereit. Ein Hostinganbieter ist ein Unternehmen, das öffentlich zugängliche Webserver besitzt und Ihnen Speicherplatz für Ihre Website mietet. Hostingpläne laufen von ein paar Dollar pro Monat (oder sogar kostenlos) für kleine Websites bis zu vielen hundert Dollar pro Monat für kommerzielle Websites mit hohem Volumen.
Hinweis
Möglicherweise haben Sie Zugriff auf einen öffentlichen Webserver über den Internetdienstanbieter (ISP), den Sie verwenden, um den Internetdienst zu Hause zu erhalten. Ihr Hostinganbieter muss jedoch ASP.NET Web Pages unterstützen. Viele ISPs nicht, aber es lohnt sich immer zu überprüfen.
In diesem Tutorial erhalten Sie eine Übersicht über die Veröffentlichung. Es ist nicht praktisch, genaue Details für alles anzugeben, da der Prozess bei jedem Hostinganbieter ein wenig unterschiedlich ist. Sie erhalten jedoch eine gute Vorstellung davon, wie der Prozess funktioniert.
Dieses Tutorial enthält vier Abschnitte:
- Einrichten der Standardseite
- Veröffentlichen (wählen Sie eine der folgenden Optionen aus)
a. Veröffentlichen Ihrer Website in Microsoft Azure
b. Veröffentlichen Ihrer Website in einem Webhostingunternehmen - Aktualisieren der Livewebsite: Erneute Veröffentlichung
Einrichten der Standardseite
Wenn ein Benutzer zur Basisadresse für Ihre Website navigiert, wird dem Benutzer die Standardseite für Ihre Website angezeigt. Wenn z. B. Default.htm als Standardseite für die Website unter www.contoso.comfestgelegt ist, ist die Navigation zu www.contoso.com identisch mit der Navigation zu www.contoso.com/Default.htm.
Derzeit verwendet Ihre Website Default.cshtml als Standardseite. Diese Seite eignet sich für Ihre Standardseite, aber in diesem Tutorial haben Sie dieser Seite keinen Inhalt hinzugefügt, sodass eine leere Seite angezeigt wird. Öffnen Sie Default.cshtml, und ersetzen Sie den Inhalt durch den folgenden Code.
@{
Layout = "~/_Layout.cshtml";
Page.Title = "Welcome to Movie site";
}
<p><a href="~/Movies">Go to movie listing</a></p>
Jetzt ist Ihre Website für die Veröffentlichung bereit. Zunächst erfahren Sie, wie Sie die Website in Azure bereitstellen und dann für ein Webhostingunternehmen bereitstellen. Beide Optionen funktionieren für Ihre Website, und Sie müssen nur eine der Bereitstellungsoptionen befolgen.
Veröffentlichen Ihrer Website in Microsoft Azure
In diesem Tutorial erfahren Sie zunächst, wie Sie Ihre Website in Microsoft Azure bereitstellen. Wenn Sie sich mit einem Microsoft-Konto anmelden, können Sie bis zu 10 kostenlose Websites in Azure erstellen. Diese kostenlosen Websites bieten eine bequeme Möglichkeit, Ihre Websites zu testen. Sie können diese Beispielwebsite zu einem späteren Zeitpunkt jederzeit löschen, um die Verwendung aller Kostenlosen Websites zu vermeiden. Sie können ein kostenloses Testkonto in wenigen Minuten erstellen. Ausführliche Informationen finden Sie unter Einen Monat kostenlos testen.
Klicken Sie im Menüband WebMatrix auf die Schaltfläche Veröffentlichen .
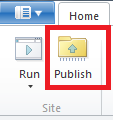
Das Dialogfeld Ihre Website veröffentlichen wird angezeigt. Wenn Sie sich nicht bei Ihrem Microsoft-Konto angemeldet haben, enthält das Dialogfeld den Link Erste Schritte mit Azure . Klicken Sie auf diesen Link.
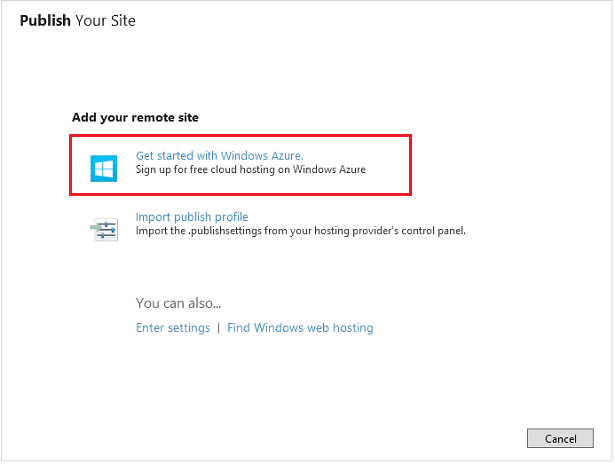
Wenn Sie sich nicht bei einem Microsoft-Konto angemeldet haben, erhalten Sie erneut die Möglichkeit, sich anzumelden. Sie müssen sich bei einem Microsoft-Konto anmelden, um Ihre Website in Azure zu veröffentlichen.
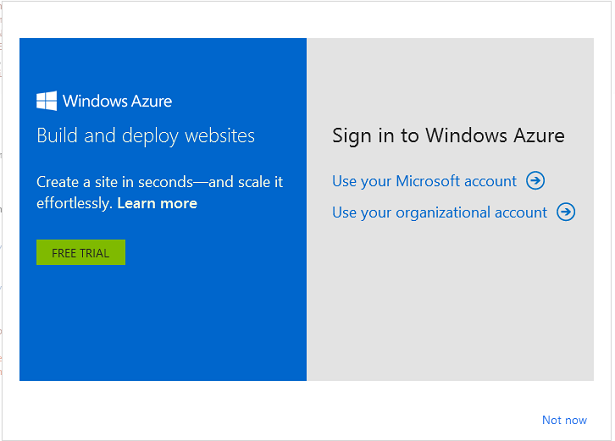
Nach der Anmeldung bei Ihrem Microsoft-Konto enthält das Dialogfeld Links zum Erstellen einer neuen Website in Azure oder zum Herstellen einer Verbindung mit einer Ihrer vorhandenen Websites in Azure.
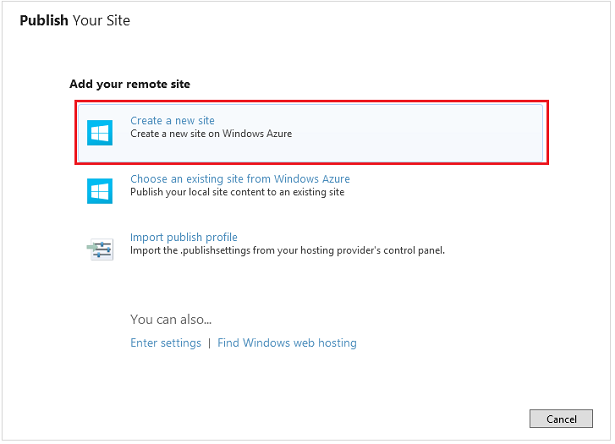
Wählen Sie Neue Website erstellen aus.
Wenn Sie Ihr Projekt WebPagesMovies genannt haben, lautet der Standardname für Ihre Website webpagesmovies.azurewebsites.net. Dieser Standardname ist höchstwahrscheinlich nicht verfügbar, wie durch das rote Ausrufezeichen angegeben.
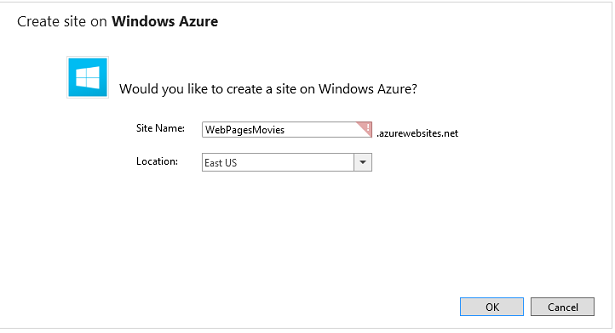
Ändern Sie den Websitenamen in einen verfügbaren Standort, und wählen Sie einen Standort in der Nähe Ihres Standorts aus.
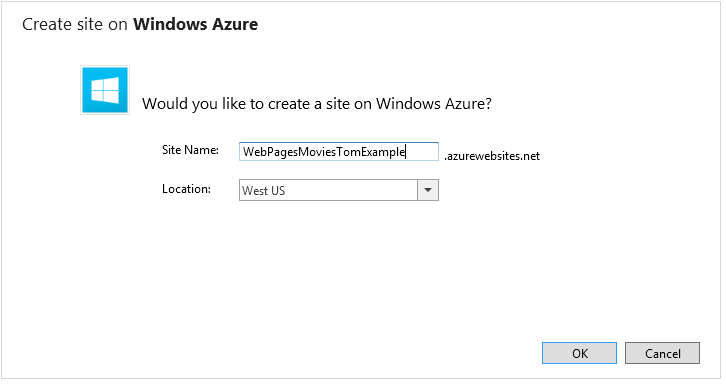
Klicken Sie auf OK.
WebMatrix führt einen Test durch, um festzustellen, ob der Server mit Ihrer Website kompatibel ist.
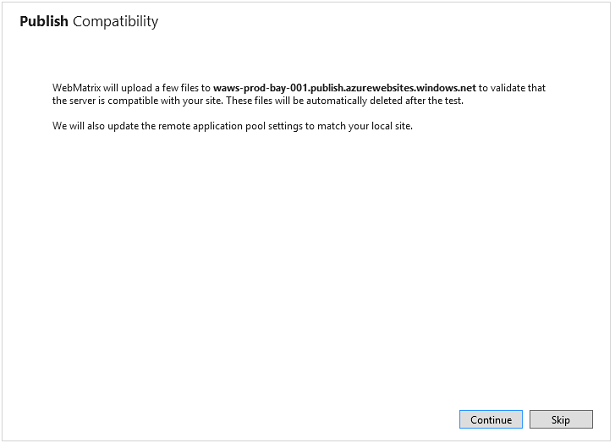
Wählen Sie Weiter.
Die Ergebnisse des Kompatibilitätstests werden angezeigt.
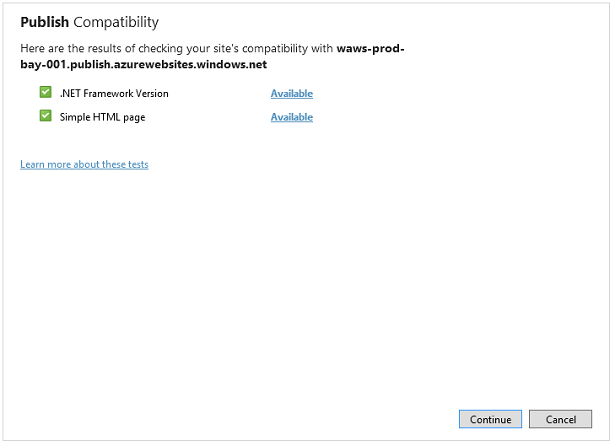
Wählen Sie Weiter.
WebMatrix zeigt die Dateien und Datenbanken an, die auf der Website veröffentlicht werden. Da Dies das erste Mal ist, dass Sie die Website veröffentlichen, werden alle Dateien aufgelistet. Sie können das Kontrollkästchen einer Datei deaktivieren, die nicht veröffentlicht werden kann. In den nachfolgenden Veröffentlichungen werden nur die Dateien angezeigt, die geändert wurden. Weitere Informationen finden Sie unter Aktualisieren der Livewebsite: Erneute Veröffentlichung.
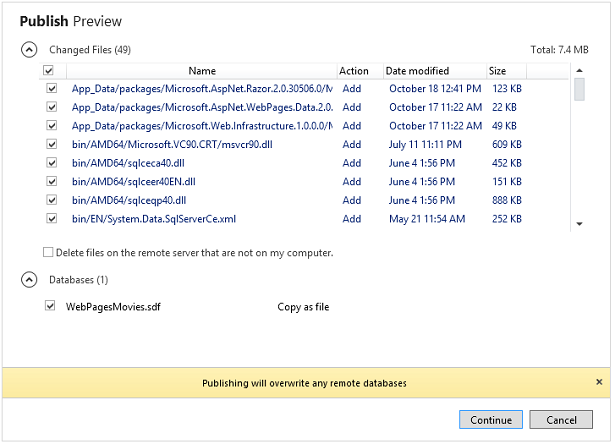
Wählen Sie Weiter.
Nachdem die Website in Azure bereitgestellt wurde, wird eine Meldung angezeigt, die angibt, dass die Bereitstellung abgeschlossen wurde.

Ihr Standort und Ihre Datenbank wurden in Azure veröffentlicht und sind jetzt für die Öffentlichkeit verfügbar. Klicken Sie in der Meldung auf den Link, der angibt, dass die Veröffentlichung abgeschlossen ist. Dann wird Ihre bereitgestellte Website angezeigt. Sie oder jede Person mit Internetzugriff können Datensätze in der Datenbank hinzufügen oder ändern.
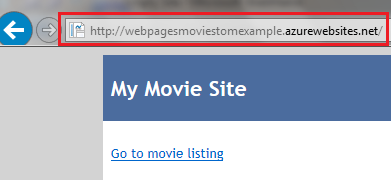
Veröffentlichen Ihrer Website in einem Webhostingunternehmen
Wenn Sie sich entscheiden, nicht in Azure zu veröffentlichen, können Sie Ihre Website stattdessen in einem Webhostingunternehmen veröffentlichen.
Klicken Sie auf den Link Webhosting suchen .
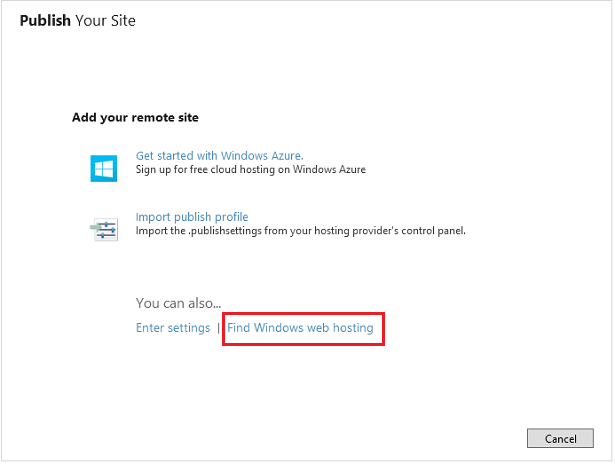
Sie wechseln zu einer Seite auf der Microsoft-Website, auf der Hostinganbieter aufgeführt sind, die ASP.NET unterstützen.
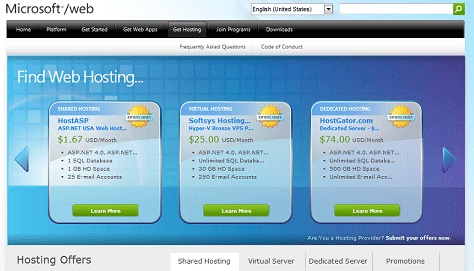
Natürlich kann es schwierig sein, jetzt genau zu wissen, welche Hostingfunktionen Sie möglicherweise langfristig benötigen. Im Folgenden finden Sie einige Punkte, die Sie berücksichtigen sollten:
- Für die WebPagesMovies-Website müssen Sie kein separates Add-On für SQL Server haben, was oft extra kostet. Auf Ihrer Website verwenden Sie SQL Server Compact Edition, die eigenständig ist. Möglicherweise benötigen Sie jedoch SQL Server Zugriff für zukünftige Websitearbeiten. Wenn Sie dies für möglich halten, stellen Sie sicher, dass Sie später SQL Server-Funktion hinzufügen können.
- Überprüfen Sie, ob der Hostinganbieter das Web Deploy-Veröffentlichungsprotokoll unterstützt. Sie können die Veröffentlichung mithilfe des FTP-Protokolls durchführen, aber es ist bequemer, Web Deploy zu verwenden.
Einige Websites bieten einen kostenlosen Testzeitraum an. Eine kostenlose Testversion ist eine gute Möglichkeit, die Veröffentlichung und das Hosting zu testen, während Sie noch mit WebMatrix und ASP.NET Web Pages experimentieren.
Wählen Sie eine aus, die Ihnen gefällt. Für dieses Tutorial haben wir DiscountASP.NET ausgewählt, da dieses Unternehmen während der Erstellung des Tutorials eine Promotion hatte, mit der Personen eine Website einige Monate lang kostenlos hosten konnten.
Hinweis
Unsere Wahl eines Hostinganbieters für dieses Tutorial sollte nicht als Befürwortung dieses Unternehmens gegenüber einem anderen interpretiert werden. Wir mussten jedoch eins zur Veranschaulichung auswählen, und DiscountASP.NET ist eines der vielen Unternehmen, die ASP.NET Web Pages und das Web Deploy-Protokoll für die Veröffentlichung unterstützt.
Nachdem Sie sich beim Hostinganbieter registriert haben, sendet Ihnen das Unternehmen in der Regel eine E-Mail, die einen Benutzernamen und ein Kennwort, die URL des Webservers usw. enthält. Wenn das Hostingunternehmen das Web Deploy-Protokoll unterstützt, sendet es Ihnen möglicherweise eine Datei, die Veröffentlichungseinstellungen enthält, oder lässt Sie eine Datei herunterladen. Eine Veröffentlichungseinstellungsdatei vereinfacht den Prozess für Sie.
Wenn Sie sich registriert haben und zur Veröffentlichung bereit sind, klicken Sie im WebMatrix-Menüband auf die Schaltfläche Veröffentlichen . Das Dialogfeld Veröffentlichungseinstellungen wird angezeigt.
Wenn der Hostinganbieter Ihnen eine Veröffentlichungseinstellungsdatei gesendet hat, klicken Sie auf den Link Veröffentlichungseinstellungen importieren , und importieren Sie die Datei. Wenn Sie nicht über eine Veröffentlichungseinstellungsdatei verfügen, füllen Sie die Felder mit den Werten aus, die Ihnen das Hostingunternehmen in einer E-Mail gesendet hat. Das Dialogfeld "Veröffentlichungseinstellungen " könnte wie folgt aussehen, wenn Sie fertig sind:
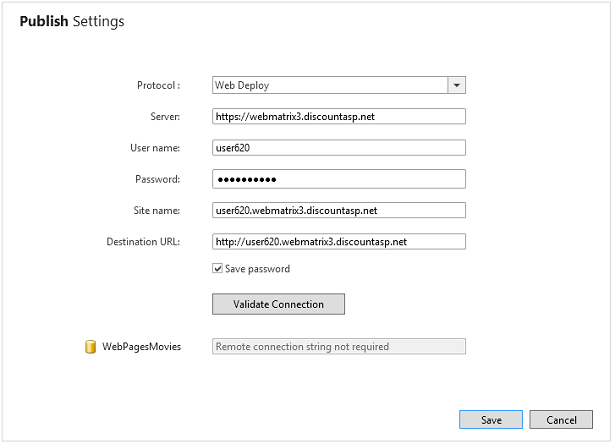
Klicken Sie auf Verbindung überprüfen. Wenn alles in Ordnung ist, meldet das Dialogfeld Erfolgreich verbunden, was bedeutet, dass es mit dem Server des Hostinganbieters kommunizieren kann.

Wenn ein Problem vorliegt, tut WebMatrix sein Bestes, um Ihnen zu sagen, was das Problem ist:

Klicken Sie auf Save, um Ihre Einstellungen zu speichern. WebMatrix bietet einen Test an, um sicherzustellen, dass sie ordnungsgemäß mit der Hostingwebsite kommunizieren kann:
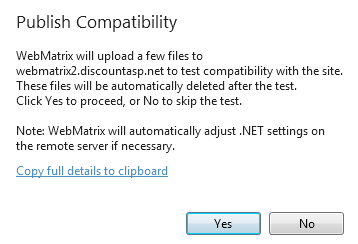
Klicken Sie auf Ja. WebMatrix lädt einige Beispieldateien auf den Hostinganbieter hoch. Wenn der Kompatibilitätstest abgeschlossen ist, meldet WebMatrix die Ergebnisse:
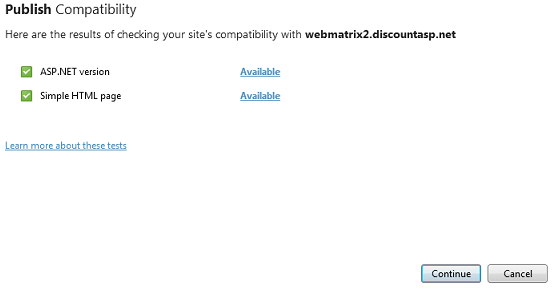
Wenn Sie loslegen möchten, klicken Sie auf Weiter , um den Veröffentlichungsprozess für real zu starten. WebMatrix ermittelt, welche Dateien sich auf Ihrer Website befinden und sich bereits auf dem Hostserver befinden (derzeit keine), und gibt Ihnen eine Vorschau des Veröffentlichungsprozesses:
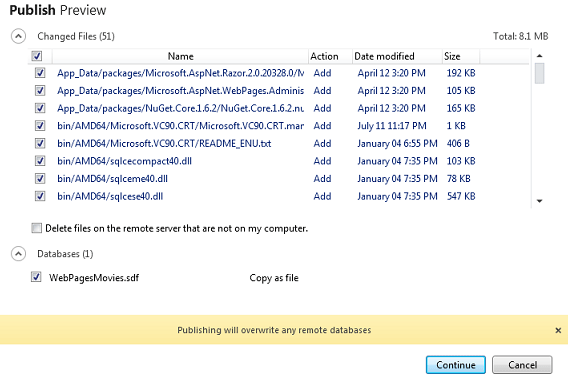
Die Liste der zu veröffentlichenden Dateien enthält die Webseiten, die Sie erstellt haben, z . B. Movies.cshtml. Die Liste enthält auch Dateien für Hilfsprogramme, die Sie installiert haben, die Dateien zum Ausführen SQL Server Compact Edition für Ihre Datenbank usw. Daher kann der anfängliche Veröffentlichungsprozess erheblich sein.
Klicken Sie auf Weiter. WebMatrix kopiert Ihre Dateien auf den Server des Hostinganbieters. Anschließend werden die Ergebnisse im status Balken gemeldet:

Um Ihre Livewebsite anzuzeigen, klicken Sie auf den Link in der status leiste. Fügen Sie der URL Filme hinzu, und Sie sehen die datei Movies.cshtml , die Sie erstellt haben:
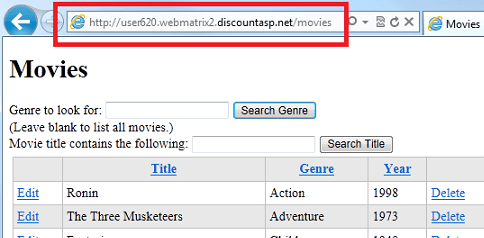
Aktualisieren der Livewebsite: Erneute Veröffentlichung
Nachdem Sie Ihre Website (entweder in Azure oder einem Webhostingunternehmen) veröffentlicht haben, gibt es zwei Kopien davon – die Version auf Ihrem Computer und die Version des Dienstanbieters. Wahrscheinlich möchten Sie die Website weiter entwickeln (wenn nicht, im Rahmen des nächsten Tutorialsatzes). Wenn Sie dies tun, müssen Sie Ihre Website erneut veröffentlichen, um Änderungen von Ihrem Computer an den Dienstanbieter zu kopieren. Der Veröffentlichungsprozess in WebMatrix kann bestimmen, welche Dateien auf Ihrer Website geändert wurden, und nur diese Dateien veröffentlichen.
Um zu sehen, wie das erneute Veröffentlichen funktioniert, öffnen Sie die Website Movies.cshtml , nehmen Sie eine kleine Änderung vor, und speichern Sie dann die Datei. Ändern Sie beispielsweise den Titel in Movies - Updated.
Klicken Sie im Menüband auf die Schaltfläche Veröffentlichen . WebMatrix bestimmt, was geändert wurde, und zeigt Ihnen eine Vorschau der Dateien an, die veröffentlicht werden.
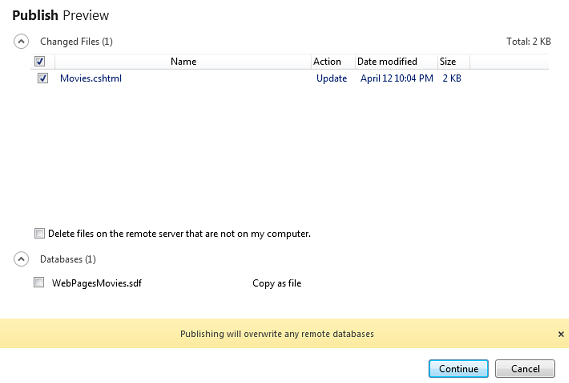
Wichtig
Standardmäßig veröffentlicht WebMatrix Ihre Datenbank (SDF-Datei ) nur bei der ersten Veröffentlichung der Website. Sobald Ihre Website veröffentlicht wurde und personen mit der Website interagieren, enthält die Datenbank auf der Livewebsite in der Regel die realen Daten der Website. Sie müssen sehr darauf achten, die Livedatenbank nicht mit der SDF-Datei auf Ihrem Computer zu überschreiben, die normalerweise nur Testdaten enthält. Aus diesem Grund sehen Sie, dass die Warnung Veröffentlichung alle Remotedatenbanken überschreibt, und das Kontrollkästchen für WebPagesMovies.sdf ist standardmäßig deaktiviert.
Klicken Sie auf Weiter. WebMatrix veröffentlicht die geänderten Dateien und zeigt Ihnen eine Erfolgsmeldung wie beim ersten Veröffentlichen an.
Wechseln Sie zur Livewebsite (Sie können auf den Link in der Erfolgsmeldung klicken, wenn sie noch angezeigt wird), und überprüfen Sie, ob Ihre Änderung veröffentlicht wurde.
Tipp
Remote bearbeiten von Dateien
Alternativ zum Ändern Ihrer Website und zum erneuten Veröffentlichen können Sie Remotedateien direkt in WebMatrix bearbeiten. In diesem Szenario öffnen Sie eine Datei, die sich auf dem Dienstanbieter befindet, und WebMatrix lädt eine Kopie der Datei herunter, die Sie bearbeiten können. Jedes Mal, wenn Sie die Datei speichern, sendet WebMatrix die Änderungen an die Website.
Die Remotebearbeitung ist eine einfache Möglichkeit, Änderungen an Ihrer Livewebsite vorzunehmen. Die Änderungen, die Sie auf diese Weise vornehmen, werden jedoch nicht mit den Dateien auf Ihrer lokalen Website synchronisiert. Um die lokalen Dateien mit der Remotewebsite zu synchronisieren, können Sie die Remotedateien herunterladen. Dieser Prozess funktioniert ähnlich wie die Veröffentlichung, außer umgekehrt.
Weitere Informationen zu den Remotebearbeitungs- und Remotedownloadfunktionen von WebMatrix werden hier nicht beschrieben. Sie sind sehr nützlich, wenn mehrere Personen an derselben Website auf verschiedenen Computern arbeiten müssen. Weitere Informationen finden Sie unter Veröffentlichen und Bearbeiten einer Remotewebsite mit WebMatrix 2 Beta.
Zusätzliche Ressourcen
- ASP.NET WebMatrix ASP.NET Web Pages Forum, ein großartiger Ort, um Fragen zu stellen und Antworten zu erhalten.
Feedback
Bald verfügbar: Im Laufe des Jahres 2024 werden wir GitHub-Issues stufenweise als Feedbackmechanismus für Inhalte abbauen und durch ein neues Feedbacksystem ersetzen. Weitere Informationen finden Sie unter https://aka.ms/ContentUserFeedback.
Feedback senden und anzeigen für