Herstellungsprozessvorbereitung
Wichtig
Dies ist die Dokumentation zu Azure Sphere (Legacy). Azure Sphere (Legacy) wird am 27. September 2027 eingestellt, und Benutzer müssen bis zu diesem Zeitpunkt zu Azure Sphere (integriert) migrieren. Verwenden Sie die Versionsauswahl oberhalb des Inhaltsverzeichniss, um die Dokumentation zu Azure Sphere (Integriert) anzuzeigen.
Der Fertigungsprozess umfasst sowohl Werksaufgaben als auch Cloudkonfigurationsaufgaben. Die Vorbereitung ist erforderlich, um sicherzustellen, dass diese Vorgänge ohne Unterbrechung abgeschlossen werden können.
Die folgenden Vorbereitungsschritte tragen dazu bei, sicherzustellen, dass Ihr Fertigungsprozess reibungslos ausgeführt wird:
- Einrichten von Geräten und Installieren von PC-Software
- Entwickeln von Anwendungen für Funktionstests
- Überprüfen, ob Anwendungen und Skripts funktionieren
- Vorbereiten auf ein Update des Betriebssystems
- Aufzeichnen von IDs und anderen Informationen
- Abrufen der für die Produktion signierten Images
Wichtig
Einige Vorbereitungsschritte umfassen die Azure Sphere CLI. Sie benötigen einen PC mit internetverbindung und das Azure Sphere SDK, um diese Schritte auszuführen. Anweisungen zur SDK-Installation finden Sie unter Installieren des Azure Sphere SDK für Windows oder Installieren des Azure Sphere SDK für Linux.
Einrichten von Geräten und Installieren von PC-Software
Sowohl Werksaufgaben als auch Cloudkonfigurationsaufgaben erfordern einen PC. Andere erforderliche Ausrüstungen hängen davon ab, welche Aufgabengruppe ausgeführt wird, wie in diesem Abschnitt beschrieben. Die meisten Fertigungsaufgaben erfordern auch einige Softwaretools, die auf dem PC installiert werden müssen, der für diese Aufgaben verwendet wird.
Ausrüstung für Werksaufgaben
Für die Werksbodenaufgaben sind die folgenden Geräte erforderlich:
Ein Fabrikboden-PC. Jedes Azure Sphere-Gerät muss mit einem Werksboden-PC verbunden sein. Dieser PC muss Windows 11, Windows 10 Anniversary Update (oder höher) oder Linux (Ubuntu 24.04 (Vorabversion), Ubuntu 22.04 oder Ubuntu 20.04 ausführen.
Sie können gleichzeitig so viele Azure Sphere-Geräte an Ihren PC anschließen, wie das USB-Subsystem des PCs unterstützt. Die PC-Softwaretools beschränken nicht die Anzahl der Geräte, die gleichzeitig verbunden werden können.
Eine Chip-zu-PC-Schnittstelle. Diese Schnittstelle wird von den PC-Softwaretools für die USB-UART-Kommunikation zwischen dem PC und dem angeschlossenen Gerät benötigt.

Sie können wählen, wie Sie diese Schnittstelle implementieren möchten:
Entwerfen Sie ein Schnittstellenboard, mit dem bei der Herstellung eine Verbindung mit Ihrem PC hergestellt wird.
Entwerfen Sie eine Schnittstelle, die in jedes verbundene Gerät integriert ist. Das MT3620-Referenzboard-Design (RDB) enthält beispielsweise eine Schnittstelle dieser Art.
Details zu den Designanforderungen für die Chip-zu-PC-Schnittstelle finden Sie unter der MCU-Programmierungs- und Debuggingschnittstelle .
Ein WLAN-Zugangspunkt. Ein Gerät muss eine Wlan-Verbindung herstellen können, um zu überprüfen, ob Ihre Kundenanwendung über WLAN kommunizieren kann. Die WLAN-Verbindung darf keinen Internetzugang haben, da ein Over-the-Air-Update auftreten kann, wenn der Chip eine Internetverbindung herstellt.
Externe Testgeräte (optional). Bei funktionstechnischen Tests können Sie die Peripherie-UARTs auf dem MT3620 (ISU0, ISU1, ISU2 oder ISU3) über geeignete Schaltkreise Ihres eigenen Designs mit externen Prüfgeräten verbinden. Wenn Sie eine Chip-zu-PC-Schnittstelle auf einem separaten Board erstellt haben, wie im zweiten Aufzählungselement beschrieben, sollten Sie diese Schaltung diesem Board hinzufügen.
Funkfrequenztestgeräte (RF). Diese Ausrüstung ist nur erforderlich, wenn Sie RF-Tests und Kalibrierungen in Ihre Werksaufgaben aufnehmen. Ausführliche Informationen finden Sie unter Ausrüstung und Software für RF-Tests und -Kalibrierungen.
Ausrüstung für Cloudkonfigurationsaufgaben
Für die Cloudkonfigurationsaufgaben sind die folgenden Geräte erforderlich:
Ein PC für die Cloudkonfiguration. Azure Sphere-Geräte müssen nicht mit dem Cloudkonfigurations-PC verbunden sein. Dieser PC muss Windows 11, Windows 10 Anniversary Update (oder höher) oder Linux ausführen.
Eine Internetverbindung. Der für die Cloudkonfiguration verwendete PC muss mit dem Internet verbunden sein.
Ausrüstung und Software für RF-Tests und -Kalibrierung
Die Anforderungen und das Design Ihres Produkts bestimmen, ob Sie RF-Tests und Kalibrierungen in Ihre Werksaufgaben aufnehmen müssen. Wenn Ihr Produkt WLAN erfordert und eines der folgenden Komponenten enthält, müssen Sie RF-Tests und -Kalibrierungen für jedes Gerät durchführen:
Ein Chip-Down-Design
Ein Modul, das noch nicht RF-zertifiziert ist, wenden Sie sich an Ihren Lieferanten, wenn Sie Fragen haben.
Die folgenden Geräte und PC-Software sind für RF-Tests und -Kalibrierungen erforderlich:
RF-Prüfgeräte. Diese Ausrüstung wird mit dem RF-Werkzeugpaket verwendet, das im nächsten Aufzählungselement beschrieben wird.
Die Integration zwischen den RF-Tools C-, C#- oder Python-Bibliotheken und der Testausrüstung liegt in Ihrer Verantwortung. Derzeit arbeitet Microsoft mit LitePoint als Partner zusammen, um eine schlüsselfertige Lösung bereitstellen zu können, bei der die Azure Sphere-Bibliothek für Hochfrequenztests in die Ausrüstung von LitePoint integriert ist.
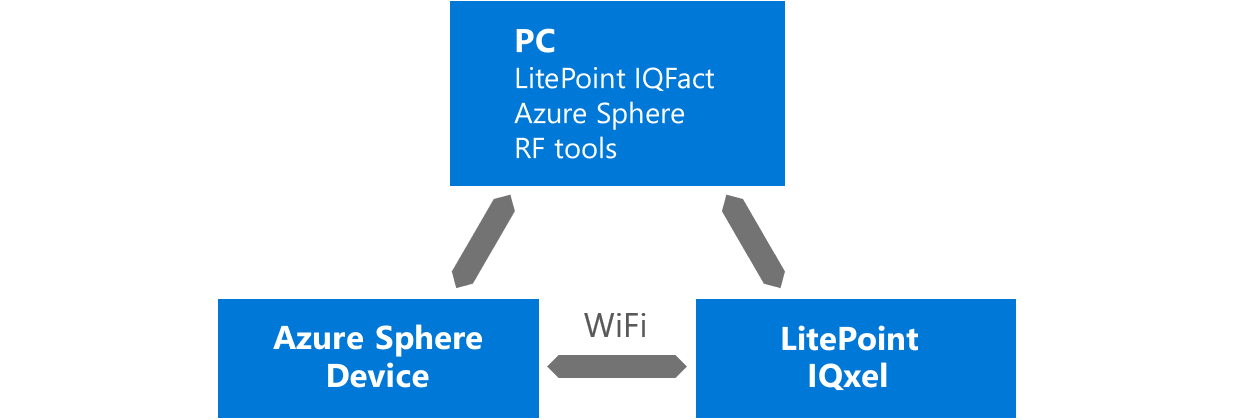
RF Tools-Paket. Diese PC-Software umfasst Dienstprogramme und C-, C#- und Python-API-Bibliotheken für die Verwendung beim Testen und Kalibrieren des RF-Vorgangs. Mit den API-Bibliotheken können Sie benutzerdefinierte Anwendungen für RF-Tests und -Kalibrierungen erstellen.
Wenden Sie sich an Ihren Microsoft-Vertreter, um dieses Paket zu erhalten. Installieren Sie sie auf Ihrem Werksboden-PC. Wenn Ihr Testhaus das Tool zum Zertifizieren Ihres Geräts verwenden muss, wenden Sie sich an Ihren Microsoft-Vertreter, bevor Sie die Software für sie freigeben.
PC-Softwaretools
Verschiedene Werksaufgaben und Cloudkonfigurationsaufgaben können die folgenden PC-Softwaretools verwenden. Diese Softwaretools müssen auf dem PC installiert werden, der für diese Aufgaben verwendet wird.
Azure Sphere SDK. Das SDK enthält die Azure Sphere CLI und andere Tools zum Erstellen und Verwalten von Anwendungen und Bereitstellungen. Die CLI-Befehle können Vorgänge ausführen, z. B. das Laden von Software auf ein angeschlossenes Gerät, das Anfordern eines Geräts und das Abrufen von Details zu einem angeschlossenen Gerät. Das SDK wird sowohl für Werks- als auch für Cloudkonfigurationsaufgaben benötigt.
Installieren Sie das SDK für Windows oder linux, je nachdem, was auf Ihrem PC ausgeführt wird.
Herstellungsbeispiele. Die Fertigungsbeispiele bieten Unterstützung sowohl für Werks- als auch für Cloudkonfigurationsaufgaben und umfassen:
- Python- und C#-Clientbibliotheken für die Geräte-Rest-API, die direkte PC-zu-Gerätekommunikation für optimierte Fertigungsvorgänge implementieren. Diese sind auch von PyPI und NuGet verfügbar.
- Eine Reihe von Fertigungstools, die Python-Skripts sind, die verschiedene Produktionsphasen automatisieren, einschließlich Gerätebereitschaftsprüfungen, Multi-Board-Wiederherstellung und Multi-Board-OTA-Konfiguration.
RF Tools-Paket. Dieses Paket ist nur erforderlich, wenn Sie RF-Tests und Kalibrierungen in Ihre Werksaufgaben aufnehmen. Ausführliche Informationen finden Sie unter Ausrüstung und Software für RF-Tests und -Kalibrierungen.
Entwickeln von Anwendungen für Funktionstests
Funktionale Tests stellen sicher, dass Ihr Produkt ordnungsgemäß funktioniert. Welche Tests Sie jeweils genau durchführen sollten, richtet sich nach Ihrer Hardware. Funktionale Tests müssen in die Werksaufgaben einbezogen werden.
Sie können Ihre Tests als einzelne Anwendung oder als Eine Reihe von Anwendungen organisieren. Die Übersicht über Azure Sphere-Anwendungen, die Azure Sphere-Beispiele und die Vorlagen im Azure Sphere SDK enthalten Informationen zum Anwendungsdesign. Unabhängig davon, welches Design Sie auswählen, müssen Ihre Funktionstestanwendungen signiert sein, wie im Vorbereitungsschritt "Produktionssignierte Bilder abrufen" beschrieben und dann als Teil des Fabrikbodenprozesses bereitgestellt werden.
Um Fehler, Protokolldaten oder Sequenztests zu melden, erfordern einige Funktionstests die Kommunikation mit dem getesteten Chip. Um eine solche Kommunikation zu ermöglichen, können Sie die Peripherie-UARTs auf dem MT3620 (ISU0, ISU1, ISU2 oder ISU3) verwenden. Verbinden Sie diese UARTs entweder mit Ihrem Werksboden-PC oder externen Prüfgeräten über geeignete Schaltkreise Ihres eigenen Designs. Wenn Sie ein Schnittstellenboard zur Unterstützung der Kommunikation von Chip zu PC erstellt haben, ist es ggf. ratsam, diese Schaltung auf diesem Board hinzuzufügen.
Überprüfen, ob Anwendungen und Skripts funktionieren
Sie sollten Ihre fertigen Produktanwendungen, Testanwendungen und Testskripts gründlich testen. Erneutes Testen wird empfohlen, wenn Sie das Azure Sphere SDK, das Azure Sphere-Betriebssystem oder Ihre Software aktualisieren.
Befolgen Sie diese Richtlinien:
Stellen Sie sicher, dass Ihre Testanwendungen und fertige Produktanwendungen installiert, ausgeführt und entfernt werden können.
Stellen Sie sicher, dass Ihre Testskripts, Testanwendungen und fertige Produktanwendungen mit den neuesten Versionen des Azure Sphere SDK und des Azure Sphere OS funktionieren.
Vorbereiten auf ein Update des Betriebssystems
Möglicherweise muss eine aktualisierte Azure Sphere-Betriebssystemversion während der Herstellung auf Geräte geladen werden, wenn eine quergeladene Anwendung Updates erfordert, die nur in einer neueren Version des Betriebssystems vorhanden sind oder wenn Microsoft ein Betriebssystem mit Sicherheitsupdates veröffentlicht.
Gehen Sie wie folgt vor, um sich während der Herstellung auf ein Update des Azure Sphere-Betriebssystems vorzubereiten:
Erstellen Sie einen Plan für die Aktualisierung von Geräten auf die neue Betriebssystemversion. Sie können Geräte entweder in Ihrer eigenen Fertigung aktualisieren oder sich mit Ihrem Hardwareanbieter abstimmen.
Stellen Sie sicher, dass die Version des Azure Sphere SDK auf den PCs auf werkseigenen Und Cloudkonfigurations-PCs mit einer neuen Version des Betriebssystems funktioniert. Aktualisieren Sie bei Bedarf das SDK, wie unter Installieren des Azure Sphere SDK für Windows beschrieben, oder installieren Sie das Azure Sphere SDK für Linux.
Stellen Sie sicher, dass Ihr RF-Test- und Kalibrierungsprozess mit der neuen Betriebssystemversion funktioniert, wenn Sie RF-Tests und -Kalibrierungen in Ihre Werksaufgaben aufnehmen. Siehe Kompatibilität von RF-Tools in betriebssystemübergreifenden Versionen.
Rufen Sie die zuletzt verfügbaren Azure Sphere OS-Wiederherstellungsdateien für MT3620-basierte Hardware ab, und speichern Sie die Dateien auf Ihrem Werksboden-PC. Um diese Dateien zu erhalten, akzeptieren Sie die Lizenzbedingungen , und laden Sie die Dateien herunter.
Aufzeichnen von IDs und anderen Informationen
Fertigungsaufgaben erfordern möglicherweise, dass Sie ein Bild, eine Komponente, ein Produkt oder eine Gerätegruppe angeben. Ein Datensatz der IDs und Namen, die zum Identifizieren dieser Elemente verwendet werden, sollten für die spätere Verwendung auf den entsprechenden PCs erstellt und gespeichert werden, um sie später während der Werks- und Cloudkonfigurationsaufgaben zu verwenden. In diesem Abschnitt wird erläutert, wie Sie die identifizierenden Informationen für jedes Element abrufen.
Bild-ID und Komponenten-ID
Jede Anwendung verfügt über eine Komponenten-ID und eine Bild-ID. Zeichnen Sie die Bild-ID und die Komponenten-ID während der Vorbereitungsaufgabe "Produktionssignierte Bilder abrufen" auf. Die Bild-ID und die Komponenten-ID werden beide in der Ausgabe des Azsphere-Bild-Add-Befehls angezeigt, der in dieser Vorbereitungsaufgabe verwendet wird.
Produktname und Gerätegruppe
Notieren Sie die Namen von Produkten und Gerätegruppen, wenn Sie sie erstellen. Jedes Azure Sphere-Gerät muss einem Produkt und einer Gerätegruppe als Teil der Cloudkonfigurationsaufgaben zugewiesen werden.
Ein Hersteller sollte ein Produkt für jedes Modell eines angeschlossenen Geräts erstellen, z. B. einen Kühlschrank oder einen Kaffeemaschine. Jedes verbundene Gerät verfügt über ein einzelnes Produkt, ein einzelnes Produkt kann jedoch vielen Geräten zugeordnet werden. Wenn Sie ein Produkt erstellen, werden Standardgerätegruppen innerhalb des Produkts erstellt. Sie können die Standardgerätegruppen verwenden oder eigene erstellen.
Verwenden Sie zum Erstellen eines Produkts den Befehl "azsphere product create " wie folgt. Ersetzen Sie bzw <product-name> <product description> . durch einen Namen bzw. eine Beschreibung, die für Ihr Produkt geeignet sind.
azsphere product create --name <product-name> --description <product description>
Für die Cloudkonfiguration können Sie entweder die Standardgerätegruppe "Produktion " verwenden oder eigene Erstellen. Verwenden Sie zum Erstellen Einer eigenen Gerätegruppe den Befehl zum Erstellen der Azsphere-Gerätegruppe wie folgt. Ersetzen Sie den Namen Ihrer Wahl durch einen Namen. Ersetzen Sie <device-group-name> <product-name> den Namen des Produkts, in dem Ihre Gerätegruppe erstellt werden soll.
azsphere device-group create --name <device-group-name> --product <product-name>
Abrufen der für die Produktion signierten Images
Wenn Sie ein Bild in den Azure Sphere Security Service (AS3) hochladen, signiert es das Bild, damit es auf Geräte verteilt werden kann, die vertrauenswürdig sind. In der Produktion bereitgestellte Geräte akzeptieren nur produktionssignierte Bilder als Teil der Sicherheitszusage von Azure Sphere. Während der Herstellung möchten Sie möglicherweise signierte Bilder mit Produktionszeichen auf Geräte laden. Um die Internetverbindung während des Fabrikbodenprozesses zu vermeiden, erstellen Sie die produktionssignierten Bilder einmal, laden Sie sie von AS3 herunter, und speichern Sie sie dann auf einem Werks-PC zum Querladen während der Produktion.
Anwendungen, die nur während des Werksbodenprozesses verwendet werden sollen, müssen explizit als temporäre Bilder identifiziert werden. Hiermit wird sichergestellt, dass diese Anwendungen am Ende des Testprozesses entfernt werden können. Verwenden Sie keine temporären Bilder für Anwendungen, die nach der Herstellung auf dem Gerät verbleiben; andernfalls wird der Over-the-Air-Updateprozess nicht ordnungsgemäß ausgeführt.
Die Schritte zum Abrufen eines produktionssignierten Images lauten wie folgt:
Laden Sie das Bild in das AS3 hoch. Verwenden Sie den Befehl "azsphere image add" wie folgt, indem Sie den Pfad und den Namen des Bildpakets ersetzen
<path-to-image-package>, das Ihre Software enthält. Fügen Sie den--temporaryParameter ein, um das Bild als temporär zu markieren, andernfalls wird er weggelassen.azsphere image add --image <path-to-image-package> --temporarySpeichern Sie die Bild-ID und die Komponenten-ID, die das Azsphere-Bild in seiner Ausgabe in Schritt 1 angezeigt hat. Sie benötigen diese später für einige Aufgaben auf werksseitiger Ebene und Cloudkonfigurationsaufgaben. Die Bild-ID wird auch im nächsten Schritt benötigt.
Laden Sie das produktionssignierte Bild herunter. Verwenden Sie den Befehl zum Herunterladen von Azsphere-Bildern, indem Sie die ID des Bilds ersetzen
<image-id>, um es herunterzuladen und<file-path>mit dem Pfad und Dateinamen zu versehen, in dem das heruntergeladene Bild gespeichert werden soll.azsphere image download --image <image-id> --destination <file-path>
Wichtig
Wenn ein Gerät möglicherweise in einen anderen Mandanten als das gerät beansprucht wird, das bei den Schritten zum Abrufen eines produktionssignierten Images verwendet wird, müssen Sie die genauen Originaldateien (vor dem Hochladen) beibehalten, damit Sie sie in den tatsächlichen Mandanten hochladen können, in den ein Gerät beansprucht wird. Diese Anforderung wird in Cloudkonfigurationsaufgaben ausführlicher beschrieben.
Abrufen eines aktualisierten vertrauenswürdigen Schlüsselspeichers
Unter bestimmten Umständen verfügen Sie möglicherweise über ein neueres produktionssigniertes Image, das Sie auf ein älteres Betriebssystem anwenden müssen. Dies kann auftreten, wenn Sie das Anwendungsimage aktualisieren, um beispielsweise einen Fehler zu beheben.
Dies kann jedoch ein Problem geben. Das Betriebssystem enthält einen "vertrauenswürdigen Schlüsselspeicher", der dazu führt, dass einem Satz von Schlüsseln vertraut wird, die beim Signieren von produktionssignierten Images verwendet werden. Wenn Ihre produktionssignierten Images neuer als das Betriebssystem sind und as3 in der Zwischenzeit seinen Imagesignaturschlüssel aktualisiert hat, vertraut das Betriebssystem möglicherweise nicht dem Schlüssel, der zum Signieren Ihres Images verwendet wird. Sie können ermitteln, ob sich dieses Problem auf eine bestimmte Kombination von Betriebssystem- und produktionssignierten Bildern auswirkt, indem Sie die Factory-Floor-Aufgaben ausführen.
Das Problem kann behoben werden, indem das in der Produktion verwendete Betriebssystem aktualisiert wird, siehe " Vorbereiten auf ein Update des Betriebssystems". Wenn Sie jedoch aus irgendeinem Grund das Betriebssystem nicht aktualisieren möchten, können Sie stattdessen das ältere Betriebssystem verwenden und nur den vertrauenswürdigen Keystore aktualisieren.
Akzeptieren Sie dazu die Lizenzbedingungen , und laden Sie dann die Wiederherstellungsimages herunter, und extrahieren Sie aus dieser ZIP-Datei nur die Datei "trusted-keystore.bin". Die Factory-Floor-Aufgaben beschreiben, wie Sie diese "trusted-keystore.bin"-Datei verwenden, um nur den vertrauenswürdigen Schlüsselspeicher zu aktualisieren.