Schnellstart: Konfigurieren von Netzwerken und Aktualisieren des Gerätebetriebssystems
Wichtig
Dies ist die Dokumentation zu Azure Sphere (Legacy). Azure Sphere (Legacy) wird am 27. September 2027 eingestellt, und Benutzer müssen bis zu diesem Zeitpunkt zu Azure Sphere (integriert) migrieren. Verwenden Sie die Versionsauswahl oberhalb des Inhaltsverzeichniss, um die Dokumentation zu Azure Sphere (Integriert) anzuzeigen.
Nachdem Sie Ihr Azure Sphere-Gerät angefordert haben, konfigurieren Sie es für das Netzwerk, damit es drahtlose Cloudupdates vom Azure Sphere-Sicherheitsdienst empfangen und mit Diensten wie z.B. einem Azure IoT Hub kommunizieren kann. Wenn Sie netzwerkkonfiguriert und aktiviert haben, kann Ihr Gerät ein Betriebssystemupdate aus der Cloud erhalten.
Wichtig
In diesem Thema wird beschrieben, wie Sie Ihr Azure Sphere-Gerät mit einem WLAN verbinden. Wenn Ihr Gerät einen anderen Netzwerkmechanismus unterstützt (kein WLAN), verbinden Sie es über diesen Mechanismus mit dem Internet, und fahren Sie dann mit dem Abschnitt Empfangen von Geräteupdates fort.
Voraussetzungen
- Installieren Sie Visual Studio Code für Windows oder für Linux.
- Installieren des SDK für Windows oder für Linux
- Schnellstart: Auswählen eines Mandanten und Anspruch auf Ihr Gerät
Einrichten von WLAN auf Ihrem Azure Sphere-Gerät
Führen Sie die folgenden Schritte aus, um WLAN auf Ihrem Azure Sphere-Gerät zu konfigurieren:
Verbinden Sie Ihr Azure Sphere-Gerät mit Ihrem Computer.
Öffnen Sie eine Befehlszeilenschnittstelle mit PowerShell, Windows-Eingabeaufforderung oder Linux-Befehlsshell.
Registrieren der MAC-Adresse des Geräts, wenn Ihre Netzwerkumgebung dies erfordert. Rufen Sie die MAC-Adresse mit dem folgenden Befehl ab, und registrieren Sie sie dann gemäß dem Verfahren für Ihre Umgebung:
azsphere device wifi show-statusFügen Sie Ihr WLAN-Netzwerk dem Gerät hinzu, indem Sie wie folgt den Befehl azsphere device wifi add verwenden:
azsphere device wifi add --ssid <SSID> --psk <EXAMPLEPSK>Ersetzen Sie <SSID> durch den Namen Ihres Netzwerks. Bei Netzwerk-SSIDs ist die Groß-/Kleinschreibung zu beachten. Wenn die SSID ausgeblendet ist, fügen Sie hinzu
--targeted-scan, um trotzdem eine Verbindung damit herzustellen. Sie können azsphere device wifi scan verwenden, um eine Liste der verfügbaren WLAN-Netzwerke zu erhalten.Ersetzen Sie <EXAMPLEPSK> durch Ihren WPA/WPA2-Schlüssel. Azure Sphere-Geräte unterstützen kein WEP. Wenn Sie ein geöffnetes Netzwerk hinzufügen möchten, lassen Sie es aus
--psk.Wenn die Netzwerk-SSID oder der Schlüssel eingebettete Leerzeichen oder ein kaufmännisches Und-Zeichen aufweist, schließen Sie die SSID oder den Schlüssel in einfache Anführungszeichen ein. Wenn die SSID oder der Schlüssel ein Anführungszeichen enthält, versehen Sie das Anführungszeichen mit einem umgekehrten Schrägstrich als Escapezeichen. Umgekehrte Schrägstriche müssen nicht escapen, wenn sie Teil eines Werts sind. Weitere Informationen finden Sie unter Anführungszeichen und Escapezeichen. Zum Beispiel:
azsphere device wifi add --ssid "New SSID" --psk "key \'value\' with quotes"In der Regel dauert es einige Sekunden, bis das Netzwerk auf der Platine verfügbar ist, aber es kann in Abhängigkeit von Ihrer Netzwerkumgebung möglicherweise länger dauern.
Verwenden Sie den Befehl "azsphere device show-status" , um den Status der Verbindung zu überprüfen:
azsphere device wifi show-statusWährend des Updates kann es vorkommen, dass der Befehl azsphere device wifi show-status vorübergehend einen unbekannten Konfigurationsstatus anzeigt. Das folgende Beispiel zeigt erfolgreiche Ergebnisse für eine sichere WPA2-Verbindung:
----- ------------------ --------------- ------------- --------- ------- ------------- --------- ------------- ----------------- SSID ConfigurationState ConnectionState SecurityState Frequency Mode KeyManagement WpaState IpAddress MacAddress =============================================================================================================================== <value> enabled connected psk 2412 station WPA2-PSK COMPLETED <value> <value> ----- ------------------ --------------- ------------- --------- ------- ------------- --------- ------------- -----------------
Der Befehl azsphere device wifi unterstützt mehrere zusätzliche Optionen. Geben Sie azsphere device wifi ein, um eine vollständige Liste zu erhalten, oder azsphere device wifi option --help, um Hilfe zu einer einzelnen Option anzuzeigen.
Führen Sie die folgenden Schritte aus, um WLAN auf Ihrem Azure Sphere-Gerät zu konfigurieren:
Verbinden Sie Ihr Azure Sphere-Gerät mit Ihrem Computer.
Erweitern Sie den Geräteknoten für das Gerät, an dem Sie interessiert sind.
Erweitern Sie den WLAN-Knoten. Folgendes sollte angezeigt werden:
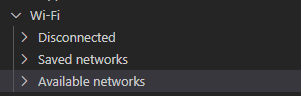
Erweitern Sie den Knoten mit der Bezeichnung "Getrennt" , und sie sollten die MAC-Adresse des Geräts sehen. Registrieren der MAC-Adresse des Geräts, wenn Ihre Netzwerkumgebung dies erfordert. Notieren Sie sich die Schaltfläche "Aktualisieren" rechts; Sie benötigen dies, um die Verbindungsinformationen anzuzeigen, nachdem Sie eine Verbindung mit einem Netzwerk hergestellt haben.
Erweitern Sie nach Möglichkeit den Knoten "Verfügbare Netzwerke ". Zeigen Sie auf das Netzwerk, mit dem Sie eine Verbindung herstellen möchten, und wählen Sie "Verbinden" aus (dies wird als +am rechten Rand des Knotens angezeigt). Wenn für das Netzwerk eine Pre-Shared Key (psk) erforderlich ist, geben Sie das Netzwerkkennwort in das textfeld ein, das angezeigt wird, und drücken Sie die EINGABETASTE.
Kehren Sie zum Knoten zurück, der zuvor mit der Bezeichnung "Getrennt" bezeichnet wurde, was jetzt "Verbunden mit: <Netzwerk>" lesen soll. Wenn sie nach einigen Momenten noch getrennt angezeigt wird, klicken Sie auf die Schaltfläche "Aktualisieren" auf diesem Knoten, um den aktualisierten Verbindungsstatus Ihres Geräts anzuzeigen.
Die folgenden Informationen sollten angezeigt werden:
- SSID
- Konfigurationsstatus
- Verbindungsstatus
- Sicherheitsstatus
- Häufigkeit
- Mode
- Schlüsselverwaltungstyp
- WPA-Status
- IP-Adresse
- MAC-Adresse
Dies sind die gleichen Informationen wie vom CLI-Befehl Azsphere Device Show-Status gemeldet.
Außerdem sollte das Netzwerk angezeigt werden, mit dem Sie eine Verbindung hergestellt haben, auf dem Knoten " Gespeicherte Netzwerke ".
Führen Sie die folgenden Schritte aus, um WLAN auf Ihrem Azure Sphere-Gerät zu konfigurieren:
Verbinden Sie Ihr Azure Sphere-Gerät mit Ihrem Computer.
Erweitern Sie den Geräteknoten für das Gerät, an dem Sie interessiert sind.
Erweitern Sie den WLAN-Knoten. Folgendes sollte angezeigt werden:
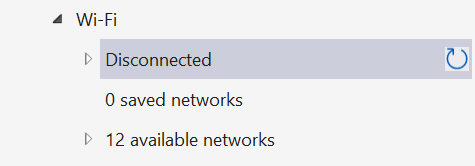
Erweitern Sie den Knoten mit der Bezeichnung "Getrennt" , und sie sollten die MAC-Adresse des Geräts sehen. Registrieren der MAC-Adresse des Geräts, wenn Ihre Netzwerkumgebung dies erfordert. Notieren Sie sich die Schaltfläche "Aktualisieren" rechts; Sie benötigen dies, um die Verbindungsinformationen anzuzeigen, nachdem Sie eine Verbindung mit einem Netzwerk hergestellt haben.
Erweitern Sie den verfügbaren Netzwerkknoten, sofern möglich. Klicken Sie mit der rechten Maustaste auf das Netzwerk, mit dem Sie eine Verbindung herstellen möchten, und wählen Sie "Verbinden" aus. Wenn Für Ihr Netzwerk ein Pre-Shared Key (PSK) erforderlich ist, geben Sie das Netzwerkkennwort in das TEXTFELD " PSK " ein, und drücken Sie die EINGABETASTE.
Kehren Sie zum Knoten zurück, der zuvor mit der Bezeichnung "Getrennt" bezeichnet wurde, was jetzt "Verbunden mit: <Netzwerk>" lesen soll. Wenn sie nach einigen Momenten noch getrennt angezeigt wird, klicken Sie auf die Schaltfläche "Aktualisieren" auf diesem Knoten, um den aktualisierten Verbindungsstatus Ihres Geräts anzuzeigen.
Die folgenden Informationen sollten angezeigt werden:
- IP-Adresse
- Sicherheitsstatus
- MAC-Adresse
- WPA-Status
- Mode
- Häufigkeit
- Schlüsselverwaltungstyp
- Gibt an, ob ein gezielter Scan verwendet wurde.
Dies sind die gleichen Informationen wie vom CLI-Befehl Azsphere Device Show-Status gemeldet.
Außerdem sollte das Netzwerk angezeigt werden, mit dem Sie eine Verbindung hergestellt haben, auf dem Knoten " Gespeicherte Netzwerke ".
Aktivieren oder Deaktivieren von WLAN-Netzwerken
Sie können ein konfiguriertes WLAN-Netzwerk mithilfe des Azsphere-Geräte-WLAN-Aktivierungsbefehls aktivieren :
azsphere device wifi enable --id <ID>
Ersetzen Sie <die ID> durch die ID des Netzwerks, die durch Aufrufen der Azsphere-Geräte-WLAN-Liste abgerufen werden kann.
Sie können ein konfiguriertes WLAN-Netzwerk mit dem Befehl zum Deaktivieren des Azsphere-Geräts wie folgt deaktivieren:
azsphere device wifi disable --id <ID>
Ersetzen Sie <die ID> durch die ID des Netzwerks, die durch Aufrufen der Azsphere-Geräte-WLAN-Liste abgerufen werden kann.
So aktivieren Sie ein konfiguriertes WLAN-Netzwerk im Azure Sphere Explorer von Visual Studio Code:
Erweitern Sie den Knoten "Gespeicherte Netzwerke ".
Suchen eines deaktivierten Netzwerks; diese weisen ein WLAN-Symbol rechts neben ihren Namen auf.

Wählen Sie das WLAN-Symbol aus, oder klicken Sie mit der rechten Maustaste auf den Netzwerknamen, und wählen Sie dann "Aktivieren" aus.
So deaktivieren Sie ein konfiguriertes WLAN-Netzwerk im Azure Sphere Explorer von Visual Studio Code:
Erweitern Sie den Knoten "Gespeicherte Netzwerke ".
Suchen eines aktivierten Netzwerks; diese haben ein WLAN-Symbol mit einem umgekehrten Schrägstrich rechts neben ihren Namen.

Wählen Sie das deaktivierte WLAN-Symbol aus, oder klicken Sie mit der rechten Maustaste auf den Netzwerknamen, und wählen Sie dann "Deaktivieren" aus.
So aktivieren Sie ein konfiguriertes WLAN-Netzwerk im Azure Sphere Explorer von Visual Studio:
Erweitern Sie den Knoten "Gespeicherte Netzwerke ".
Suchen eines deaktivierten Netzwerks; diese weisen ein Verbindungssymbol rechts von ihren Namen auf.

Wählen Sie das Verbindungssymbol aus, oder klicken Sie mit der rechten Maustaste auf den Netzwerknamen, und wählen Sie dann "Aktivieren" aus.
So deaktivieren Sie ein konfiguriertes WLAN-Netzwerk im Azure Sphere Explorer von Visual Studio Code:
Erweitern Sie den Knoten "Gespeicherte Netzwerke ".
Suchen eines aktivierten Netzwerks; diese weisen ein Trennzeichen rechts von ihren Namen auf.

Wählen Sie das Symbol "Trennen" aus, oder klicken Sie mit der rechten Maustaste auf den Netzwerknamen, und wählen Sie dann "Deaktivieren" aus.
Vergessen Sie ein WLAN-Netzwerk
Sie können ein konfiguriertes WLAN-Netzwerk vergessen, indem Sie den Befehl "azsphere device wifi forget" verwenden :
azsphere device wifi forget --id <ID>
Ersetzen Sie <die ID> durch die ID des Netzwerks, die durch Aufrufen der Azsphere-Geräte-WLAN-Liste abgerufen werden kann.
So vergessen Sie ein konfiguriertes WLAN-Netzwerk im Azure Sphere Explorer von Visual Studio Code:
- Erweitern Sie den Knoten "Gespeicherte Netzwerke ".
- Klicken Sie mit der rechten Maustaste auf das Netzwerk, das Sie vergessen möchten, und wählen Sie dann "Vergessen" aus.
So vergessen Sie ein konfiguriertes WLAN-Netzwerk im Azure Sphere Explorer von Visual Studio:
- Erweitern Sie den Knoten "Gespeicherte Netzwerke ".
- Klicken Sie mit der rechten Maustaste auf das Netzwerk, das Sie vergessen möchten, und wählen Sie dann "Vergessen" aus.
Empfangen von Geräteupdates
Das Azure Sphere-Gerät sucht bei jedem Start nach Betriebssystem- und Anwendungsupdates für Azure Sphere – und zwar, wenn es zum ersten Mal eine Verbindung mit dem Internet herstellt, und danach in 24-Stunden-Intervallen. Wenn Updates verfügbar sind, könnten der Download und die Installation 15–20 Minuten dauern und möglicherweise zu einem Neustart des Geräts führen.
Geben Sie zum Überprüfen des Updatestatus den folgenden Befehl ein:
azsphere device show-deployment-status
Falls Sie über ein älteres Seeed MT3620 Development Kit verfügen, müssen Sie es ggf. manuell aktualisieren. Dies ist unter Aktualisieren des Betriebssystems auf einem frühen Development Kit beschrieben.
Wenn WLAN-Probleme auftreten, stellen Sie zunächst sicher, dass Ihr WLAN-Netzwerk „802.11b/g/n“ verwendet. Azure Sphere-Geräte unterstützen „802.11a“ nicht.
Hinweis
Das Update des Azure Sphere-BS ist ein gestaffelter Prozess über einen Zeitraum, der in Abhängigkeit von der Internetverbindung weniger, aber auch mehr als 15 Minuten dauern kann. Zwischen den einzelnen Phasen erscheint die Platine funktional, während die nächste Gruppe von Updates heruntergeladen wird, doch während des Updates ist zu erwarten, dass die Platine zu einem Zeitpunkt mehrere Minuten lang nicht reagieren wird.