Interaktiver Azure Sphere-CLI-Modus (Vorschau)
Die Azure Sphere-CLI unterstützt den interaktiven Modus, der eine interaktive Umgebung zum Ausführen von Azure Sphere-CLI-Befehlen bereitstellt. Dies ist ideal für neue Benutzer, die die Funktionen, Befehlsstrukturen und Ausgabeformate der CLI erlernen. Sie können den interaktiven Modus mit dem Befehl azsphere interactive in einer Befehlszeilenschnittstelle starten, indem Sie PowerShell, die Windows-Eingabeaufforderung oder die Bash-Shell verwenden. Die Eingabeaufforderung ändert sich in azsphere>> , um anzugeben, dass Sie jetzt Befehle in der interaktiven Shell ausführen.
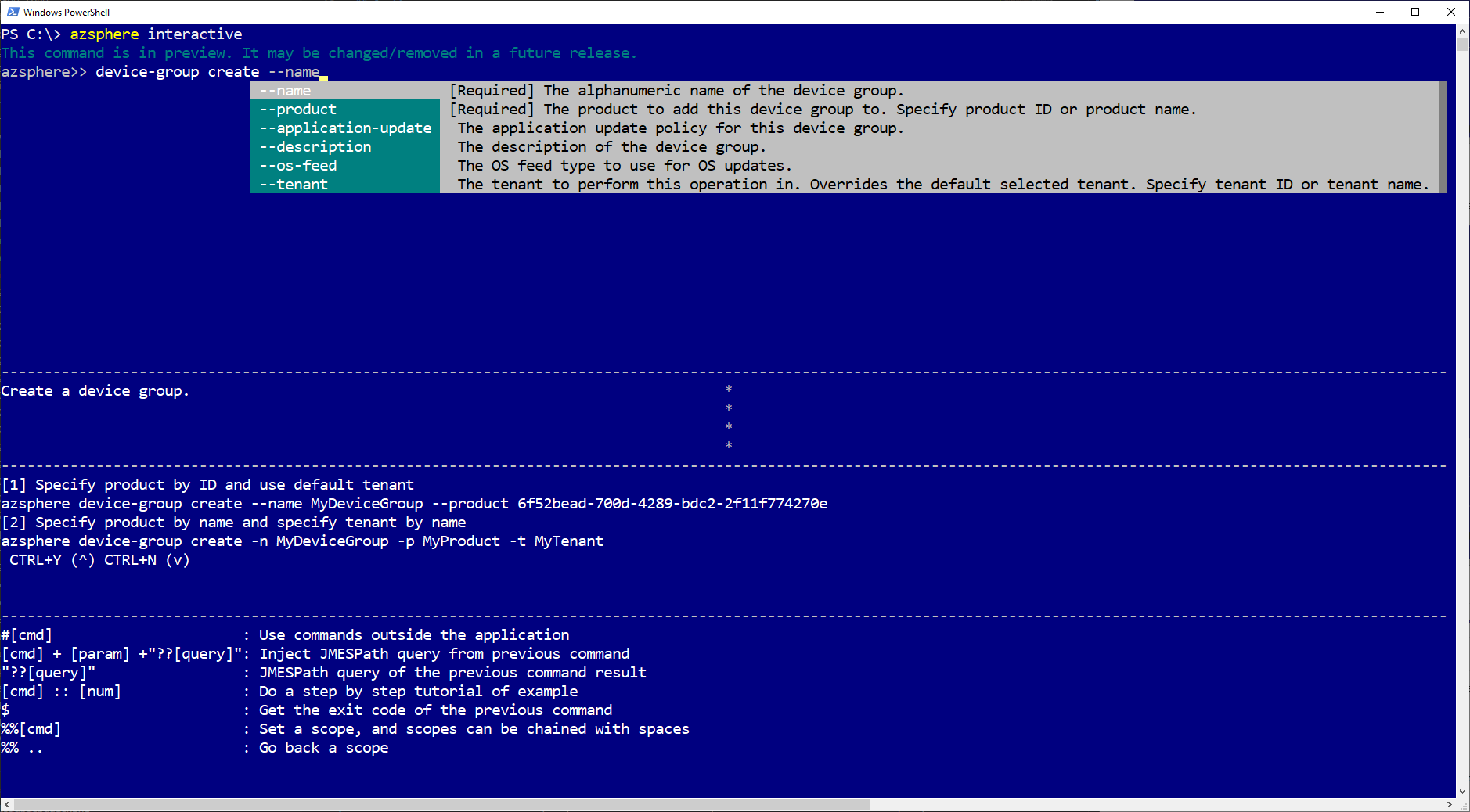
Wichtig
Dieses Feature befindet sich in der Vorschauphase. Sie kann in einer zukünftigen Version geändert oder entfernt werden.
Konfigurieren
Im interaktiven Modus werden optional Befehlsbeschreibungen, Parameterbeschreibungen und Befehlsbeispiele angezeigt.
| Option | Beschreibung |
|---|---|
| F1 | Aktiviert oder deaktiviert Beschreibungen und Beispiele. |
| F2 | Aktiviert oder deaktiviert die Anzeige von Parameterstandardeinstellungen. |
| F3 | Schaltet die Anzeige einiger Tastengesten um. |
| [STRG+D] | Beendet den interaktiven Modus. |
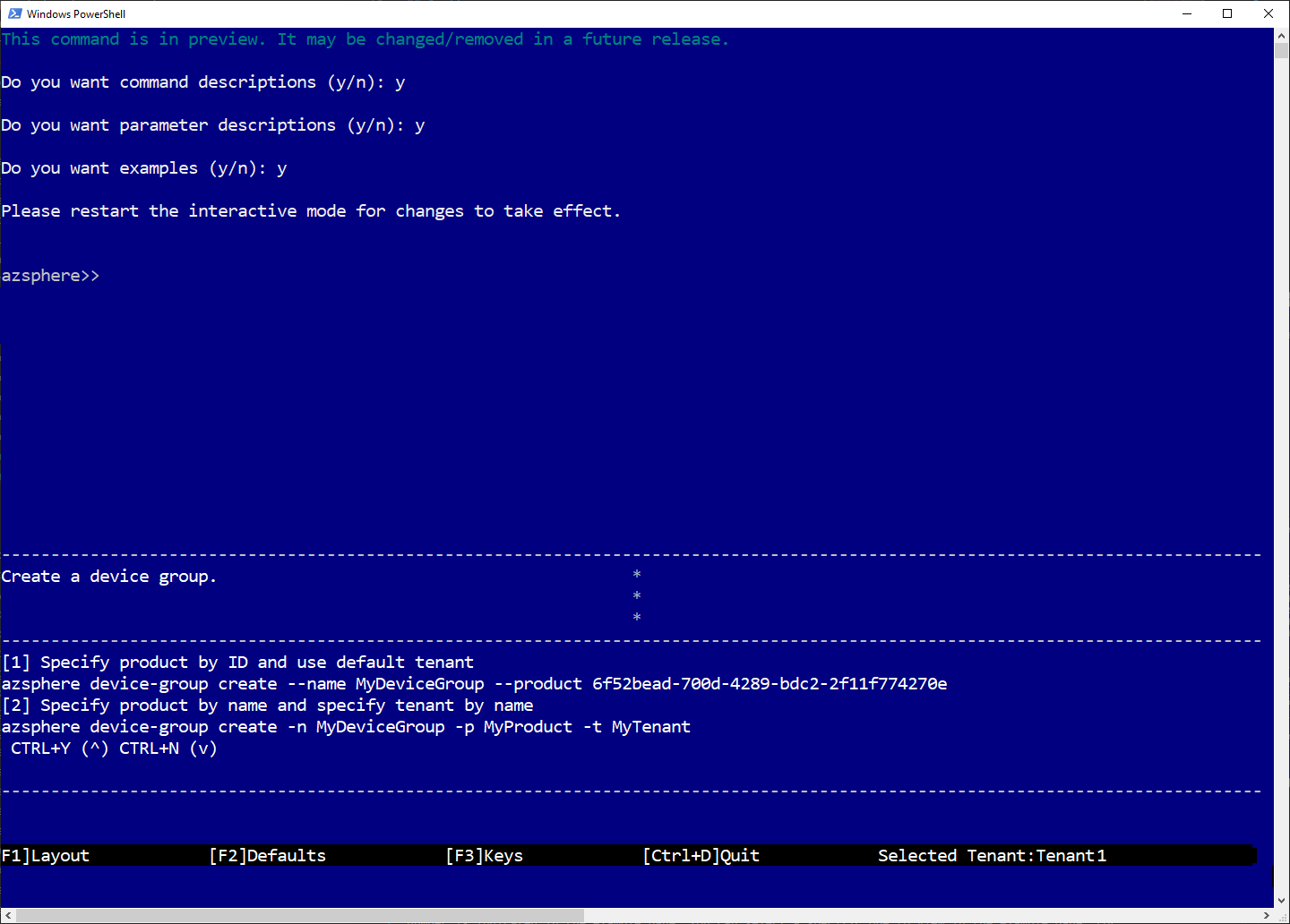
Festlegen des Bereichs
Im interaktiven Modus können Sie Befehle auf eine bestimmte Gruppe von Befehlen festlegen. Wenn Sie nur mit device certificate Befehlen arbeiten möchten, können Sie folgendes verwenden, um den richtigen Bereich festzulegen, sodass Sie nicht mit allen nachfolgenden Befehlen eingeben device certificate müssen.
Wenn Sie z. B. den Bereich auf %%device certificatefestlegen:
azsphere>> %%device certificate
defaulting: device
defaulting: certificate
azsphere device certificate>>
Zum Entfernen des Bereichs geben Sie ein, $ %% .. und , um alle Bereichseingaben zu entfernen, %%.
Beispiele
Im interaktiven Modus werden Beispiele für einige Befehle kontextbezogen aufgelistet, während Sie die Befehle eingeben. Wenn der Befehl zu viele Beispiele enthält, um in das Terminalfenster zu passen, können Sie alle Beispiele durchsuchen, indem Sie mit STRG+Y und STRG+N für "nach oben" bzw. "nach unten" durch den Beispielbereich scrollen.
Der interaktive Modus bietet mehrere Möglichkeiten zum Erstellen und Ausführen des Befehls. Die Beispielnummer wird im Beispielbereich angegeben. Sie können eine bestimmte auswählen, die im Beispielbereich angezeigt werden soll. Zum Beispiel:
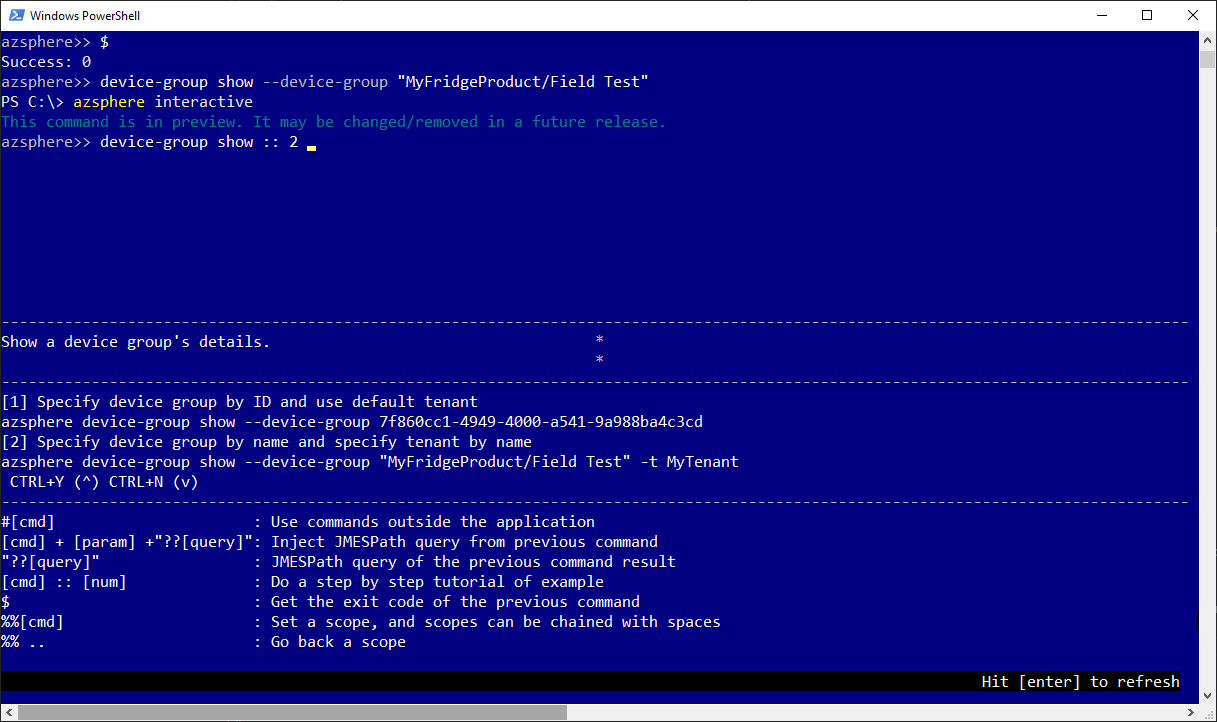
Autovervollständigung
Im interaktiven Modus wird das Ergebnis für den eingegebenen Befehl angezeigt. Es enthält ein Dropdown-Listenfeld für autovervollständigen, automatisch zwischengespeicherte Vorschläge und eine dynamische Dokumentation, die Beispiele für die Verwendung der einzelnen Befehle enthält. Die Vervollständigung von Parametern wird für die Parameter , , , --none--targeted-scan--device-group--force--temporary--full--manual-start--product--state--role--style--enable-rt-core-debugging--os-feed--device, --type--tenantund --user unterstützt. --debug-mode--application-update
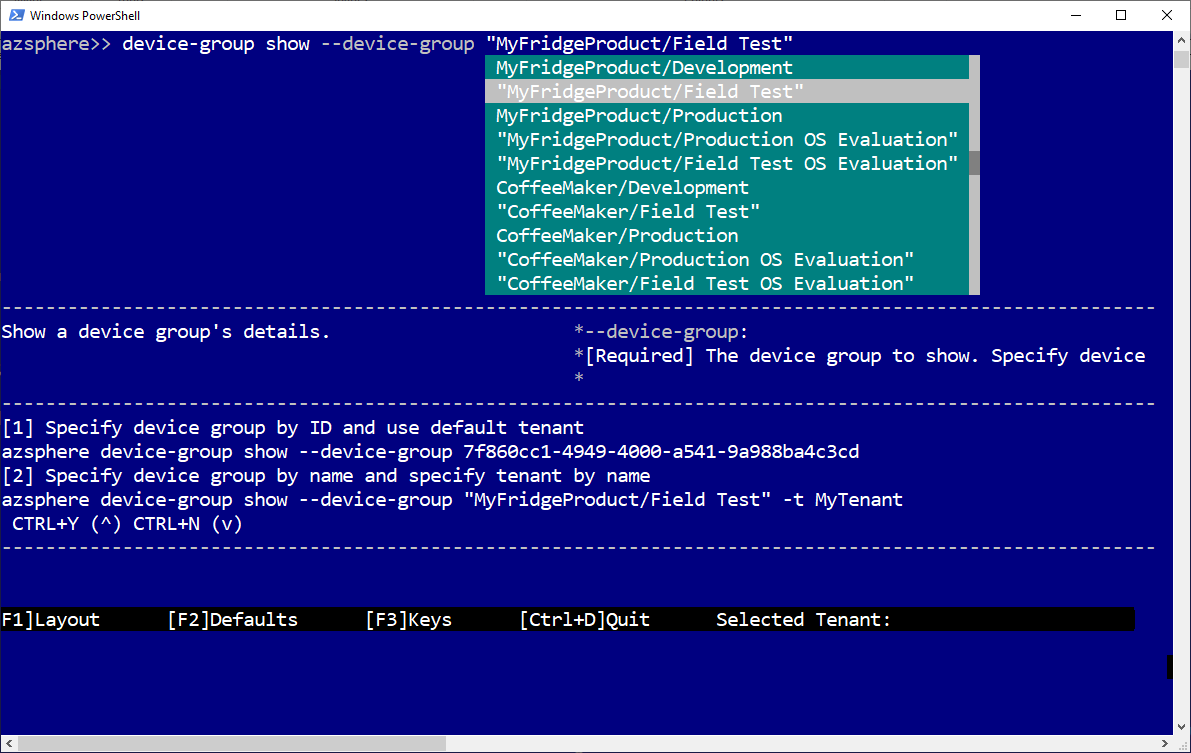
Häufig verwendete Befehle
Im interaktiven Modus werden zuvor eingegebene Befehle und die am häufigsten verwendeten Befehle nachverfolgt. Der Befehl wird angezeigt, wenn die Anfangszeichen in der Eingabeaufforderungsschnittstelle eingegeben werden.
Exitcode
Mit $ der Option können Sie den Exitcode des zuletzt ausgeführten Befehls anzeigen, um zu überprüfen, ob er ordnungsgemäß ausgeführt wurde. Zum Beispiel:
azsphere>> $
Success: 0
Befehle außerhalb des interaktiven Modus
Der interaktive Azure Sphere CLI-Modus ermöglicht es einem Benutzer, Befehle außerhalb der Azure Sphere CLI auszuführen, ohne den interaktiven Modus mithilfe der Befehlszeilenschnittstelle #[command] zu beenden. Zum Beispiel:
azsphere>> #git --version
git version 2.28.0.windows.1
Vorheriger Befehl abfragen
Sie können eine JMESPath-Abfrage für die Ergebnisse des letzten Befehls ausführen, den Sie ausgeführt haben, indem Sie eine JMESPath-Abfrage gefolgt ?? von einer JMESPath-Abfrage verwenden. Für instance nach dem Auflisten aller Produkte können Sie die Abfrage ausführen, um nur die Produktnamen aufzulisten.
azsphere>> azsphere product list
------------------------------------ ------------------------------------ --------------- --------------------
Id TenantId Name Description
==============================================================================================================
a2cd64be-adc2-4bfd-8f34-7d8c90293893 143adbc9-1bf0-4be2-84a2-084a331d81cb MyFridgeProduct None
------------------------------------ ------------------------------------ --------------- --------------------
e5fe65f7-0df5-481e-9f4c-44b1a00d2d60 143adbc9-1bf0-4be2-84a2-084a331d81cb CoffeeMaker None
------------------------------------ ------------------------------------ --------------- --------------------
Die Ausgabe für die jmespath-Abfrage lautet:
azsphere>> ??"[].{Productname:name}"
[
{
"Productname": "MyFridgeProduct"
},
{
"Productname": "CoffeeMaker"
}
]